Uživatelská příručka pro Keynote pro iPad
- Vítejte!
-
- Seznámení s Keynote
- Seznámení s obrázky, grafy a dalšími objekty
- Vytvoření vaší první prezentace
- Výběr způsobu procházení prezentace
- Otevření prezentace
- Uložení a pojmenování prezentace
- Vyhledání prezentace
- Vytištění prezentace
- Přizpůsobení nástrojového panelu
- Kopírování textu a objektů mezi aplikacemi
- Základní gesta pro dotykový displej
- Použití tužky Apple Pencil v Keynote
- Vytvoření prezentace pomocí VoiceOveru
-
- Prezentace na iPadu
- Prezentace na samostatném monitoru
- Přehrávání prezentací na iPadu přes internet
- Použití dálkového ovladače
- Nastavení automatického přehrávání prezentace
- Přehrávání prezentací s více prezentujícími
- Přidání a zobrazení poznámek prezentujícího
- Vyzkoušení prezentace na zařízení
- Přehrání zaznamenané prezentace
-
- Odeslání prezentace
- Úvod do spolupráce
- Přizvání dalších uživatelů ke spolupráci
- Spolupráce na sdílené prezentaci
- Zobrazení nejnovější aktivity ve sdílené prezentaci
- Změna nastavení sdílené prezentace
- Ukončení sdílení prezentace
- Sdílené složky a spolupráce
- Použití aplikace Box pro spolupráci
- Vytvoření animovaného GIFu
- Zveřejnění prezentace na blogu
- Copyright
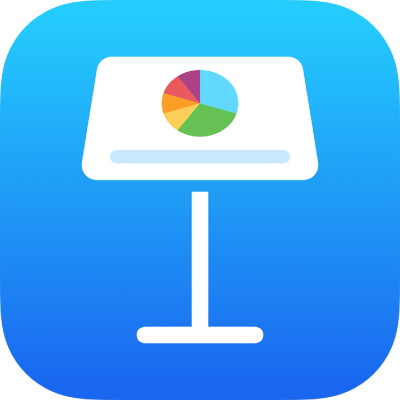
Úpravy obrázků v aplikaci Keynote na iPadu
Po přidání do prezentace můžete fotografii nebo grafiku oříznout a odstranit její nežádoucí části.
Maskování (oříznutí) fotografie
Nežádoucí části obrázku můžete skrýt, aniž byste přitom změnili obrazový soubor.
Dvakrát klepněte na obrázek.
Zobrazí se ovládací prvky masky. Výchozí maska má stejnou velikost jako obrázek.
Pomocí ovládacích prvků vyberte pouze ty části obrázku, které chcete ponechat viditelné.
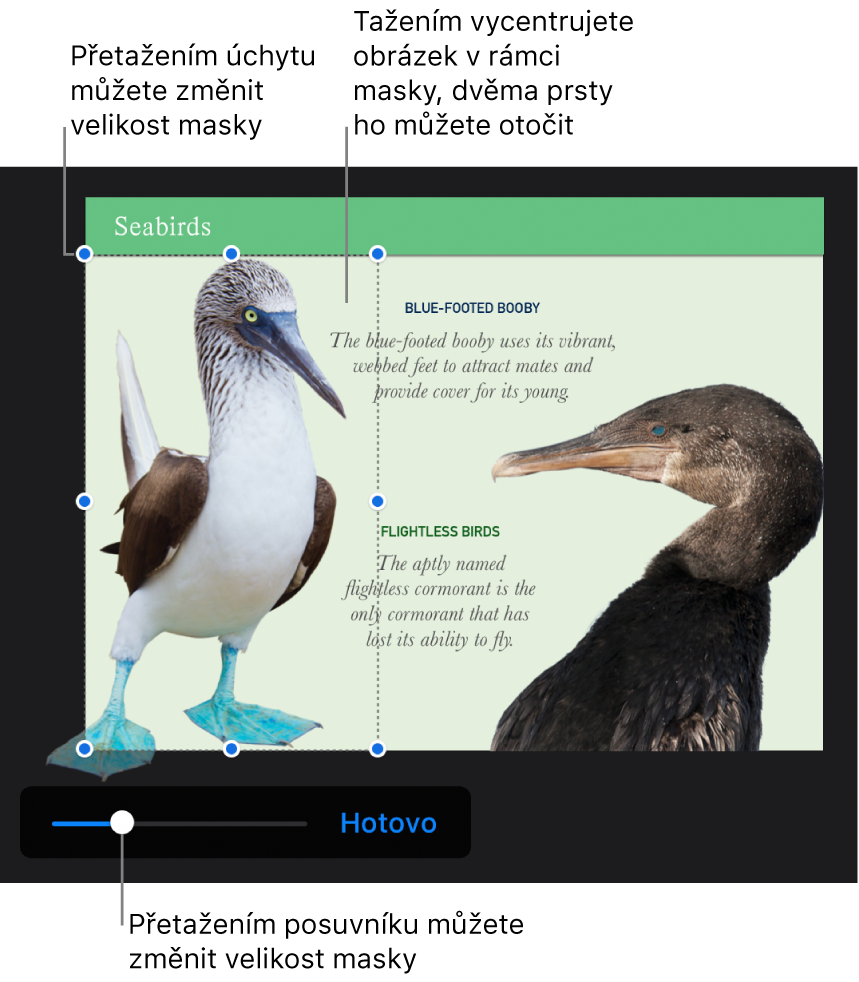
Až budete hotovi, klepněte na Hotovo.
Chcete-li opět změnit nastavení masky, můžete na obrázek kdykoli poklepat.
Odstranění pozadí nebo barvy z fotky
Pomocí nástroje Odstranit pozadí můžete z obrázku odstranit pozadí nebo barvu.
Klepnutím vyberte obrázek, potom klepněte na Odstranit pozadí (možná bude nejprve třeba klepnout na
 ).
).Pokud to bude možné, pozadí se automaticky odstraní.
Proveďte některou z následujících akcí:
Odstranění jiné barvy: Přetáhněte prst přes barvu, kterou chcete odstranit.
Tažením se výběr masky zvětšuje, aby zahrnoval oblasti používající podobné barvy.
Odvolání všech změn: V oddílu ovládacích prvků klepněte na Resetovat.
Klepněte na Hotovo.
Pokud chcete současně pracovat s více obrázky, podržte jedním prstem jeden obrázek a dalším prstem klepejte na další obrázky.