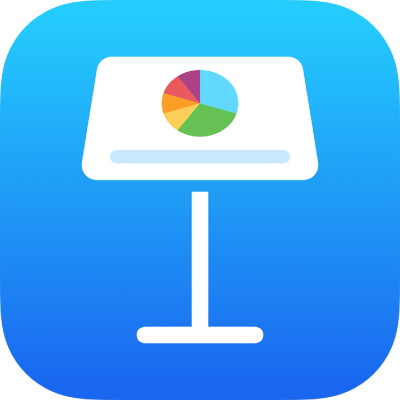
Změna pozadí snímků v aplikaci Keynote na iPadu
U jednotlivých snímků v prezentaci můžete změnit barvu nebo obrázek pozadí. Můžete také použít dynamické pozadí, které snímku dodá pohyb díky ambientním animacím.
Použití barvy, gradientu nebo obrázku jako pozadí snímku
V navigátoru snímků vyberte klepnutím jeden snímek nebo vyberte více snímků.
Pokud navigátor snímků nevidíte, zmenšete zobrazení sevřením prstů na snímku.
Klepněte na
 , dále na Pozadí a potom nahoře v nabídce na tlačítko Standardní.
, dále na Pozadí a potom nahoře v nabídce na tlačítko Standardní.Proveďte jednu z následujících akcí:
Barva nebo přechod navržené tak, aby ladily s motivem: Klepněte na volbu Předvolba, přejetím doleva nebo doprava zobrazte všechny možnosti a potom klepnutím vyberte barvu.
Libovolná barva: Klepněte na volbu Barva a potom na požadovanou barvu. Chcete‑li rychle zobrazit náhled různých barev na snímku, podržte prst na libovolné barvě a potom tažením přes mřížku zobrazíte další barvy. Zvednutím prstu vyberte barvu.
Výplň s dvoubarevným přechodem: Klepněte na Přechod, potom na volbu Počáteční barva nebo Koncová barva a klepnutím vyberte barvu nebo přejeďte doleva a k výběru použijte kolo barev. Chcete‑li změnit směr přechodu, klepněte na Převrátit barvy. Úhel přechodu změníte přetažením jezdce Úhel.
Barva z jiného místa na snímku: Klepněte na volbu Barva a pak přejeďte doleva na kolo barev. Klepněte na
 a potom na libovolnou barvu na snímku. Chcete‑li zobrazit náhled barev na snímku, podržte prst na libovolné barvě na snímku a potom jím táhněte přes další barvy na snímku. Zvednutím prstu vyberte barvu.
a potom na libovolnou barvu na snímku. Chcete‑li zobrazit náhled barev na snímku, podržte prst na libovolné barvě na snímku a potom jím táhněte přes další barvy na snímku. Zvednutím prstu vyberte barvu.Vlastní barva: Klepněte na volbu Barva, přejeďte doleva na kolo barev a potom tažením změňte polohu jezdců po obvodu kola. Jas barvy změníte tažením horního vodorovného jezdce. Sytost barvy změníte tažením dolního jezdce. Chcete-li se vrátit k předchozí barvě, klepněte na kruh uprostřed kola barev (předchozí barva se zobrazuje na levé straně).
Nedávno vytvořená vlastní barva nebo nedávno vybraná barva z jiného místa na snímku: Klepněte na volbu Barva, přejeďte doleva na kolo barev a potom klepněte na výběr barev vpravo od
 .
.Obrázek: Klepněte na volbu Obrázek, potom na Změnit obrázek a pak na libovolnou fotografii. Chcete‑li přidat obrázek z iCloudu nebo jiné služby, klepněte na „Vložit z“. Chcete‑li změnit způsob, jakým obrázek pozadí snímku vyplní, klepněte na některou z následujících voleb:
Původní velikost: Umístí obrázek beze změny jeho původních rozměrů. Velikost obrázku můžete změnit tažením jezdce Měřítko.
Roztáhnout: Změní velikost obrázku tak, aby odpovídala rozměrům snímku. Přitom se může změnit poměr stran obrázku.
Dlaždice: Umístí na pozadí snímku více opakování téhož obrázku. Velikost obrázku můžete změnit tažením jezdce Měřítko.
Vyplnit: Zvětší nebo zmenší obrázek tak, aby kolem něj nezůstalo prázdné místo.
Velikost podle okna: Změní velikost obrázku tak, aby odpovídala rozměrům snímku, zachová však poměr stran obrázku.
Chcete‑li vytvořit tónovaný obrázek, zapněte Barevný překryv, klepněte na Výplň a vyberte barevný odstín. Chcete‑li zvýšit nebo snížit průhlednost barevného odstínu, přetáhněte jezdec Neprůhlednost.
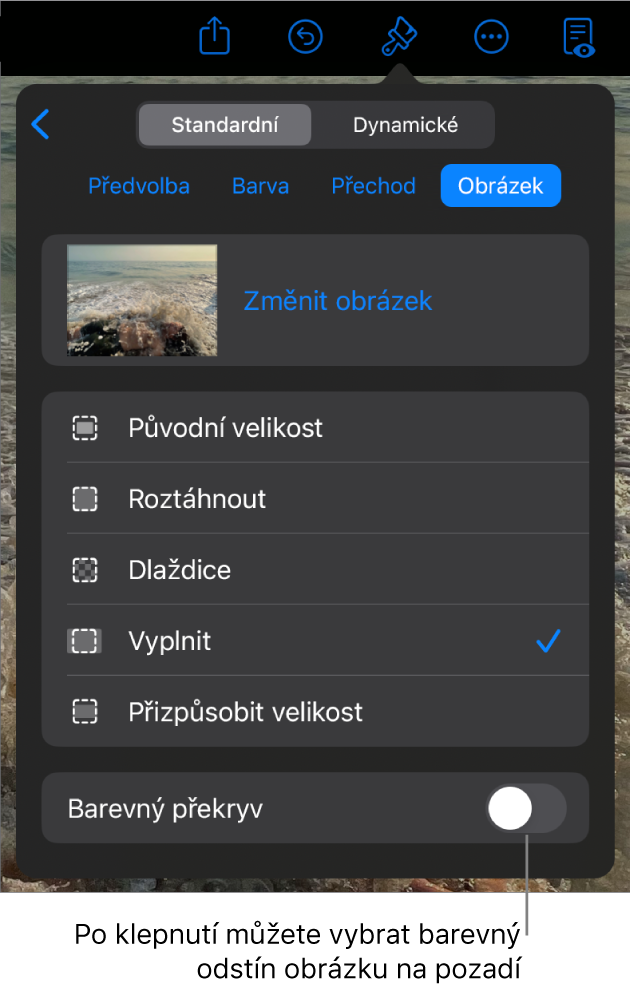
Použití dynamického pohyblivého pozadí
Dynamické pozadí je procesně generovaná animace, která prezentaci dodá pohyb, aniž by výrazně zvětšila velikost souboru Keynote. K dispozici je několik různých přednastavených dynamických stylů pozadí, které si můžete vybrat a upravit podle svých požadavků. Pokud na více po sobě jdoucích snímcích použijete stejný dynamický styl pozadí, animace se při změně snímků nadále plynule přehrává.
Tip: Pomocí přechodu mezi snímky Magický přesun můžete plynule přecházet mezi snímky, které využívají stejný dynamický styl pozadí, ale s různým nastavením vzhledu.
V navigátoru snímků vyberte klepnutím jeden snímek nebo vyberte více snímků, které chcete upravovat.
Pokud navigátor snímků nevidíte, zmenšete zobrazení snímku sevřením prstů.
Chcete-li k vybranému snímku nebo snímkům přidat dynamické pozadí, klepněte na panelu nástrojů na
 a potom na volbu Pozadí. Nahoře v nabídce klepněte na tlačítko Dynamické a pak klepnutím vyberte dynamické pozadí, které chcete použít. Přejetím doleva nebo doprava zobrazíte další styly.
a potom na volbu Pozadí. Nahoře v nabídce klepněte na tlačítko Dynamické a pak klepnutím vyberte dynamické pozadí, které chcete použít. Přejetím doleva nebo doprava zobrazíte další styly.Proveďte některou z následujících akcí:
Výběr jiného dynamického pozadí: Mezi miniaturami pod tlačítkem Dynamické klepněte na jiný styl.
Pozastavení dynamického pozadí během práce: Vypněte volbu Náhled pohybu. Při přehrávání prezentace se dynamické pozadí neustále pohybuje.
Změna barvy dynamického pozadí: V nabídce Pozadí klepněte na tlačítko Barvy. Klepněte na některé z tlačítek Barva a potom vyberte kteroukoli barvu.
Chcete‑li rychle zobrazit náhled různých barev na snímku, podržte prst na libovolné barvě a potom tažením přes mřížku zobrazíte další barvy. Zvednutím prstu vyberte barvu.
Přizpůsobení dynamického stylu pozadí: Každý dynamický styl pozadí zahrnuje vlastní jedinečné animace a volby vzhledu, které můžete měnit. Chcete-li tyto volby přizpůsobit, například rychlost dynamického pozadí, vzdálenost mezi jednotlivými vlnami nebo rozostření pozadí, použijte ovládací prvky v dolní části nabídky.
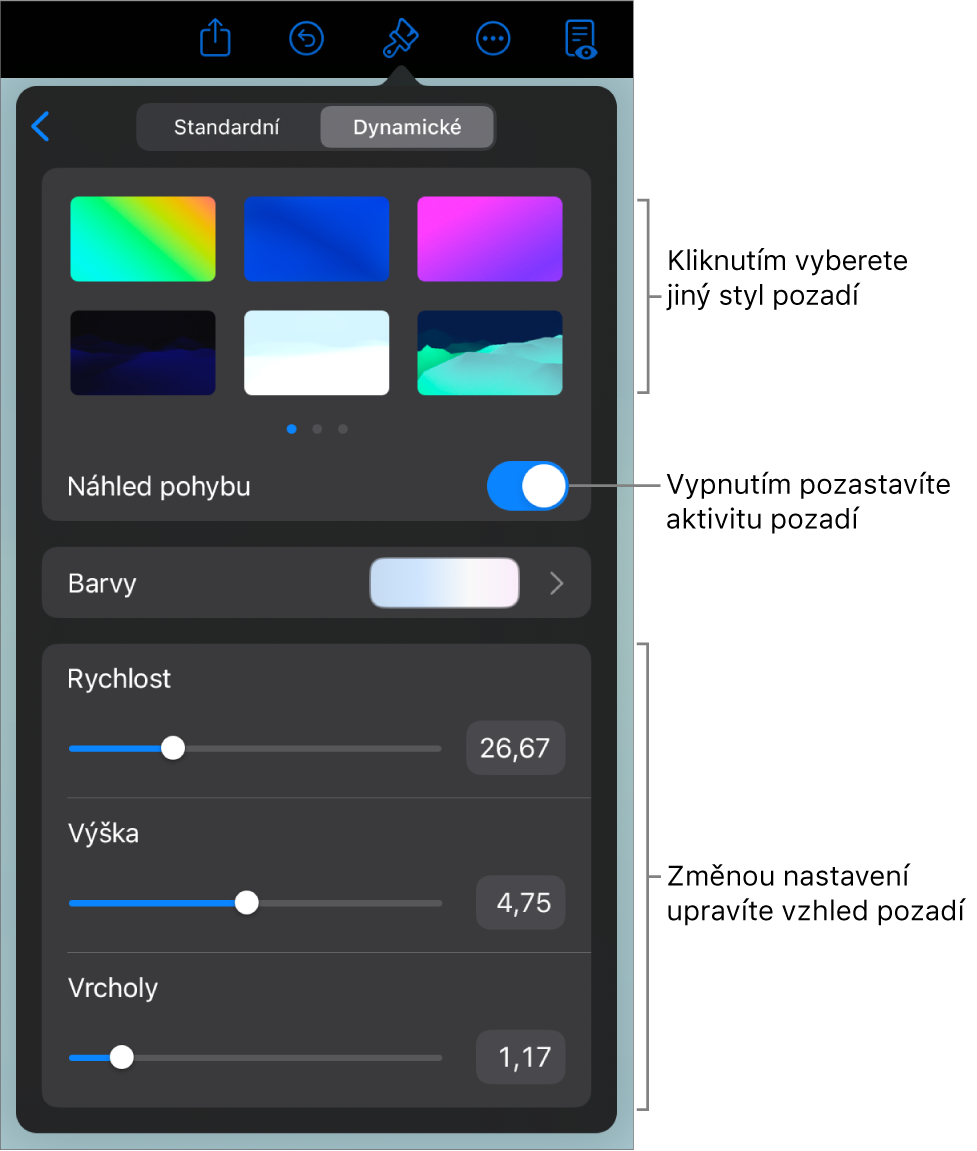
Když změníte pozadí na uspořádání snímku, použije se na každém snímku, který toto uspořádání používá.