
Transferir la teva informació al Mac des d’un altre ordinador o dispositiu
Si no vas transferir la teva informació al Mac quan el vas configurar per primer cop, fes servir l’Assistent de Migració per transferir els teus documents, apps, comptes d’usuari i configuració en qualsevol altre moment. Pots transferir informació des d’un Mac, un PC, un disc o una còpia de seguretat de Time Machine.
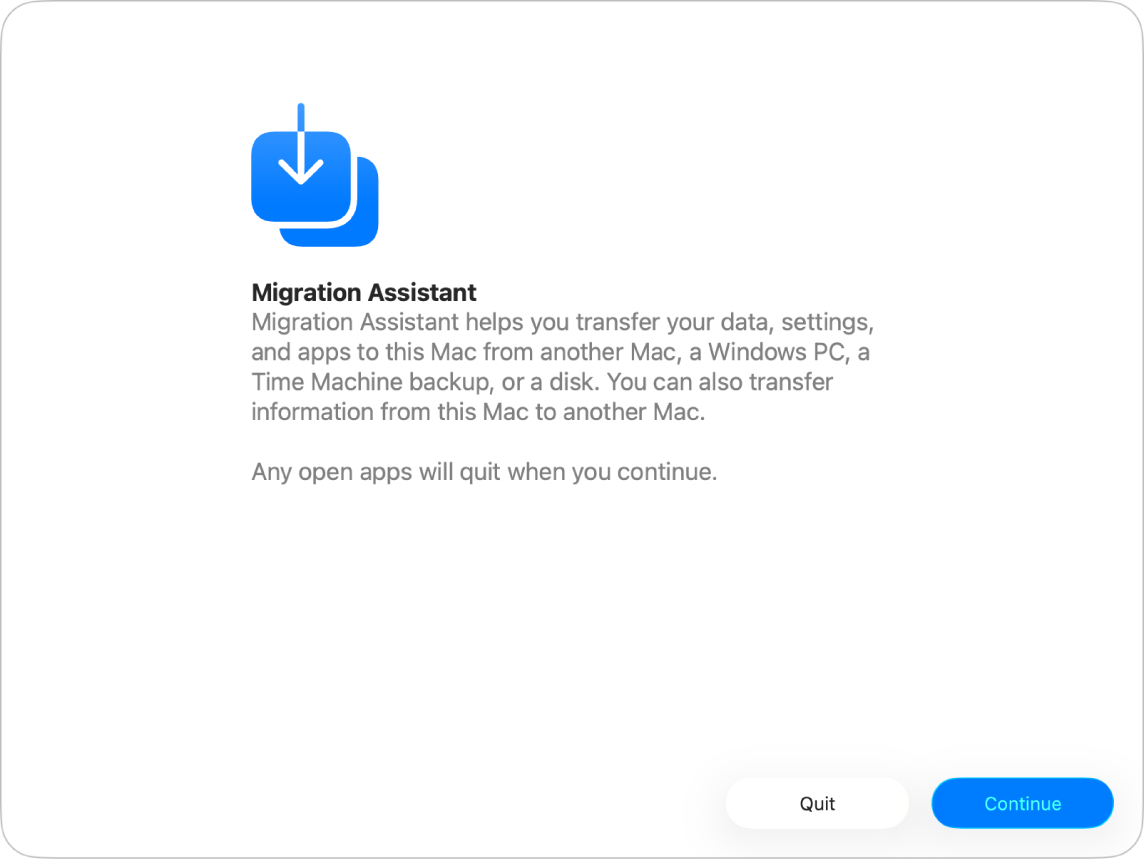
Abans de començar
Instal·la totes les actualitzacions de programari del macOS disponibles a tots els ordinadors Mac. Consulta Obtenir actualitzacions i apps del macOS.
Comprova que la Wi-Fi estigui activada en tots dos ordinadors i que siguin l’un a prop de l’altre.
Si fas servir un ordinador portàtil, connecta’l al corrent.
Si has instal·lat un programari antivirus, tallafoc o de VPN, desactiva’l.
Obrir l’Assistent de Migració
Ves a l’app Configuració del Sistema
 del Mac.
del Mac.Fes clic a “General”
 a la barra lateral (potser t’hauràs de desplaçar cap avall).
a la barra lateral (potser t’hauràs de desplaçar cap avall).Fes clic a “Transfereix o restableix” i després a “Obre l’Assistent de Migració”.
Fes clic a “Continua”, introdueix la contrasenya i fes clic a “D’acord”.
Transferir informació des d’un Mac
Per obtenir tota la informació necessària per dur a terme la migració sense problemes, consulta l’article de suport d’Apple Transferir les dades a un Mac nou amb l’Assistent de Migració.
Al Mac nou, obre l’Assistent de migració i fes clic a “Continua”.
Quan se’t demani com vols transferir la teva informació, selecciona “Des d’un Mac, una còpia de seguretat del Time Machine o un disc d’arrencada” i fes clic a “Continua”.
Al Mac antic, obre l’Assistent de migració i fes clic a “Continua”.
Quan se’t demani com vols transferir la informació, selecciona “A un altre Mac” i fes clic a “Continua”.
Al Mac nou, selecciona el Mac vell a la finestra “Transferència de les dades al Mac” i fes clic a “Continua”.
Al Mac vell, verifica que el codi coincideix amb el codi que es mostra al Mac nou i fes clic a “Continua”.
Al Mac nou, marca les caselles dels ítems que vulguis transferir al Mac nou.
Apps: transfereix apps al Mac nou. Pot ser que no es puguin transferir o utilitzar les apps que no siguin compatibles o amb versions més recents ja instal·lades.
Comptes d’usuari: marca la casella situada al costat del nom de cada compte d’usuari que vols transferir. Fes clic a
 al costat de la casella per seleccionar la informació específica que vulguis transferir, per exemple, els documents de l’usuari, les fotos, els vídeos, l’escriptori i la carpeta “Descàrregues“, entre altres.
al costat de la casella per seleccionar la informació específica que vulguis transferir, per exemple, els documents de l’usuari, les fotos, els vídeos, l’escriptori i la carpeta “Descàrregues“, entre altres.Altres arxius i carpetes: transfereix documents i arxius.
Configuració de privacitat i seguretat: transfereix la configuració.
Sistema i xarxa: transfereix la configuració del sistema i de la xarxa. Fes clic a
 al costat de la casella per seleccionar els ítems que vols transferir.
al costat de la casella per seleccionar els ítems que vols transferir.
Segueix la resta d’instruccions en pantalla i, després, fes clic a “Continua” per iniciar la transferència.
Quan s’hagi completat la transferència, l’ordinador es reiniciarà. Es mostrarà un resum de la migració si s’ha detectat algun problema (per exemple, si no s’ha pogut transferir algun document o si s’ha detectat un programari no compatible).
Fes clic a “Fet” per sortir de l’Assistent de Migració.
Transferir informació des d’un PC
Pots transferir informació al Mac des d’un PC amb Windows 10 o posterior a través d’una xarxa amb cable o sense fil. Per obtenir tota la informació necessària per dur a terme la migració sense problemes, consulta l’article de suport d’Apple Transferir les dades d’un PC a un Mac amb l’Assistent de Migració.
Comprova que el PC té el Bluetooth activat.
Al PC, descarrega i instal·la l’Assistent de Migració del Windows per a la versió del macOS del Mac.
Tanca totes les apps Windows obertes.
Obre l’Assistent de Migració del Windows i segueix les instruccions en pantalla.
Un cop el Mac hagi analitzat les unitats del PC per elaborar una llista de la informació a migrar, selecciona la informació que vulguis transferir o anul·la la selecció de la informació que no vulguis transferir.
Compte de l’usuari actual: anul·la la selecció de les dades de l’usuari que té la sessió iniciada i que no vulguis transferir, com ara les fotos, els vídeos, la música, l’escriptori, els documents, les descàrregues, la configuració del correu electrònic (de comptes POP i IMAP) i entre altres.
Nota: Si vols transferir diversos usuaris, cal que iniciïs sessió com a cadascun d’ells i tornis a executar l’Assistent de Migració de Windows.
Configuració de l’ordinador: marca la casella Configuració (al compte d’un usuari). Es transferiran la imatge de l’escriptori, l’idioma seleccionat i la ubicació. La configuració de la xarxa i les contrasenyes no es transfereixen.
Arxius compartits addicionals, apps i altres arxius i documents, entre altres: marca la casella “Altres arxius”. Fes clic a
 al costat de la casella per seleccionar la informació que vols transferir.
al costat de la casella per seleccionar la informació que vols transferir.
Per iniciar la transferència, fes clic a “Continua”.
Fes clic a “Fet” per sortir de l’Assistent de Migració.
Per saber en quin lloc del Mac s’ha desat la informació que has transferit, consulta En quin lloc del Mac s’han desat els arxius que he transferit des del PC?.
Transferir informació des d’una còpia de seguretat de Time Machine o un altre dispositiu d’emmagatzematge
Pots transferir informació d’un altre disc del teu Mac, un disc connectat al Mac, un disc de la mateixa xarxa o un altre Mac amb l’OS X 10.8 o anterior que estigui connectat al teu Mac amb un cable Thunderbolt.
Si fas servir un cable Thunderbolt, connecta el cable als ordinadors, mantén premuda la tecla T mentre reinicies el Mac que conté la informació que vols transferir i després segueix els passos que s’indiquen a continuació al Mac al qual vols transferir la informació.
Ves a l’app Configuració del Sistema
 del Mac.
del Mac.Fes clic a “General”
 a la barra lateral (potser t’hauràs de desplaçar cap avall).
a la barra lateral (potser t’hauràs de desplaçar cap avall).Fes clic a “Transfereix o restableix” i després a “Obre l’Assistent de Migració”.
Fes clic a “Continua”, selecciona “Des d’un Mac, el Time Machine o un disc d’arrencada” i, després, fes clic a “Continua”.
Selecciona la informació per transferir.
Apps: transfereix apps al Mac nou. Pot ser que no es puguin transferir o utilitzar les apps que no siguin compatibles o amb versions més recents ja instal·lades.
Comptes d’usuari: marca la casella situada al costat del nom de cada compte d’usuari que vols transferir. Fes clic a
 al costat de la casella per seleccionar la informació específica que vulguis transferir, per exemple, els documents de l’usuari, les fotos, els vídeos, l’escriptori i la carpeta “Descàrregues“, entre altres.
al costat de la casella per seleccionar la informació específica que vulguis transferir, per exemple, els documents de l’usuari, les fotos, els vídeos, l’escriptori i la carpeta “Descàrregues“, entre altres.Altres arxius i carpetes: transfereix documents i arxius.
Configuració de privacitat i seguretat: transfereix la configuració.
Sistema i xarxa: transfereix la configuració del sistema i de la xarxa. Fes clic a
 al costat de la casella per seleccionar els ítems que vols transferir.
al costat de la casella per seleccionar els ítems que vols transferir.
Segueix la resta d’instruccions en pantalla i, després, fes clic a “Continua” per iniciar la transferència.
Quan s’hagi completat la transferència, l’ordinador es reiniciarà. Es mostrarà un resum de la migració si s’ha detectat algun problema (per exemple, si no s’ha pogut transferir algun document o si s’ha detectat un programari no compatible).
Fes clic a “Fet” per sortir de l’Assistent de Migració.