
Ampliar el que hi ha a la pantalla al Mac
Pots augmentar el zoom per ampliar el que es mostra al Mac. Personalitza quina part de la pantalla vols ampliar, on apareix l’àrea de zoom i molt més.
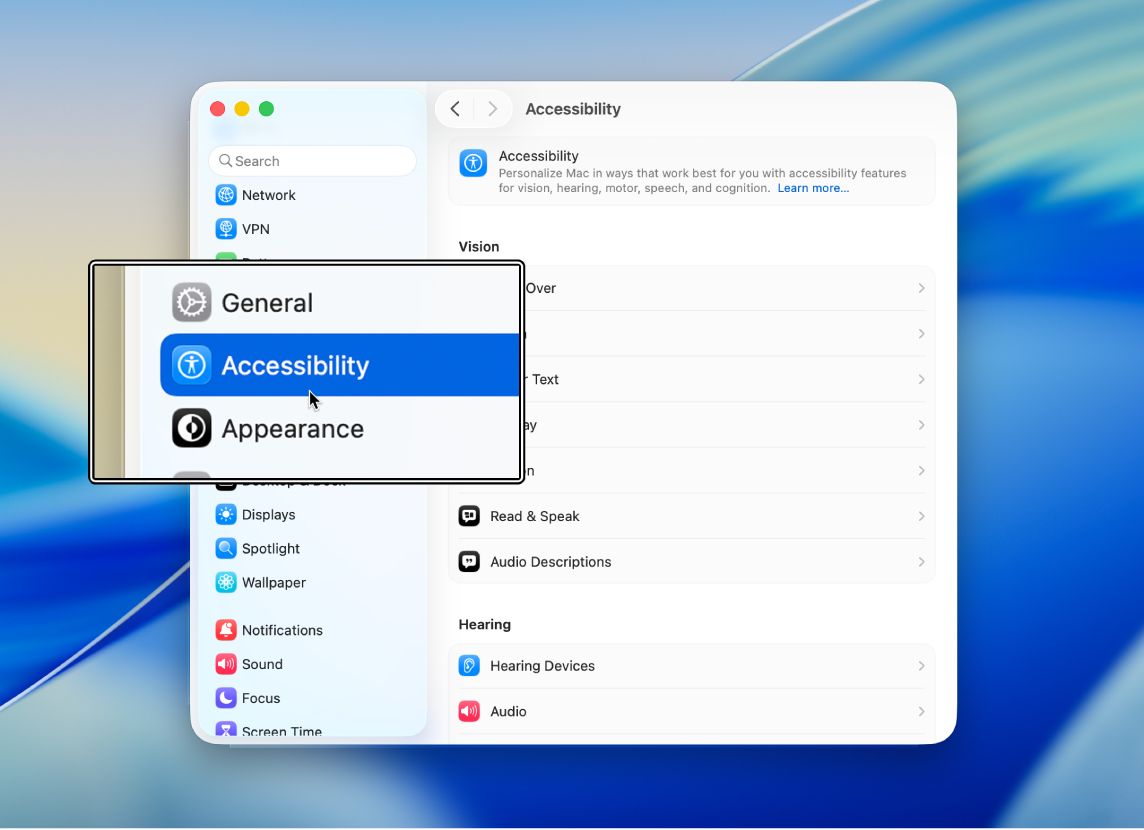
Consell: També pots ampliar la pantalla, fer servir una resolució més baixa perquè el contingut de la pantalla es vegi més gran i molt més. Consulta Augmentar la mida del contingut de la pantalla al Mac.
Utilitzar les dreceres del teclat per fer zoom
Pots augmentar i reduir el zoom prement algunes tecles del teclat.
Selecciona el menú Apple

 a la barra lateral i, després, fes clic a “Zoom” (pot ser que t’hagis de desplaçar cap avall).
a la barra lateral i, després, fes clic a “Zoom” (pot ser que t’hagis de desplaçar cap avall).Activa “Utilitza les dreceres del teclat per fer zoom”.
Fes una de les accions següents:
Apropar: prem Opció + Ordre + signe més (+).
Allunyar: prem Opció + Ordre + signe menys (–).
Canviar ràpidament entre apropar i allunyar: prem Opció + Ordre + 8.
Desplaçar per fer zoom
Pots augmentar i reduir el zoom prement una tecla del teclat i desplaçant-te amb el ratolí o el trackpad.
Al Mac, selecciona el menú Apple

 a la barra lateral i, després, a “Zoom” (potser hauràs de desplaçar‑te cap avall).
a la barra lateral i, després, a “Zoom” (potser hauràs de desplaçar‑te cap avall).Activa “Utilitza el gest de desplaçament amb tecles de modificació per fer zoom”.
Fes clic al menú desplegable “Tecla de modificació per als gestos de desplaçament” i, tot seguit, selecciona una tecla de modificació (“Control”, “Opció” o “Ordre”).
Per fer zoom, mantén premuda la tecla de modificació especificada i desplaça’t utilitzant el trackpad o el ratolí.
Toca per fer zoom
Pots augmentar i reduir el zoom fent tocs al trackpad.
Al Mac, selecciona el menú Apple

 a la barra lateral i, després, a “Zoom” (potser hauràs de desplaçar‑te cap avall).
a la barra lateral i, després, a “Zoom” (potser hauràs de desplaçar‑te cap avall).Activa “Utilitza un gest del trackpad per fer zoom”.
Fes una de les accions següents:
Canviar ràpidament entre apropar i allunyar: fes dos tocs al trackpad amb tres dits.
Augmentar i reduir el zoom gradualment: fes dos tocs al trackpad amb tres dits i arrossega.
Canviar l’estil, la mida i la ubicació de l’àrea de zoom
Pots personalitzar quina part de la pantalla vols ampliar i on apareix l’àrea de zoom.
Al Mac, selecciona el menú Apple

 a la barra lateral i, després, a “Zoom” (potser hauràs de desplaçar‑te cap avall).
a la barra lateral i, després, a “Zoom” (potser hauràs de desplaçar‑te cap avall).Fes clic al menú desplegable “Estil del zoom” i selecciona com vols que aparegui el zoom a la pantalla:
Pantalla completa: el zoom utilitza tota la pantalla.
Si fas servir més d’una pantalla, pots ampliar cada pantalla per separat sense afectar el zoom de la resta de pantalla. Per mostrar una versió ampliada del contingut d’una pantalla en una segona pantalla, fes clic a “Selecciona una pantalla” i després selecciona la segona pantalla.
Pantalla dividida: l’àrea de zoom es mostra a una vora de la pantalla.
Imatge sobre imatge: l’àrea de zoom es mostra en un quadre al voltant de la posició del punter.
Si selecciones la pantalla dividida o l’estil de d’ampliació imatge sobre imatge, pots canviar la mida i la ubicació de la finestra de zoom. Fes clic a “Mida i ubicació” i fes una de les accions següents:
Per a pantalla dividida: arrossega la barra divisòria per redimensionar la finestra de zoom. Per recol·locar la finestra, arrossega-la a una altra vora de la pantalla. Quan hagis acabat, fes clic a “D’acord”.
Per a imatge sobre imatge: arrossega una vora o angle de la finestra de zoom per redimensionar‑la. Per reubicar la finestra, arrossega-la fins a la nova ubicació. Quan hagis acabat, fes clic a “D’acord”.
Per configurar opcions addicionals de l’estil de zoom que has seleccionat, fes clic a “Avançat”. Consulta Canviar les opcions avançades del Zoom per a l’accessibilitat.
Pots fer servir les dreceres d’accessibilitat per activar o desactivar el zoom ràpidament.
Consell: També pots augmentar i reduir ràpidament el zoom a imatges, pàgines web i arxius PDF amb gestos com pinçar o fer tocs amb el ratolí o el trackpad. Consulta l’article de suport d’Apple Utilitzar gestos Multi-Touch al Mac.