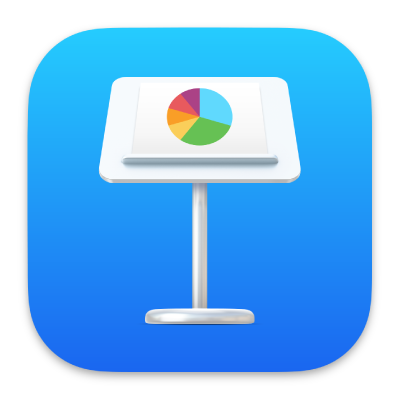
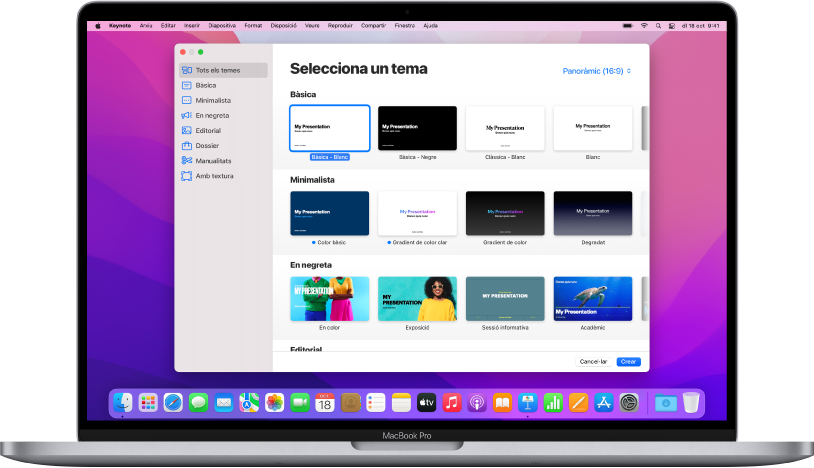
Començar amb un tema
Totes les presentacions comencen amb un tema, que és un conjunt de disposicions de diapositiva predissenyades que pots utilitzar com a punt de partida. Substitueix les imatges i el text del tema amb el teu contingut i després, afegeix tantes diapositives com necessitis.
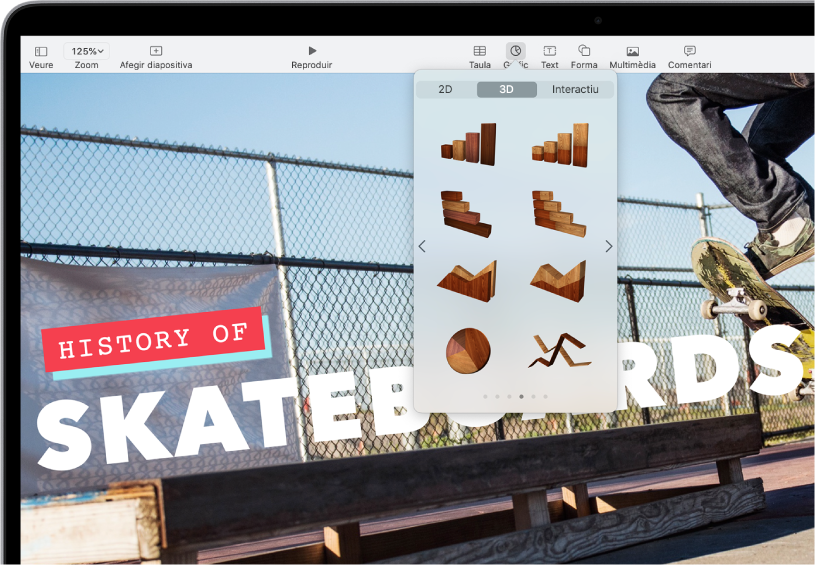
Afegir text, fotos, gràfics i altres elements
Afegeix objectes com text, ara quadres de text, taules, gràfics, formes i contingut multimèdia (imatges, àudio i vídeo) a qualsevol diapositiva. Pots superposar objectes a la teva diapositiva, redimensionar‑los i enllaçar-los a pàgines web o a altres diapositives de la presentació.
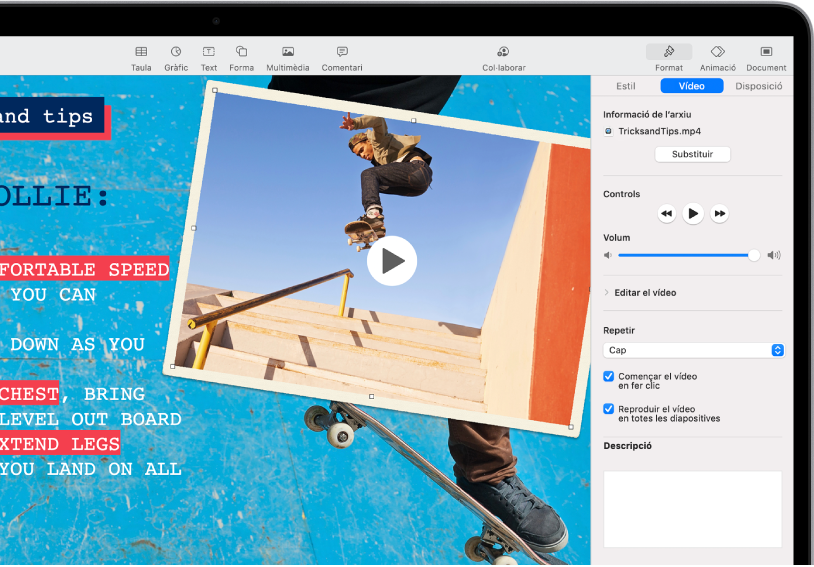
Llums, càmera, acció
Fes que la teva presentació cobri vida amb vídeos, vídeos en directe, narracions gravades, música, i molt més.
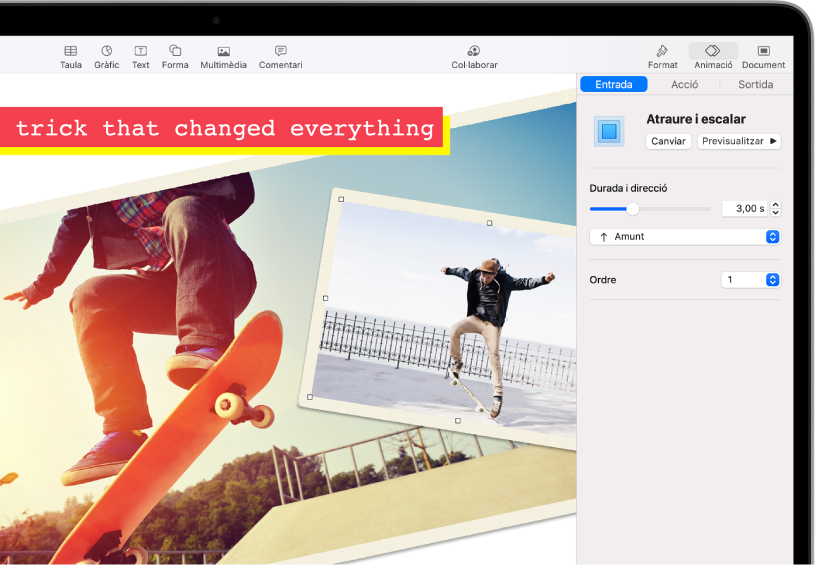
Sorprèn el teu públic amb animacions
Afegeix efectes visuals o animacions per captivar l’auditori. Per exemple, afegeix una transició perquè les diapositives es dissolguin en la diapositiva següent, o fes que cadascuna de les paraules d’un títol aparegui d’un salt a la diapositiva.
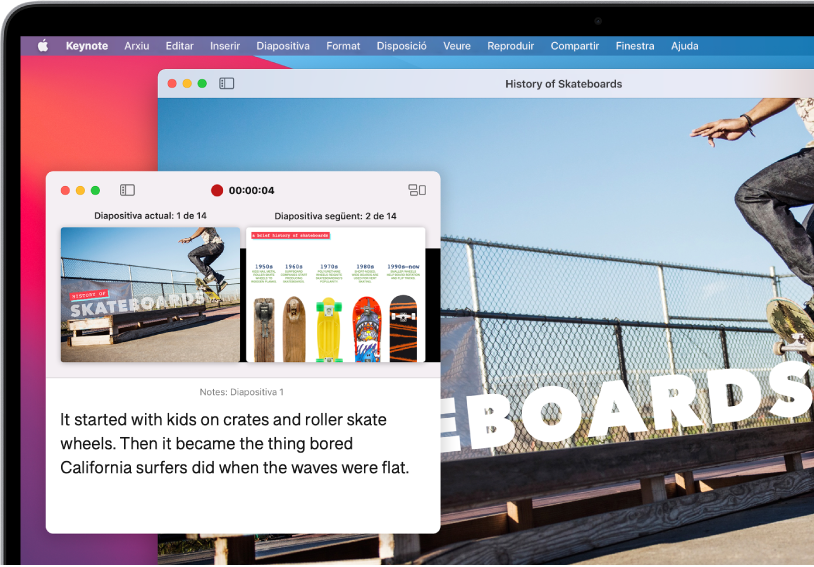
Fer una presentació en qualsevol situació
Reprodueix una presentació durant una videoconferència, virtualment amb diversos presentadors i com a vídeo amb una narració gravada, entre altres opcions.
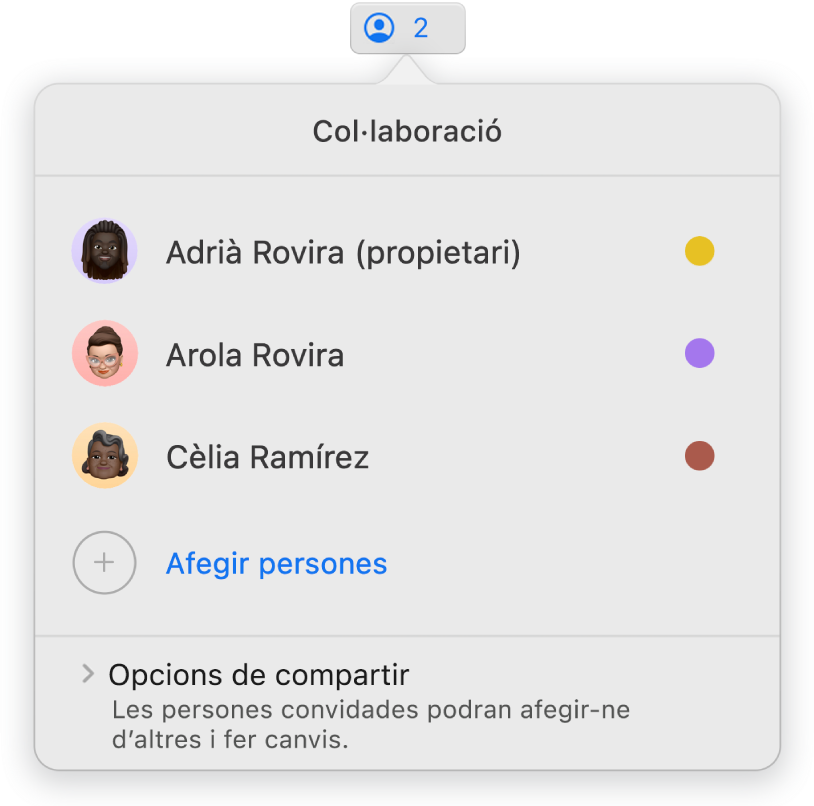
Col·laborar en temps real
Pots convidar altres persones a treballar amb tu en la teva presentació. Totes les persones que invitis veuran els canvis en temps real, però podràs controlar qui pot editar la presentació o només visualitzar-la.
Aquest manual t’ajudarà a començar a utilitzar el Keynote 12.0 al Mac. (Per veure quina versió del Keynote tens, selecciona Keynote > “Sobre Keynote” al menú del Keynote de la part superior de la pantalla). Per explorar el manual d’ús del Keynote, fes clic a “Taula de contingut” a la part superior de la pàgina o introdueix una paraula o frase al camp de cerca. També pots descarregar el manual de l’Apple Books (a les regions on està disponible).
Si necessites més ajuda, visita el lloc web de suport tècnic del Keynote.
Manual d’ús del Keynote per al Mac
- Et donem la benvinguda
-
- Afegir o eliminar diapositives
- Canviar la mida d’una diapositiva
- Canviar el fons d’una diapositiva
- Afegir una vora al voltant d’una diapositiva
- Mostrar o ocultar marcadors de posició de text
- Mostrar o ocultar els números de diapositiva
- Aplicar un disseny de diapositiva
- Afegir i editar dissenys de diapositiva
- Canviar un tema
-
- Fer la presentació al Mac
- Fer la presentació en una pantalla externa
- Fer una presentació al Mac a través d’internet
- Utilitzar un control remot
- Reproduir una projecció amb diversos presentadors
- Reproducció automàtica o presentacions interactives
- Afegir i veure notes del presentador
- Assajar una presentació al Mac
- Gravar presentacions
-
- Enviar una presentació
- Introducció a la col·laboració
- Convidar altres usuaris per col·laborar
- Col·laborar en una presentació compartida
- Canviar la configuració d’una presentació compartida
- Deixar de compartir una presentació
- Carpetes compartides i col·laboració
- Utilitzar el Box per col·laborar
- Crear un GIF animat
- Publicar la presentació en un blog
-
- Utilitzar l’iCloud Drive amb el Keynote
- Exportar en format de PowerPoint o en un altre format d’arxiu
- Reduir la mida d’arxiu de la presentació
- Desar una presentació gran com a arxiu de paquet
- Restaurar una versió anterior d’una presentació
- Moure una presentació
- Eliminar una presentació
- Protegir una presentació amb contrasenya
- Bloquejar una presentació
- Crear i gestionar temes personalitzats
- Copyright