
Donar format a les llistes al Keynote del Mac
El Keynote detecta quan crees una llista si comences una frase amb un guió, o amb un número o lletra seguits d’un punt. També pots seleccionar text i donar-li el format d’una llista simple o d’una llista amb jerarquia complexa. Les llistes progressives, com les que són habituals als textos jurídics, fan servir números o lletres imbricats (per exemple: 3., 3.1, 3.1.1).

Per personalitzar una llista, pots canviar-ne el número o l’estil de lletra, canviar-ne el sagnat i crear vinyetes amb imatges i text propis. Si crees una llista amb un format que vols tornar a utilitzar a la mateixa presentació, pots desar el format com a estil de llista nou.
Crear una llista automàticament
El Keynote detecta si estàs escrivint una llista i afegeix alguns atributs bàsics de format mentre escrius.
Ves a l’app Keynote
 del Mac.
del Mac.Obre una presentació, afegeix un quadre de text a la diapositiva o col·loca el punt d’inserció en un text existent on vulguis afegir una llista.
Escriu un guió, una vinyeta (Opció + 8) o una lletra o un número seguit d’un punt i un espai (com ara “1.” o “A.” seguits d’un espai).
Escriu el primer element de la llista i prem Retorn.
Cada element següent de la llista començarà automàticament amb el mateix caràcter. Els números i les lletres s’incrementen adequadament.
Per canviar el nivell de sagnia (jerarquia) d’un element de la llista, fes clic a qualsevol lloc de l’element i, després, fes una de les accions següents:
Moure l’element cap a la dreta: prem Tabulador.
Moure l’element cap a l’esquerra: prem Majúscules + Tabulador.
Per finalitzar la llista, prem dos cops la tecla de retorn o prem la tecla d’eliminar al teclat.
Si no vols que el Keynote creï llistes de manera automàtica, selecciona Keynote > Configuració (al menú Keynote situat a la part superior de la pantalla). Fes clic a “Autocorrecció” a la part superior de la finestra de configuració i desmarca la casella del costat de “Detecta les llistes automàticament”. La configuració s’aplica a totes les presentacions del Keynote.
Donar format a una llista
Ves a l’app Keynote
 del Mac.
del Mac.Obre una presentació i, després, selecciona el text al qual vols donar format.
A la barra lateral “Format”
 , fes clic a la pestanya “Text” i, després, fes clic al botó “Estil”, prop de la part superior de la barra lateral.
, fes clic a la pestanya “Text” i, després, fes clic al botó “Estil”, prop de la part superior de la barra lateral.Fes clic al menú desplegable situat al costat de “Vinyetes i llistes” i tria un estil de llista.
Fes clic a la fletxa desplegable que hi ha al costat de “Vinyetes/llistes” i utilitza els controls que es mostren a sota per donar format a la llista.
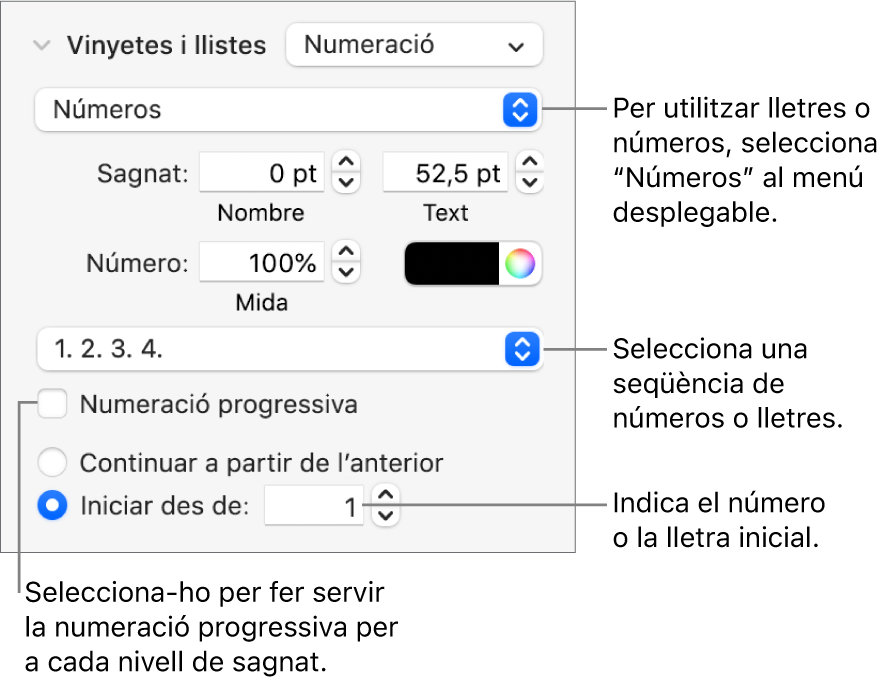
Quan selecciones “Vinyetes de text”, “Vinyetes d’imatge” o Números al menú desplegable situat sota la fletxa desplegable, veuràs més controls aplicables al tipus de llista que seleccionis.
Reordenar els elements de la llista
Pots arrossegar els elements d’una llista a un altre nivell de la jerarquia o a un nivell de sagnia diferent.
Ves a l’app Keynote
 del Mac.
del Mac.Obre una presentació que contingui una llista i selecciona l’ítem que vols moure fent clic a la seva vinyeta, número o lletra.
Arrossega l’ítem cap a l’esquerra o la dreta, o arrossega’l cap amunt o cap avall en la llista, fins que vegis un triangle blau al lloc on el vols posar.
Canviar la seqüència de números o lletres
Pots fer servir números o lletres en diversos formats per indicar nivells de jerarquia en una llista ordenada.
Ves a l’app Keynote
 del Mac.
del Mac.Obre una presentació que contingui una llista i, després, selecciona els ítems de llista que inclouen la numeració o les lletres que vols canviar.
A la barra lateral “Format”
 , fes clic a la pestanya “Text” i, després, fes clic al botó “Estil”, prop de la part superior de la barra lateral.
, fes clic a la pestanya “Text” i, després, fes clic al botó “Estil”, prop de la part superior de la barra lateral.Fes clic a la fletxa desplegable que hi ha al costat de Llistes, fes clic al menú desplegable de sota de Llistes i selecciona Números.
Fes clic al menú desplegable que hi ha sobre “Numeració progressiva” i selecciona una seqüència de números o lletres.
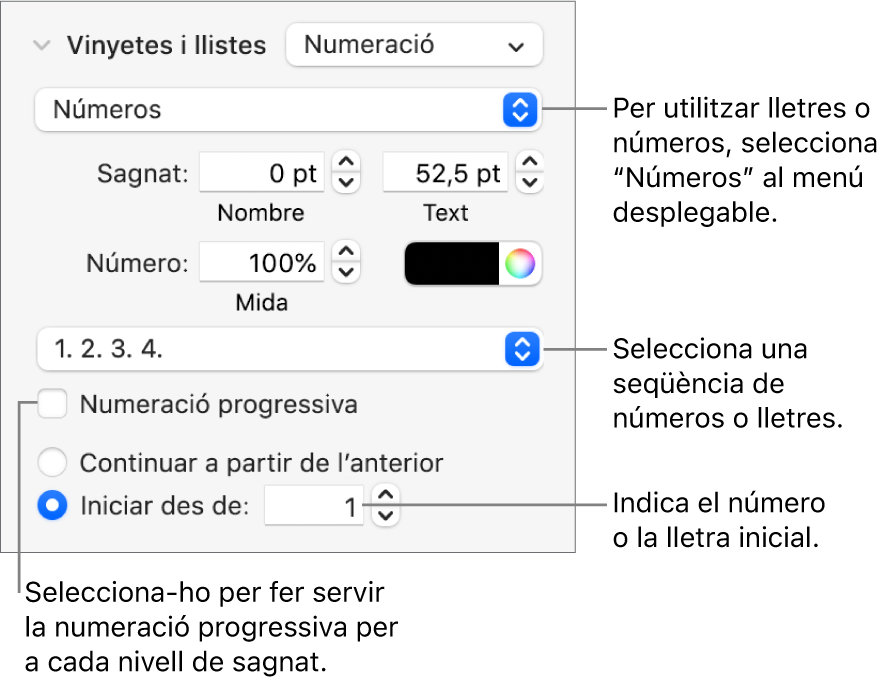
Per utilitzar números o lletres de forma imbricada (per exemple, 3, 3.1, 3.1.1), marca la casella “Numeració progressiva”.
Personalitzar les vinyetes
Pots utilitzar diverses vinyetes de text i d’imatge per personalitzar una llista. Qualsevol caràcter de text, emoji i imatge pot utilitzar-se com a vinyeta.
Ves a l’app Keynote
 del Mac.
del Mac.Obre una presentació que contingui una llista i, després, selecciona els ítems de llista que contenen les vinyetes que vols canviar.
A la barra lateral “Format”
 , fes clic a la pestanya “Text” i, després, fes clic al botó “Estil”, prop de la part superior de la barra lateral.
, fes clic a la pestanya “Text” i, després, fes clic al botó “Estil”, prop de la part superior de la barra lateral.Fes a la fletxa desplegable que hi ha al costat de “Vinyetes i llistes” i, després, fes clic al menú desplegable de sota de “Vinyetes i llistes” i tria un estil de vinyeta.
Fes una de les accions següents:
Per a les vinyetes de text: fes clic al menú desplegable Vinyeta i selecciona un estil de vinyeta (desplaça’t per veure’ls tots).
Per utilitzar el teu propi text o caràcter per a la vinyeta, fes doble clic al camp Vinyeta i escriu un text o caràcter. Per utilitzar un caràcter especial, selecciona Edita > Emojis i símbols (al menú “Edita” de la part superior de la pantalla), selecciona un caràcter i després, prem Retorn.
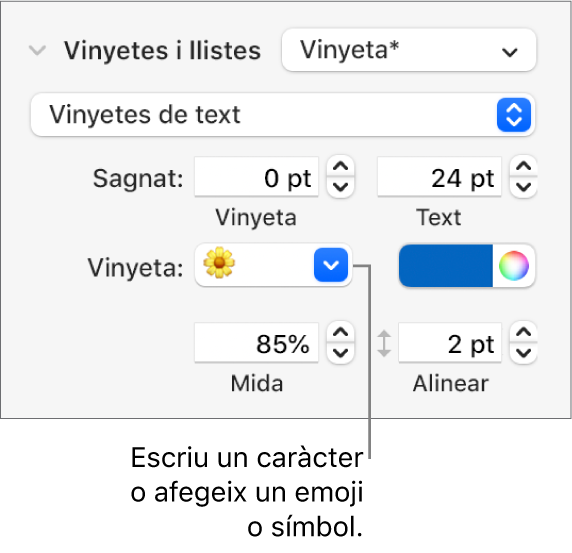
Per a les vinyetes d’imatge: fes clic al menú desplegable “Imatge actual” i selecciona un estil de vinyeta d’imatge.
Per utilitzar una imatge pròpia, fes clic a “Imatge personalitzada” i selecciona un arxiu d’imatge a l’ordinador.
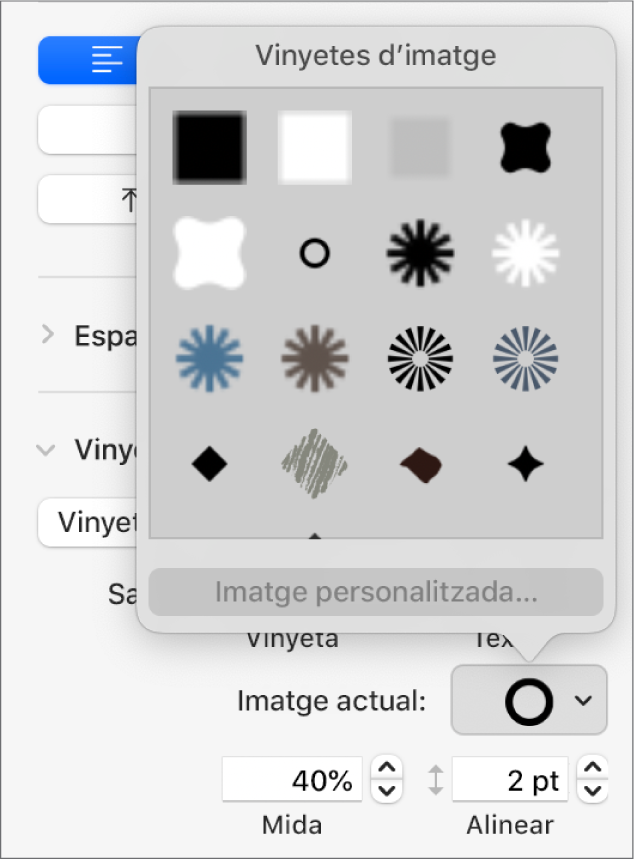
Fes servir la resta d’opcions de la secció Llistes per canviar la mida de les vinyetes i ajustar l’espaiat entre aquestes i el text.
Especificar l’espaiat i l’aspecte de les vinyetes, números i lletres
Pots canviar l’espaiat, la mida, el color i l’alineació de les vinyetes, números i lletres.
Ves a l’app Keynote
 del Mac.
del Mac.Obre una presentació que contingui una llista i, després, selecciona els ítems de llista que inclouen les vinyetes, els números o les lletres que vols canviar.
A la barra lateral “Format”
 , fes clic a la pestanya “Text” i, després, fes clic al botó “Estil”, prop de la part superior de la barra lateral.
, fes clic a la pestanya “Text” i, després, fes clic al botó “Estil”, prop de la part superior de la barra lateral.Fes clic a la fletxa desplegable que hi ha al costat de Llistes i després fes una de les accions següents:
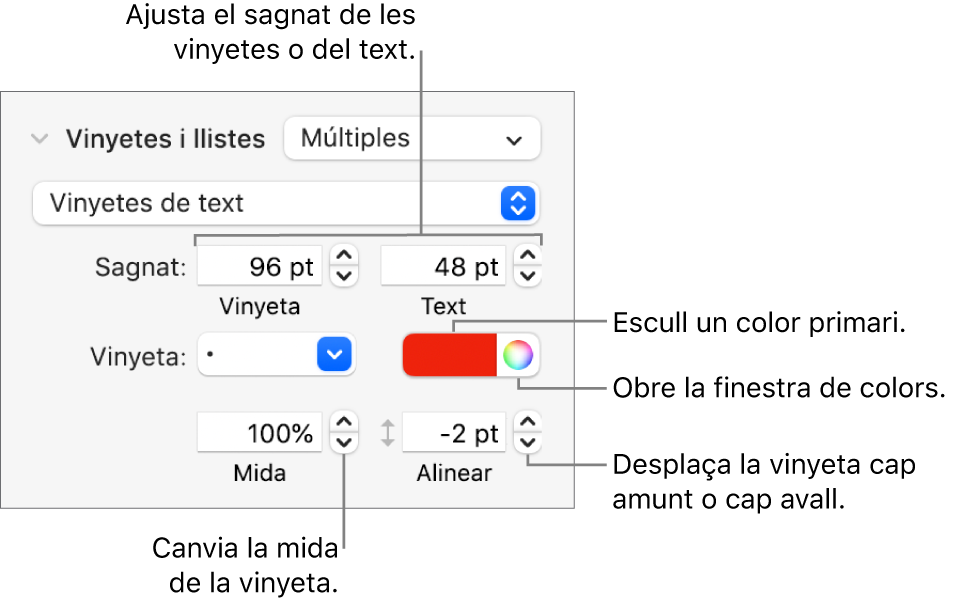
Sagnia: Escriu un número o fes clic a les fletxes situades al costat dels camps Sagnat per especificar la distància del marge esquerre a la vinyeta i del text de vinyeta a la vinyeta, respectivament.
Canviar el color de la vinyeta: selecciona un color a la paleta de colors (per utilitzar colors predefinits que combinen amb el tema) o a la roda de color (per utilitzar qualsevol color).
No és possible canviar el color de les vinyetes d’imatge, però pots escollir una imatge diferent al menú desplegable “Imatge actual” (no il·lustrat a dalt).
Especificar la mida de la vinyeta: Escriu un percentatge al camp Mida o fes clic a les fletxes orientades cap amunt o cap avall.
Col·locar les vinyetes al damunt o al davall de la línia central del text: fes clic a les fletxes orientades cap amunt o cap avall del camp “Alinea”.
Si vols aplicar aquests canvis a altres llistes de la presentació, pots crear un estil de llista o actualitzar l’estil de llista que ja fas servir. A l’estil de llista només s’hi inclouen els canvis de format efectuats a la secció Llistes.
Crear un estil de llista jeràrquic
Pots crear un estil de llista per a qualsevol tipus de llista jeràrquica, des d’una llista simple que només tingui dos nivells de jerarquia fins a una llista complexa que faci servir molts estils de números i lletres per definir diversos nivells.
Després de formatar un nivell de jerarquia, has d’actualitzar (redefinir) l’estil de llista per incorporar aquest nivell. Per exemple, si la llista té cinc nivells de jerarquia, hauràs d’actualitzar l’estil inicial cinc vegades per definir l’estil completament. Aquest procés genera un sol estil que formata automàticament una llista amb el mateix nombre de nivells que has definit. A continuació, pots utilitzar aquest estil per a altres llistes de la presentació.
Ves a l’app Keynote
 del Mac.
del Mac.Obre una presentació i fes clic on vols que comenci la llista.
A la barra lateral “Format”
 , fes clic a la pestanya “Text” i, després, fes clic al botó “Estil”, prop de la part superior de la barra lateral.
, fes clic a la pestanya “Text” i, després, fes clic al botó “Estil”, prop de la part superior de la barra lateral.Fes clic al menú desplegable que hi ha a la dreta de “Vinyetes i llistes” i, després, fes clic a
 que hi ha a la part superior del menú desplegable “Estils de llista”.
que hi ha a la part superior del menú desplegable “Estils de llista”.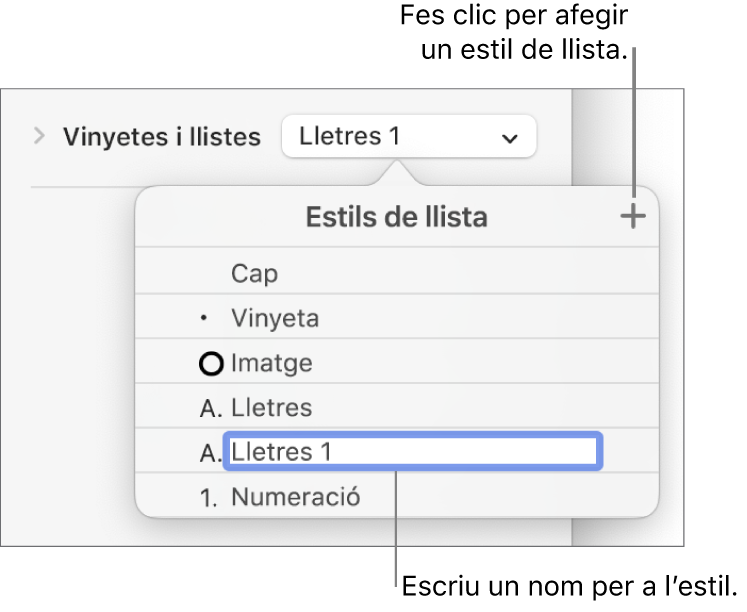
Escriu un nom per al nou estil al menú emergent “Estils de llista” i prem Retorn.
Escriu el primer element de la llista.
Utilitza els controls de la secció “Vinyetes/llistes” per seleccionar un estil de vinyeta o de número per a aquest nivell de jerarquia.
Al costat del nom de l’estil, a la finestra desplegable, apareixerà un asterisc per indicar que has modificat l’estil.
Fes clic al menú desplegable situat al costat de “Vinyetes/llistes” i, després, fes clic al botó “Actualitza”.
Si fas clic a “Actualitza”, canviarà el format de tots els elements de llista que hi hagi al mateix nivell de jerarquia.
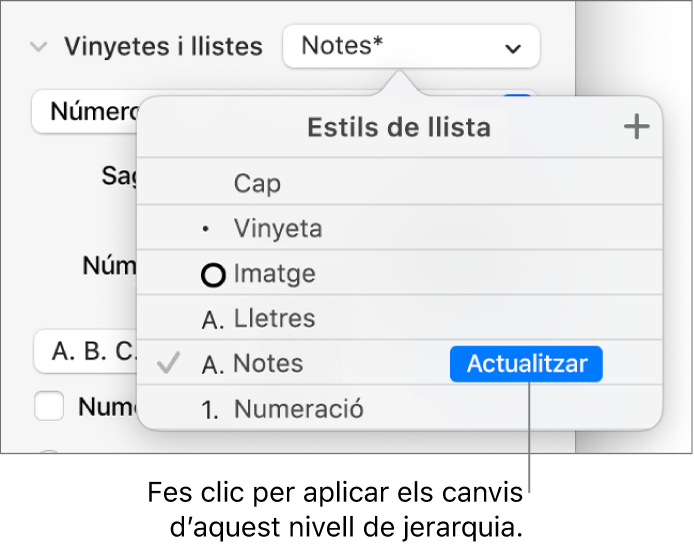
Prem Retorn per anar a la línia següent i, després, prem Tabulador per sagnar‑la.
Si la llista és a l’interior d’una cel·la de taula, prem Tabulador per avançar a la cel·la següent. En comptes d’això, pots anar a la barra lateral i ajustar el valor de sagnat del número.
Torna a utilitzar els controls de “Vinyetes/llistes” per definir un estil de vinyeta o de número, ajustar l’espaiat i realitzar qualsevol altre canvi de format.
Fes clic al menú desplegable situat al costat de “Vinyetes/llistes” i, després, fes clic al botó “Actualitza”.
Continua donant format a cada nivell de jerarquia. Fes clic al botó “Actualitza” abans de passar al següent nivell.
A l’estil de llista només s’hi inclouen els canvis de format realitzats a la secció “Vinyetes/llistes”. Les modificacions fetes amb els controls de la secció “Tipus de lletra” (tipografia, color de la lletra i estils de caràcter) no s’hi inclouen.
Si tens un estil de llista que utilitzes amb freqüència, pots crear una drecera de teclat per aplicar‑lo.
Actualitzar o revertir un estil de llista
En canviar l’aspecte d’una llista (per exemple, modificant l’estil de la vinyeta o del número o l’espaiat dels sagnats), es crea una substitució d’estil, que s’indica amb un asterisc al costat del nom de l’estil de llista.
Si vols mantenir les substitucions sense actualitzar l’estil, no facis res. El text conservarà els canvis i apareixerà un asterisc al costat del nom d’estil de llista sempre que seleccionis o editis la llista.
També pots actualitzar l’estil de llista amb els teus canvis o utilitzar les substitucions per crear un nou estil de llista. Si no vols conservar les substitucions, pots recuperar l’estil de llista original.
Ves a l’app Keynote
 del Mac.
del Mac.Obre una presentació que contingui una llista i, després, selecciona els ítems de llista que contenen els canvis de format.
A la barra lateral “Format”
 , fes clic a la pestanya “Text” i, després, fes clic al botó “Estil”, prop de la part superior de la barra lateral.
, fes clic a la pestanya “Text” i, després, fes clic al botó “Estil”, prop de la part superior de la barra lateral.Fes clic al menú desplegable situat a la dreta de “Vinyetes i llistes” i, després, fes una de les accions següents:
Eliminar les substitucions i recuperar l’estil de llista original: fes clic al nom de l’estil (té una marca grisa al costat). S’eliminarà la substitució, el text recuperarà l’estil original i la marca de selecció es tornarà negra.
Actualitzar l’estil per utilitzar les substitucions: fes clic al botó “Actualitza” (si n’hi ha) o situa el punter sobre el nom de l’estil, fes clic a la fletxa que apareixerà i selecciona “Redefineix a partir de la selecció”.
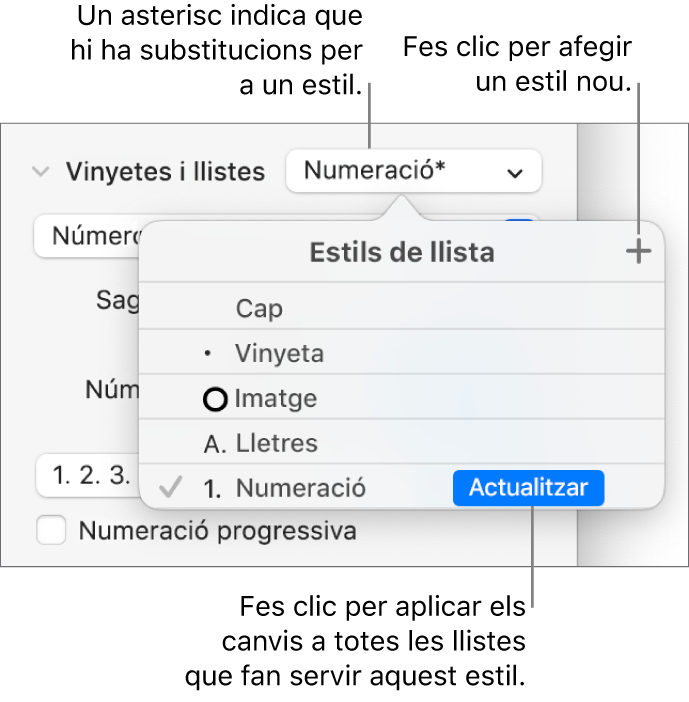
Nota: Els estils de llista només inclouen el format que especifiques mitjançant els controls de la secció Llistes de la barra lateral. Les modificacions realitzades amb els controls de la secció “Tipus de lletra” (tipografia, color de la lletra i estils de caràcter) no s’inclouen a l’estil de llista.
Canviar el nom d’un estil de llista o eliminar‑lo
Ves a l’app Keynote
 del Mac.
del Mac.Obre una presentació que contingui una llista i, després, selecciona un ítem de llista que faci servir l’estil que vols eliminar o el nom del qual vols canviar.
A la barra lateral “Format”
 , fes clic a la pestanya “Text” i, després, fes clic al botó “Estil”, prop de la part superior de la barra lateral.
, fes clic a la pestanya “Text” i, després, fes clic al botó “Estil”, prop de la part superior de la barra lateral.Fes clic al menú desplegable que hi ha a la dreta de “Vinyetes i llistes”.
Posa el punter sobre el nom de l’estil (està assenyalat amb una marca de selecció), fes clic a la fletxa que apareixerà i selecciona una opció.
Elimina l’estil: si intentes eliminar un estil que es fa servir a la presentació, es mostrarà un missatge d’avís i podràs seleccionar un estil de substitució.
Canviar el nom de l’estil: Introdueix un nom nou.