
Utilitzar estils de text al Keynote de l’iPad
Els estils de paràgraf i de caràcter són conjunts d’atributs (per exemple, una mida i un color de lletra) que determinen l’aspecte del text. L’ús dels estils de text ajuda a mantenir la consistència de formats del text en tota la presentació. Per exemple, quan apliques l’estil de paràgraf Capçalera a un text, aquest text canviarà automàticament el seu format perquè sigui igual que el de les altres capçaleres que fan servir aquest estil.
Els estils de paràgraf s’apliquen a tot el text d’un paràgraf mentre que els estils de caràcter s’apliquen només a la paraula o caràcter seleccionats. Els estils de paràgraf poden incloure diversos estils de caràcter.
Tots els temes del Keynote inclouen estils de text predissenyats. Quan substitueixes un text de marcador de posició, el teu contingut utilitza aquest estil de paràgraf i els estils de caràcters que inclogui. Pots afegir els teus propis estils de text, modificar els estils existents i eliminar els que no vulguis conservar. Els canvis que facis als estils només s’apliquen a la presentació on els has canviat.
Nota: No pots aplicar cap estil de paràgraf o de caràcter al text que hi hagi dins d’una cel·la de taula.
Aplicar un estil de paràgraf
Ves a l’app Keynote
 de l’iPad.
de l’iPad.Obre una presentació i, després, selecciona un o diversos paràgrafs o toca a qualsevol lloc d’un paràgraf per aplicar l’estil només a aquest paràgraf.
Només pots aplicar un estil de paràgraf al text que hi ha dins d’una forma o d’un quadre de text.
Toca
 i després toca Text.
i després toca Text.Toca el nom de l’estil a sota d’“Estil de paràgraf” i, tot seguit, toca un estil de paràgraf nou (desplaça’t per veure’n més).
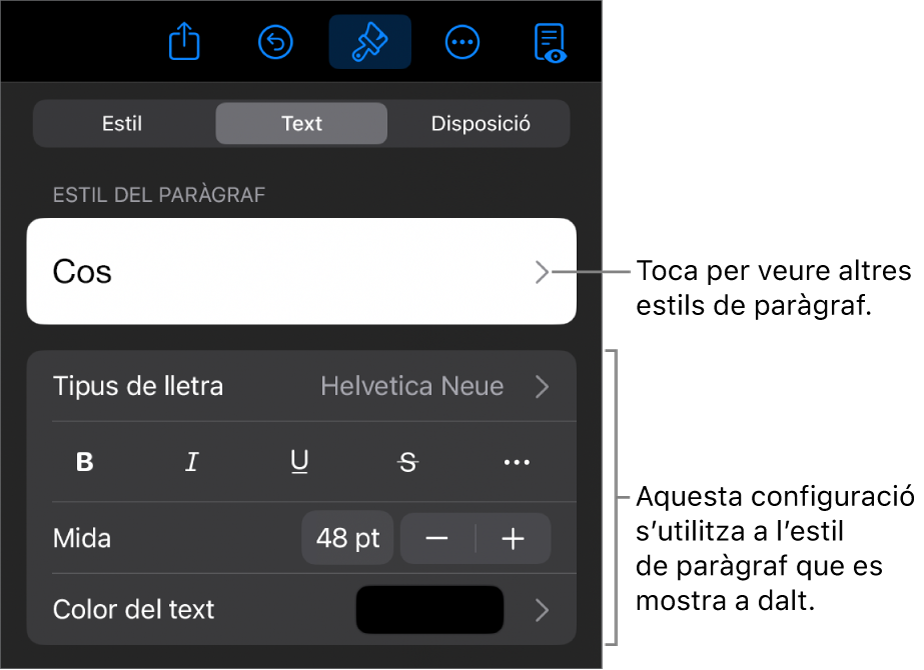
Aplicar un estil de caràcter
Cada tema del Keynote inclou estils de caràcter que consisteixen en atributs de format, com ara negreta, subratllat o superíndex. Pots aplicar estils de caràcter al text inclòs en quadres i formes, però no al text que hi hagi en cel·les de taula.
Ves a l’app Keynote
 de l’iPad.
de l’iPad.Obre una presentació, selecciona les paraules o els caràcters als quals vols aplicar un format i, després, toca
 .
.Si no veus els controls de text, toca Text.
Toca
 que hi ha sobre els controls de mida de lletra.
que hi ha sobre els controls de mida de lletra.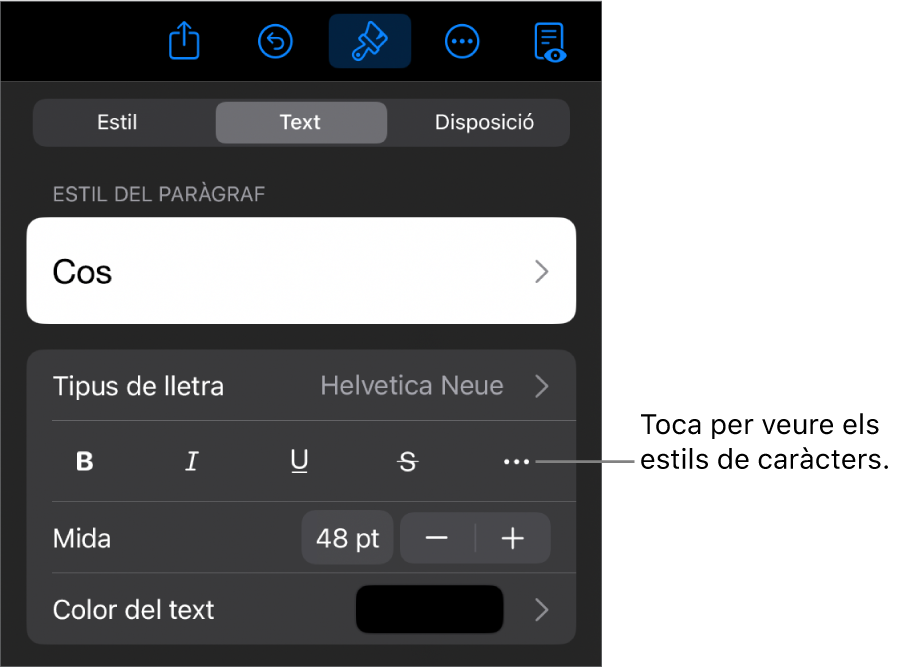
Toca el nom de l’estil de caràcter (pot ser que digui Cap) i seguidament, toca un estil de caràcter.
Toca fora dels controls per tancar-los. Per tornar a la primera pàgina dels controls de text, toca Enrere i, després, toca Text.
Crear o modificar un estil de paràgraf
Per afegir un nou estil, primer has de modificar el text d’un paràgraf de la presentació perquè tingui l’aspecte que vols i, després, crear el nou estil basant-te en aquest text.
Ves a l’app Keynote
 de l’iPad.
de l’iPad.Obre una presentació i, després, selecciona el text en què vols crear un estil o bé toca el text que té l’estil que vols canviar.
Toca
 i canvia l’aspecte del text (tipus de lletra, mida, color, etc.) de la manera que vulguis.
i canvia l’aspecte del text (tipus de lletra, mida, color, etc.) de la manera que vulguis.Apareixen un asterisc i un botó “Actualitza” al costat del nom de l’estil de paràgraf per indicar que s’ha modificat.
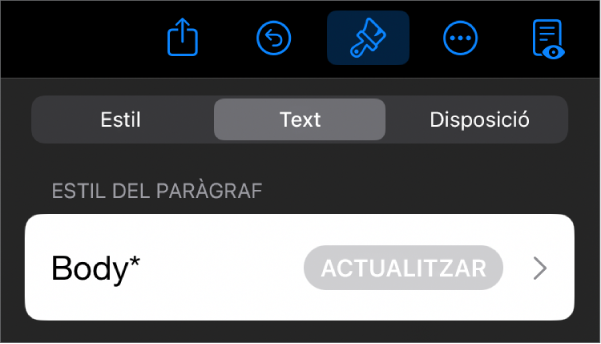
Fes una de les accions següents:
Crear un nou estil de paràgraf: toca el nom de l’estil (però no el botó “Actualitza”), toca “Edita” a la part superior dreta dels controls i, després, toca + a la part superior esquerra dels controls. L’estil nou queda seleccionat i es mostra amb un nom temporal (pots escriure un nom nou per a l’estil). El text que utilitza l’estil original no es canviarà.
Aplicar els canvis a l’estil i conservar‑ne el nom: toca “Actualitza” al costat del nom de l’estil. Qualsevol text que utilitzi aquest estil de paràgraf s’actualitzarà amb els canvis.
Revertir els canvis en un estil de paràgraf: toca el nom de l’estil (però no el botó “Actualitza”) i, després, toca el nom de l’estil al menú “Estils de paràgraf” (però no el botó “Actualitza”). El botó “Actualitza” desapareix i l’estil torna al seu format original.
Si no t’agraden els canvis que has fet, pots tancar els controls de format i, després, tocar ![]() diverses vegades per retrocedir als canvis i revertir‑los.
diverses vegades per retrocedir als canvis i revertir‑los.
Crear un estil de caràcter
Pots crear estils de caràcter propis per al text inclòs en quadres i formes, però no per al text inclòs en cel·les de taula.
Ves a l’app Keynote
 de l’iPad.
de l’iPad.Obre una presentació, selecciona el text al qual vols donar format i, després, toca
 .
.Utilitza els controls de text per canviar l’aspecte del text i, després, (si cal) toca Text per tornar als controls de tipus de lletra.
Toca
 que hi ha sobre els controls de mida de lletra.
que hi ha sobre els controls de mida de lletra.A sota de l’opció “Estil de caràcter”, toca Cap.*
Es mostrarà un asterisc al costat del nom d’un estil quan s’hagin fet canvis de format al text seleccionat.
Toca “Edita” a l’angle superior dret dels controls i, després, toca
 a l’angle superior esquerre.
a l’angle superior esquerre.L’estil nou se seleccionarà al menú i es mostrarà amb un nom temporal.
Escriu un nom per a l’estil nou i, després, toca “Fet” a la part superior dels controls.
Toca la diapositiva per tancar els controls de Format.
Modificar un estil de caràcter
Pots modificar un estil de caràcter de manera que tot el text que utilitzi l’estil s’actualitzi automàticament perquè el format coincideixi, o crear un estil basat en un altre estil existent.
Ves a l’app Keynote
 de l’iPad.
de l’iPad.Obre una presentació i selecciona el text que té l’estil que vols canviar.
Nota: Si vols modificar un estil de caràcter que encara no s’estigui utilitzant a la presentació, primer selecciona part del text i aplica-hi l’estil (consulta la tasca anterior). A continuació, torna a seleccionar aquesta part del text i segueix els passos següents.
Toca
 .
.L’estil de caràcter que s’estigui utilitzant es mostrarà a sota de l’opció “Color del text” al controls.
Utilitza els controls de text per canviar l’aspecte del text.
Es mostrarà un asterisc al costat del nom de l’estil de caràcter, que indicarà que s’ha modificat el format original del text.
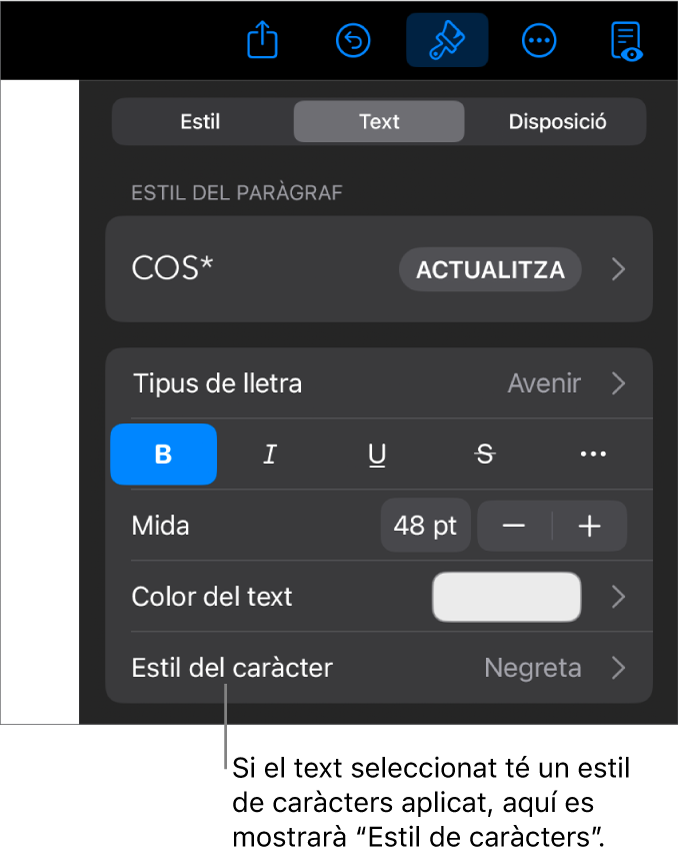
Toca la fletxa dreta que hi ha al costat el nom d’estil de caràcter i seguidament, fes una de les accions següents:
Aplicar els canvis a l’estil i conservar‑ne el nom: toca “Actualitza” al costat del nom de l’estil. Qualsevol text que utilitzi aquest estil s’actualitzarà amb els canvis.
Crear un nou estil amb un nom nou: toca “Edita” a l’angle superior dret dels controls i, després, toca
 a l’angle superior esquerre. Escriu un nom per a l’estil nou. Només el text que estigui seleccionat utilitza aquest estil, a menys que l’apliquis a altres parts del text.
a l’angle superior esquerre. Escriu un nom per a l’estil nou. Només el text que estigui seleccionat utilitza aquest estil, a menys que l’apliquis a altres parts del text.Revertir els canvis en un estil de caràcter: passa el dit cap a l’esquerra al nom de l’estil (veuràs l’opció “Restableix els valors originals” a la dreta). Els canvis de format del text seleccionat s’eliminaran i es mantindrà el format de l’estil de caràcter original.
Toca Fet a l’angle superior dret dels controls i, després, toca la presentació per tancat els controls de Format.
Per què té l’estil un asterisc o un botó “Actualitza” al costat?
Quan canvies l’aspecte del text (per exemple, el seu color o mida), apareix un asterisc (*) o un asterisc i un botó “Actualitza” al costat del nom de l’estil per indicar que té substitucions.
Per gestionar una substitució, pots fer una de les accions següents:
Ignorar‑la: deixa la substitució al seu lloc i conserva les edicions que has fet al text. El text que no utilitza l’estil no es veu afectat i l’asterisc i el botó “Actualitza” segueixen visibles.
Actualitzar l’estil per incorporar les substitucions: toca “Actualitza”. L’estil s’actualitza amb els canvis que hi hagis fet, tot el text de la presentació que utilitza l’estil també s’actualitza i l’asterisc i el botó “Actualitza” desapareixen.
Eliminar la substitució: toca el nom de l’estil (però no el botó “Actualitza”). Al menú d’estil, toca el nom de l’estil. El text recupera el seu aspecte original i l’estil queda invariable.
Si selecciones una part del text d’un paràgraf que té un estil de aplicat i en canvies l’aspecte, és possible que només vegis un asterisc al costat del nom d’estil de caràcter i no un botó “Actualitza” per a l’estil del paràgraf.
Redefinir un estil
Pots modificar un estil de text existent i, després, redefinir l’estil per utilitzar el format nou.
Ves a l’app Keynote
 de l’iPad.
de l’iPad.Obre una presentació, selecciona el text que has modificat i, després, toca
 .
.Toca el nom d’estil que apareix (no ha de ser l’estil que vols redefinir).
Passa el dit cap a l’esquerra per sobre de l’estil que vols modificar i toca Redefinir.
El nom de l’estil no canviarà.
Eliminar un estil
Pots eliminar un estil de text que no s’estigui utilitzant en la teva presentació. Potser ho vols fer per simplificar el menú.
Ves a l’app Keynote
 de l’iPad.
de l’iPad.Obre una presentació, toca qualsevol text i, després, toca
 .
.Toca
 que hi ha sobre els controls de mida de lletra.
que hi ha sobre els controls de mida de lletra.Si el nom d’un estil de caràcter es mostra a sota de l’opció “Color del text”, també pots tocar el nom de l’estil de caràcter.
Toca “Edita” a l’angle superior dret dels controls.
Toca el botó vermell “Elimina” que hi ha a l’esquerra de l’estil que vols eliminar i després, toca el botó “Elimina” que apareix a la dreta.
Si s’ha aplicat l’estil a part del text de la presentació, selecciona un estil de substitució per al text que l’utilitza i, després, toca Fet.
Toca la diapositiva per tancar els controls.