
Donar format a les dates, divises i molt més al Keynote de l’iPad
Pots donar format a les cel·les d’una taula perquè mostrin text, nombres, divises, percentatges, la data i l’hora, i una durada que representi un període de temps (per exemple, “3 setmanes 4 dies 2 hores”). El format de cel·la determina com es mostraran les dades a la cel·la.
També pots especificar la quantitat de posicions decimals que mostraran les cel·les que contenen nombres, unitats de divisa o valors en percentatge, encara que el valor exacte introduït a la cel·la sigui més precís que el que vols mostrar.
Pots canviar el format d’una cel·la encara que ja hi hagis introduït contingut. Per exemple, si tens una taula de preus, pots afegir un símbol de divisa (com ara el símbol de l’euro, €) a les cel·les formatant‑les com a moneda i seleccionant el símbol que vulguis.
Donar format a les cel·les automàticament
Per omissió, el Keynote formata les cel·les de taula automàticament perquè les lletres i els números apareguin tal com els escrius. Encara que canviïs el format de les dades d’una cel·la, sempre pots restaurar el format automàtic.
Ves a l’app Keynote
 de l’iPad.
de l’iPad.Obre una presentació que contingui una taula, selecciona les cel·les o la taula a què vols aplicar un format, toca
 i, després, toca “Format”.
i, després, toca “Format”.Toca Automàtic.
Nombres
Per omissió, les cel·les amb format de nombres es mostren amb tots els espais decimals que escrius. Pots canviar aquest paràmetre perquè les cel·les amb format de nombres mostrin el mateix nombre d’espais decimals.
Els canvis en la configuració decimal s’apliquen als nombres i els percentatges. Per exemple, si canvies el nombre d’una cel·la per un percentatge, no varia el nombre d’espais decimals que es mostren.
Ves a l’app Keynote
 de l’iPad.
de l’iPad.Obre una presentació que contingui una taula, selecciona les cel·les o la taula a què vols aplicar un format, toca
 i, després, toca “Format”.
i, després, toca “Format”.Toca
 a la dreta de l’opció Número, toca un format (Número, Científic o Fracció) i, després, indica el nombre de posicions decimals i defineix altres opcions de visualització.
a la dreta de l’opció Número, toca un format (Número, Científic o Fracció) i, després, indica el nombre de posicions decimals i defineix altres opcions de visualització.
Divisa (unitats de valor monetari)
Per omissió, les cel·les amb format de divisa mostren dos espais decimals. Pots canviar aquest paràmetre perquè les cel·les mostrin totes les posicions decimals que hi introdueixes o perquè totes les cel·les mostrin sempre la mateixa quantitat de posicions decimals.
Ves a l’app Keynote
 de l’iPad.
de l’iPad.Obre una presentació que contingui una taula, selecciona les cel·les o la taula a què vols aplicar un format, toca
 i, després, toca “Format”.
i, després, toca “Format”.Toca
 a la dreta de Divisa.
a la dreta de Divisa.Per modificar el nombre de posicions decimals que es mostren, fes una de les accions següents:
Mostrar tots els valors decimals que introdueixes a cada cel·la: toca
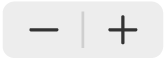 fins que arribis al paràmetre Autom.
fins que arribis al paràmetre Autom.Augmentar o reduir el nombre d’espais decimals que es mostra: toca
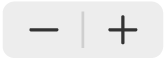 al costat de Decimals.
al costat de Decimals.
Per mostrar el separador de milers, activa “Separador de milers”.
Per mostrar els valors negatius entre parèntesis, activa “Estil de càlcul”.
Per seleccionar un altre estil de visualització, toca una opció vermella o negra.
Per seleccionar un símbol de divisa, toca Divisa i després toca el símbol que vulguis.
Percentatges
Per omissió, les cel·les amb format de percentatge es mostren amb tots els espais decimals que escrius. Pots canviar aquest paràmetre per tal que totes les cel·les mostrin la mateixa quantitat de posicions decimals.
Els canvis introduïts a la configuració dels decimals afecten tant els percentatges com els nombres de l’interval de cel·les seleccionat. Per exemple, si canvies el format d’una cel·la de valor en percentatge a valor decimal, la quantitat de posicions decimals que es mostren no varia.
Ves a l’app Keynote
 de l’iPad.
de l’iPad.Obre una presentació que contingui una taula, selecciona les cel·les o la taula a què vols aplicar un format, toca
 i, després, toca “Format”.
i, després, toca “Format”.Toca
 a la dreta de Percentatge.
a la dreta de Percentatge.Fes una de les accions següents:
Mostrar tots els valors decimals que introdueixes a cada cel·la: toca
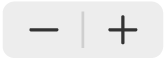 fins que arribis al paràmetre Autom.
fins que arribis al paràmetre Autom.Augmentar o reduir el nombre d’espais decimals que es mostra: toca
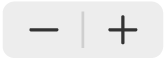 al costat de Decimals.
al costat de Decimals.
Per mostrar el separador de milers, activa “Separador de milers”.
Per seleccionar la manera com es mostren els valors negatius, toca una opció de color vermell o negre.
Si formates una cel·la que ja conté un valor, s’assumeix que aquest és un valor decimal i es converteix en un percentatge. Per exemple, 3 esdevindria 300%.
Data i hora
Ves a l’app Keynote
 de l’iPad.
de l’iPad.Obre una presentació que contingui una taula, selecciona les cel·les o la taula a què vols aplicar un format, toca
 i, després, toca “Format”.
i, després, toca “Format”.Toca
 a la dreta de “Data i hora”.
a la dreta de “Data i hora”.Toca les opcions que coincideixin amb els formats de visualització que vols utilitzar per a Data i Hora.
Si toques Cap a sota de Data o d’Hora, la cel·la no mostrarà cap data ni cap hora, encara que s’hagi introduït una data o una hora i s’utilitzi en els càlculs.
Les opcions de data i hora depenen de la configuració de data i hora del dispositiu.
Si no introdueixes tant una data com una hora, el Keynote afegirà un valor per omissió. Per exemple, si escrius “1:15 PM”, el Keynote afegirà per omissió la data d’avui.
Durades (unitats de temps)
Per omissió, les cel·les que contenen dades de durada es formaten automàticament perquè mostrin totes les unitats de temps que hi introdueixes. Pots canviar aquesta configuració perquè les cel·les de durada només mostrin determinades unitats de temps (per exemple, només hores, sense minuts, segons ni mil·lisegons), encara que s’hi hagin introduït valors de durada més precisos i que s’utilitzin en fórmules per fer càlculs basats en unitats de temps.
Ves a l’app Keynote
 de l’iPad.
de l’iPad.Obre una presentació que contingui una taula, selecciona les cel·les o la taula a què vols aplicar un format, toca
 i, després, toca “Format”.
i, després, toca “Format”.Toca
 a la dreta de Durada.
a la dreta de Durada.Per mostrar o ocultar les etiquetes de les unitats de temps, toca una de les opcions situades sota Format:
Cap: oculta totes les etiquetes de les unitats de temps.
Curt: mostra etiquetes de les unitats de temps de forma abreviada, per exemple “min” per a minuts.
Llarg: mostra el nom complet de les etiquetes de les unitats de temps.
Per mostrar el mateix tipus d’unitats, desactiva l’opció Automàtiques.
Apareixerà un selector d’interval.

Arrossega l’extrem dret o esquerre del selector de l’interval per incloure l’abast temporal que vols fer servir, des de setmanes (setm.) fins a mil·lisegons (ms).
Si canvies el format de durada després d’introduir les dades a les cel·les, les dades s’ajusten automàticament al nou format.