
Utilitzar un control remot per controlar una presentació del Keynote
Pots utilitzar l’iPad com a control remot per reproduir una presentació en un Mac o en un altre dispositiu. Aquesta configuració és especialment útil quan l’iPad està connectat a una pantalla externa. Si estàs reproduint una presentació a l’iPad, la pots controlar amb l’iPhone (o el seu Apple Watch associat) o amb un altre iPad com a control remot.
Important: Per fer servir l’iPhone o l’iPad amb iOS 14 o iPadOS 14 com a control remot, el Keynote ha de tenir permís per connectar-se a altres dispositius a la teva xarxa local. Ves a la configuració > Privacitat > “Xarxa local” i activa el Keynote.
Configurar l’iPad com a control remot per a una presentació al Mac
El Mac i l’iPad han de tenir instal·lat el Keynote i activat el Wi-Fi.
Ves a l’app Keynote
 a l’iPad que vols utilitzar com a control remot.
a l’iPad que vols utilitzar com a control remot.Al gestor de documents, toca
 i, després, toca “Continua”.
i, després, toca “Continua”.El dispositiu mostra el menú “Keynote remote”.
Nota: Toca “Permet” si se’t pregunta si vols permetre que el Keynote trobi i es connecti als dispositius de la teva xarxa local.
Ves al Keynote del Mac i selecciona Keynote > Configuració (al menú “Keynote” de la part superior de la pantalla).
Fes clic a “Control remot” a la part superior de la finestra de la configuració i selecciona “Activa”.
Fes clic a Enllaç, al costat del dispositiu que vols utilitzar com a control remot.
Apareix un codi de quatre dígits al Mac i al dispositiu.
Verifica que els codis de quatre dígits coincideixen, fes clic a “Confirma” i, després, tanca la configuració del Keynote.
Un cop enllaçats els dispositius, pots controlar la presentació des del dispositiu de control remot.
Configurar l’iPad com a control remot per a una presentació en un altre dispositiu
El dispositiu de control remot i el dispositiu en què es mostra la presentació han de tenir instal·lat el Keynote i han de tenir activada la Wi-Fi.
Ves a l’app Keynote
 de l’iPad.
de l’iPad.Al gestor de documents, toca
 i, després, toca “Continua”.
i, després, toca “Continua”.El dispositiu mostra el menú “Keynote remote”.
Nota: Toca “Permet” si se’t pregunta si vols permetre que el Keynote trobi i es connecti als dispositius de la teva xarxa local.
Obre la presentació a l’app Keynote del dispositiu on vols reproduir-la.
Toca
 , toca “Keynote Remote” i activa l’opció d’activar el control remot.
, toca “Keynote Remote” i activa l’opció d’activar el control remot.Nota: Toca “Permet” si se’t pregunta si vols permetre que el Keynote trobi i es connecti als dispositius de la teva xarxa local.
Toca Enllaç, al costat del dispositiu que vols utilitzar com a control remot.
Apareix un codi de quatre dígits a cada dispositiu.
Verifica que els codis de quatre dígits coincideixen i, després, toca “Confirma”.
Un cop enllaçats els dispositius, pots controlar la presentació des del dispositiu de control remot.
Utilitzar l’iPad com a control remot
Primer has de configurar l’iPad com a control remot, tal com s’explica a l’acció anterior. Per utilitzar el deu dispositiu com a control remot amb el Handoff, el Handoff ha d’estar configurat a l’iPad i al dispositiu o ordinador on es reproduirà la presentació. La presentació que vols controlar ha d’estar desada a l’iCloud Drive.
Ves a l’app Keynote
 del Mac, l’iPhone o l’iPad en què vols fer la presentació i, tot seguit, obre la presentació.
del Mac, l’iPhone o l’iPad en què vols fer la presentació i, tot seguit, obre la presentació.A l’iPad que has configurat com a control remot, fes una de les accions següents:
Obre el Keynote a l’iPad que has configurat com a control remot, toca
 al gestor de documents i, després, toca “Reprodueix”.
al gestor de documents i, després, toca “Reprodueix”.Utilitzar el Handoff. Per fer-ho, llisca el dit cap amunt des de la part inferior de la pantalla al centre (o fes doble clic al botó d’inici als dispositius sense Face ID) fins que vegis el selector d’app i, després, toca el bàner del Keynote a la part inferior de la pantalla. Si estàs presentant des d’un Mac i no veus el bàner, mou el punter.
Per controlar la presentació, fes una de les accions següents:
Avançar fins a la diapositiva o composició següent: toca la diapositiva o llisca cap a l’esquerra a través de la diapositiva.
Tornar a la diapositiva anterior: llisca cap a la dreta a través de la diapositiva.
Saltar a una diapositiva específica: toca el número de diapositiva a l’angle superior esquerre i després toca la diapositiva que vols visualitzar.
Aturar la reproducció de la presentació: toca
 .
.
Per canviar el que es veu al dispositiu remot mentre passes la presentació, fes una de les accions següents:
Veure la diapositiva actual, la diapositiva següent o les notes del presentador: toca
 i selecciona una disposició.
i selecciona una disposició.Canviar l’aspecte de les notes del presentador: quan es mostrin les notes del presentador, toca el botó
 , després toca
, després toca  perquè la lletra sigui més gran o toca el botó
perquè la lletra sigui més gran o toca el botó  per fer‑la petita. activa “Inverteix els colors” per mostrar el text blanc sobre fons negre o viceversa (la resta de colors de text no es veuen afectats).
per fer‑la petita. activa “Inverteix els colors” per mostrar el text blanc sobre fons negre o viceversa (la resta de colors de text no es veuen afectats).Alternar entre un temporitzador i la visualització de l’hora actual: toca l’hora o el temporitzador a la part superior de la pantalla.
Configurar un altre dispositiu com a control remot per a l’iPad
El dispositiu de control remot i el dispositiu en què es mostra la presentació han de tenir instal·lat el Keynote i han de tenir activada la Wi-Fi.
Ves a l’app Keynote
 al dispositiu que vols utilitzar com a control remot.
al dispositiu que vols utilitzar com a control remot.Al gestor de documents, toca
 i, després, toca “Continua”.
i, després, toca “Continua”.El dispositiu mostra el menú “Keynote remote”.
Nota: Toca “Accepta” si se’t pregunta si vols permetre que el Keynote trobi i es connecti als dispositius de la teva xarxa local.
Obre la presentació que vols reproduir a l’iPad, toca
 , toca “Keynote Remote” i activa l’opció d’activar el control remot.
, toca “Keynote Remote” i activa l’opció d’activar el control remot.Toca Enllaç, al costat del dispositiu que vols utilitzar com a control remot.
Apareix un codi de quatre dígits a cada dispositiu.
Verifica que els codis de quatre dígits coincideixen i, després, toca “Confirma”.
Un cop enllaçats els dispositius, pots controlar la presentació des del control remot.
Utilitzar un altre dispositiu com a control remot per a l’iPad
L’altre dispositiu ha d’estar configurat com a control remot, tal com s’explica a l’acció anterior.
Ves a l’app Keynote
 de l’iPad.
de l’iPad.Obre la presentació que vols reproduir.
Obre el Keynote al dispositiu que has configurat com a control remot, toca
 al gestor de documents i, després, toca “Reprodueix”.
al gestor de documents i, després, toca “Reprodueix”.Per controlar la presentació, fes una de les accions següents:
Avançar fins a la diapositiva o composició següent: toca la diapositiva o llisca cap a l’esquerra a través de la diapositiva.
Tornar a la diapositiva anterior: llisca cap a la dreta a través de la diapositiva.
Saltar a una diapositiva específica: toca el número de diapositiva a l’angle superior esquerre i després toca la diapositiva que vols visualitzar.
Aturar la reproducció de la presentació: toca
 .
.
Per canviar el que es veu al dispositiu remot mentre passes la presentació, fes una de les accions següents:
Veure la diapositiva actual, la diapositiva següent o les notes del presentador: toca
 i selecciona una disposició.
i selecciona una disposició.Canviar l’aspecte de les notes del presentador: quan es mostrin les notes del presentador, toca el botó
 , després toca
, després toca  perquè la lletra sigui més gran o toca el botó
perquè la lletra sigui més gran o toca el botó  per fer‑la petita. activa “Inverteix els colors” per mostrar el text blanc sobre fons negre o viceversa (la resta de colors de text no es veuen afectats).
per fer‑la petita. activa “Inverteix els colors” per mostrar el text blanc sobre fons negre o viceversa (la resta de colors de text no es veuen afectats).Alternar entre un temporitzador i la visualització de l’hora actual: toca l’hora o el temporitzador a la part superior de la pantalla.
Utilitzar l’Apple Watch com a control remot
Primer has de configurar l’iPhone com a control remot per a l’iPad, tal com s’explica més amunt. El Keynote ha d’estar instal·lat a l’Apple Watch i a l’iPhone associat. Per instal·lar el Keynote a l’Apple Watch, actualitza l’iPhone associat a la darrera versió del Keynote. Aleshores, a l’Apple Watch, confirma la instal·lació del Keynote.
Ves a l’app Keynote
 de l’iPad.
de l’iPad.Obre la presentació que vols reproduir.
A l’Apple Watch, toca la Digital Crown i toca
 per obrir el Keynote.
per obrir el Keynote.Per reproduir la presentació, toca
 .
.Per avançar fins a la diapositiva següent, toca
 .
.Per veure la pantalla dels controls avançats, passa el dit cap a la dreta a l’Apple Watch i fes una de les accions següents:
Avançar fins a la diapositiva o composició següent: toca
 .
.Tornar a la diapositiva anterior: toca
 .
.Aturar la reproducció de la presentació: toca
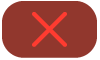 .
.Tornar als controls simplificats: passa el dit cap a l'esquerra.
Nota: Si atures i reinicies la presentació, o si l’Apple Watch entra en repòs i després s’activa, la pantalla de l’Apple Watch tornarà als controls simplificats (on només es mostrarà el botó “Endavant”).
Consell: A l’Apple Watch Series 9 i a l’Apple Watch Ultra 2 o versió posterior, pots tocar-te el polze amb el dit índex dues vegades per començar a reproduir una projecció o avançar a la diapositiva o la composició següent.
Ressaltar en una diapositiva d’un dispositiu de control remot
Quan fas servir el Keynote Remote per controlar una presentació des d’un iPhone o iPad, pots dibuixar al teu dispositiu i fer aparèixer el dibuix al dispositiu que està reproduint la presentació. Aquesta funció resulta útil, per exemple, per ressaltar un determinat ítem de la diapositiva, subratllant-lo o encerclant-lo per al públic que t’escolta.

Amb l’iPhone o l’iPad que has configurat com a control remot, ves a l’app Keynote
 del dispositiu o l’ordinador que utilitzes per mostrar la presentació.
del dispositiu o l’ordinador que utilitzes per mostrar la presentació.Obre la presentació i fes una de les accions següents:
Reproduir la presentació a un Mac: fes clic a
 a la barra d’eines.
a la barra d’eines.Reproduir la presentació a un iPad o un iPhone: toca
 a la barra d’eines.
a la barra d’eines.
Ves a l’app Keynote de l’iPhone o l’iPad que has configurat com a control remot, toca
 al gestor de documents i, després, toca “Reprodueix”.
al gestor de documents i, després, toca “Reprodueix”.Toca
 .
.Fes una de les accions següents:
Dibuixar amb un color: toca un color i dibuixa a la diapositiva amb el dit.
Utilitzar el punter làser: toca el punter làser i mou el dit per la diapositiva; el punter làser seguirà els teus moviments.
Eliminar el darrer ressaltat: toca
 . Segueix tocant per desfer tot el dibuix de la diapositiva.
. Segueix tocant per desfer tot el dibuix de la diapositiva.Tornar a la diapositiva prèvia o avançar a la següent: toca la fletxa esquerra o dreta de la diapositiva.
Ocultar les eines de dibuix: Toca “Accepta”.
Canviar els dispositius de presentació enllaçats a un dispositiu de control remot
Ves a l’app Keynote
 a l’iPhone o a l’iPad que has configurat com a control remot.
a l’iPhone o a l’iPad que has configurat com a control remot.Al gestor de documents, toca
 .
.Toca Dispositius i fes una de les accions següents:
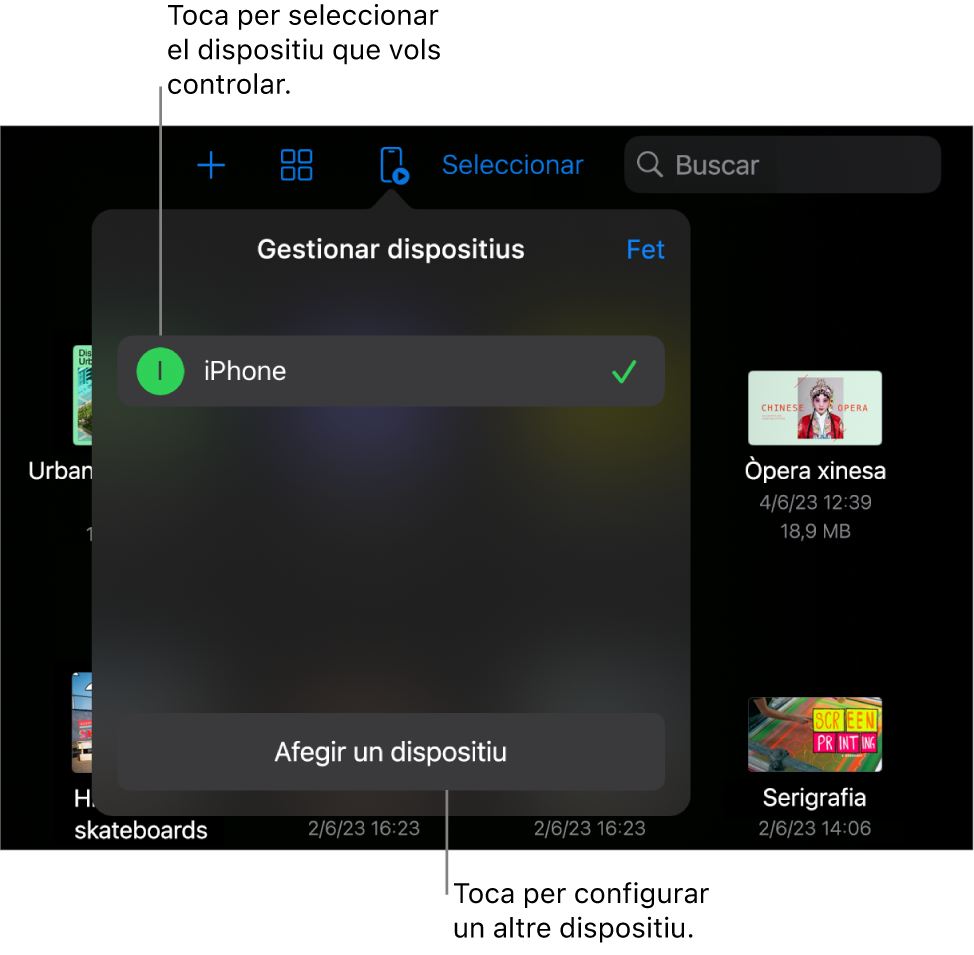
Afegir un altre dispositiu de presentació: toca “Afegeix un dispositiu” i segueix les instruccions que apareixen a la pantalla.
Canviar a un altre dispositiu de presentació: toca el nom d’un altre dispositiu i, tot seguit, toca Fet.
Eliminar un dispositiu de presentació: passa el dit cap a la dreta per damunt del nom del dispositiu i toca “Elimina”.
Desenllaçar un control remot d’un iPhone o un iPad
Ves a l’app Keynote
 del l’iPhone o l’iPad que vols fer servir per mostrar la presentació.
del l’iPhone o l’iPad que vols fer servir per mostrar la presentació.Toca
 , toca “Keynote Remote” i toca “Desenllaça” al costat del remot que vols eliminar.
, toca “Keynote Remote” i toca “Desenllaça” al costat del remot que vols eliminar.
Si no vols fer servir cap control remot, però tampoc no vols desenllaçar els dispositius que ja has enllaçat, pots desactivar l’opció “Activa el control remot”. Activa l’opció “Activa el control remot” quan vulguis tornar a utilitzar un dispositiu.
Desenllaçar un control remot d’un Mac
Ves a l’app Keynote
 del Mac.
del Mac.Selecciona Keynote > Configuració (al menú Keynote de la part superior de la pantalla).
Fes clic a “Control remot” a la part superior de la finestra de la configuració i fes una de les accions següents:
Desenllaçar un control remot definitivament: fes clic a “Desenllaça” al costat d’un dispositiu.
Desenllaçar temporalment tots els controls remots enllaçats: desmarca “Activa” perquè el dispositiu romangui enllaçat però no funcioni com a control remot. Torna a marcar l’opció “Activa” quan vulguis tornar a utilitzar-lo com a control remot.
El Keynote Remote utilitza un sistema de connexió de múltiples punts, que permet que els dispositius iOS, els dispositius iPadOS i els ordinadors Mac més recents, amb la darrera versió del Keynote, es connectin per Wi-Fi sempre que siguin a prop els uns dels altres, encara que no siguin a la mateixa xarxa Wi-Fi. Si tens problemes per utilitzar el Keynote Remote a través del Wi-Fi en dispositius o ordinadors Mac anteriors, prova-ho afegint-los a la mateixa xarxa Wi-Fi.
Nota: L’app anterior Keynote Remote que estava disponible prèviament a l’App Store ja no és compatible.