
Añadir palabras clave a clips en Final Cut Pro para Mac
Puedes asignar palabras clave a los clips para ayudarte a localizar rápidamente los clips que necesitas para hacer tu película. Después de asignar una palabra clave a un clip o a un intervalo de clips, estos quedan marcados con una línea azul en el explorador. (Los clips que tengan palabras clave de análisis, que se asignan automáticamente tras determinados tipos de análisis, están marcados con una línea violeta. (Consulta Introducción al análisis de contenido).
Además, cuando se asigna una palabra clave a un clip o intervalo de clips, aparece una colección por palabra clave en la barra lateral de bibliotecas. Una colección por palabra clave contiene punteros (alias) que enlazan a los clips etiquetados con una palabra clave específica. Por ejemplo, si asignas la palabra clave “agua” a todos los clips que contienen agua, podrás posteriormente seleccionar la colección por palabra clave llamada “agua” en la barra lateral Bibliotecas para ver todos los clips que contienen la palabra clave “agua” en el explorador.
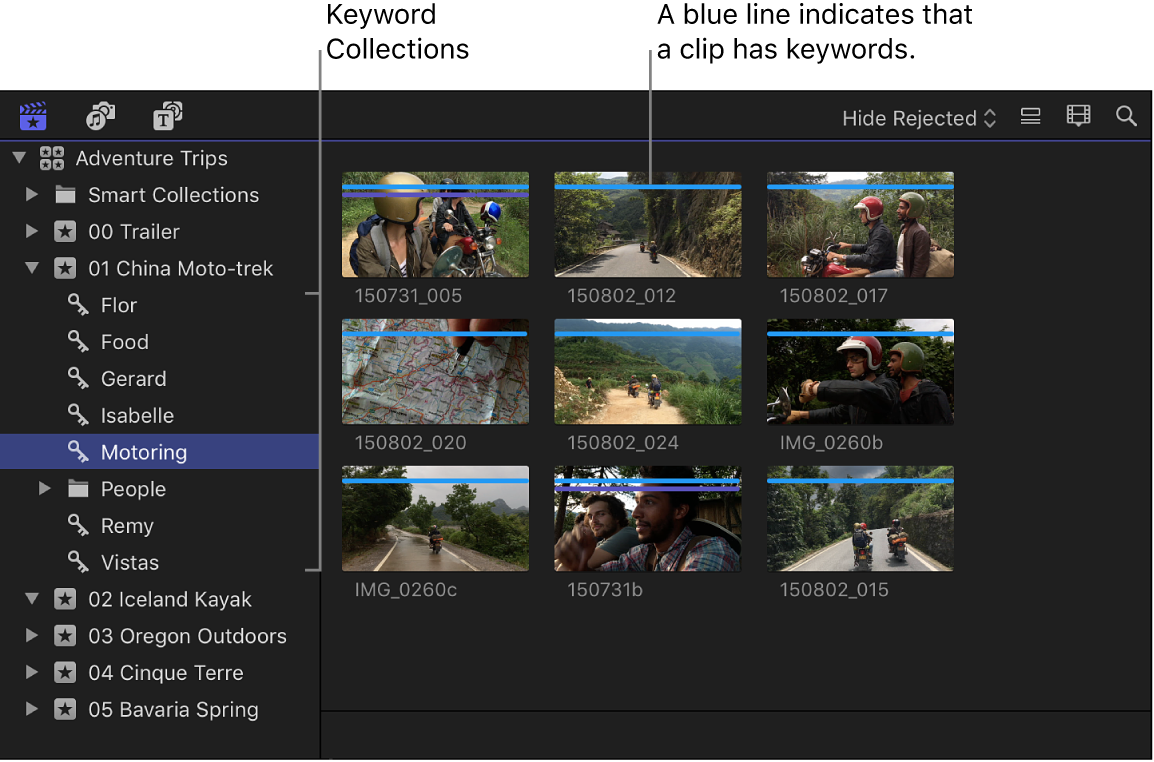
Puedes asignar una o más palabras clave a un intervalo dentro de un clip, a un clip entero o a un grupo de clips de un evento.
Nota: Si has usado carpetas de proyecto en la biblioteca de proyectos en versiones anteriores de Final Cut Pro y has actualizado esos proyectos a Final Cut Pro 10.1 o posterior, estos tendrán palabras clave que reflejen los nombres de esas carpetas de proyecto.
Añadir palabras clave con el editor de palabras clave
En el explorador de Final Cut Pro, selecciona un intervalo o uno o más clips a los que quieras añadir palabras clave.
Para abrir el editor de palabras clave, haz clic en el botón “Palabras clave” de la barra de herramientas.
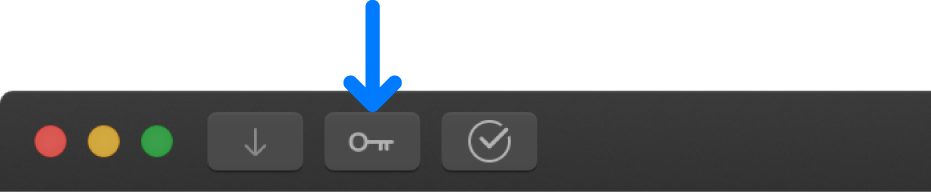
En la parte superior del editor de palabras clave, escribe la palabra o frase clave que quieres asignar a la selección y, a continuación, pulsa Retorno.
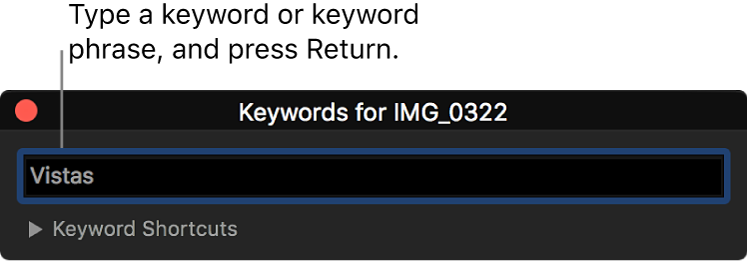
Repite el paso 3 para cada palabra o frase clave que quieras añadir a la selección.
Aparece una línea azul sobre la selección en el explorador, indicando que se le han aplicado palabras clave.
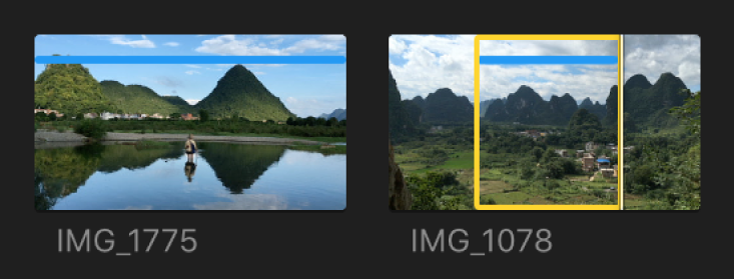
Cuando hayas terminado de añadir palabras clave, cierra el editor de palabras clave.
Añadir palabras clave usando atajos de teclado
Para añadir palabras o frases clave a los clips usando atajos de teclado, primero tienes que asignar las palabras o frases clave a los atajos de teclado.
Si el editor de palabras clave no está abierto en Final Cut Pro, haz clic en el botón “Palabras clave” de la barra de herramientas.
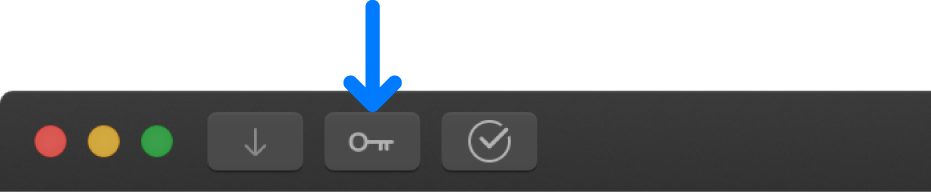
En el editor de palabras clave, haz clic en el triángulo desplegable a la izquierda de “Atajos de palabras clave” para mostrar los campos de atajos de las palabras clave.
Escribe una palabra o frase clave en cada campo de atajo y, a continuación, pulsa Retorno.
Para reasignar un atajo de teclado, selecciona el texto del atajo en el campo y escribe la nueva palabra clave.
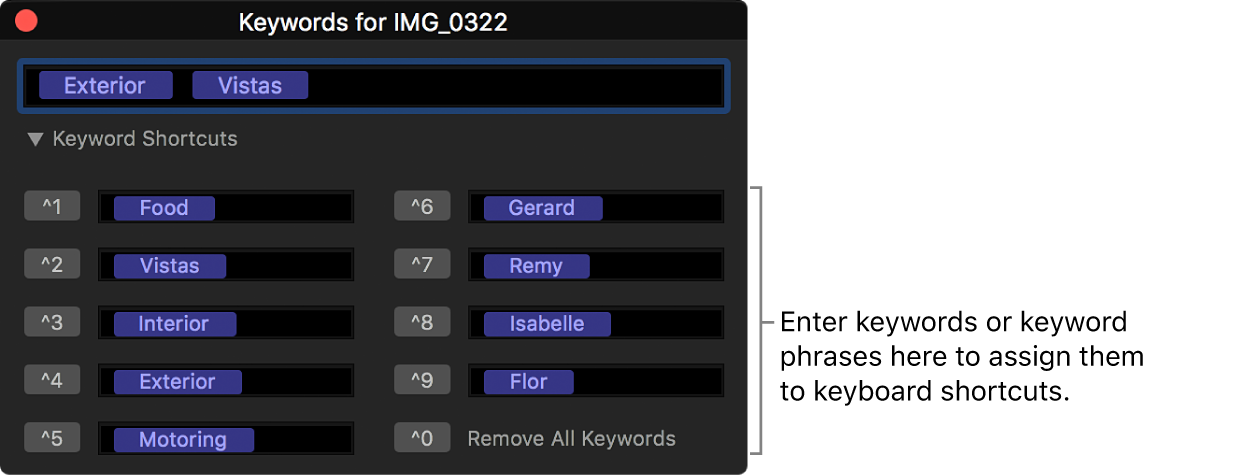
Para usar un atajo de teclado, selecciona un intervalo o uno o más clips a los que quieres añadir palabras clave y, a continuación, pulsa Control y la tecla del número correspondiente (del 1 al 9).
Añadir palabras clave arrastrando clips a las colecciones por palabra clave
Una forma fácil y rápida de añadir palabras clave a uno o varios clips consiste en arrastrar los clips desde el explorador hasta alguna de las colecciones por palabra clave.
Para crear una colección por palabra clave, consulta Añadir palabras clave con el editor de palabras clave, más arriba.
En la barra lateral Bibliotecas de Final Cut Pro, selecciona el evento que contiene los clips a los que quieres añadir palabras clave.
En el explorador, selecciona el clip o los clips a los que quieres asignar la palabra clave.
Arrastra la selección a la colección por palabra clave de la barra lateral de bibliotecas que corresponda a la palabra clave que hayas creado.
La palabra clave se ha aplicado a los clips. Las instancias de los clips se muestran en la colección por palabra clave.
Ver las palabras clave asignadas a los clips
En Final Cut Pro, realiza una de las siguientes operaciones:
Identificar rápidamente los clips que tienen palabras clave: Selecciona un evento en la barra lateral Bibliotecas.
Los clips que tienen una o más palabras clave aparecen en el explorador marcados con una línea azul en la parte superior.
También puedes crear una colección inteligente para todos los clips que tengan palabras clave asignadas.
Ver todas las palabras clave asignadas a un clip: Selecciona Visualización > Explorador > Información de Skimmer (o pulsa Control + Y) y, a continuación, ojea el clip en el explorador.
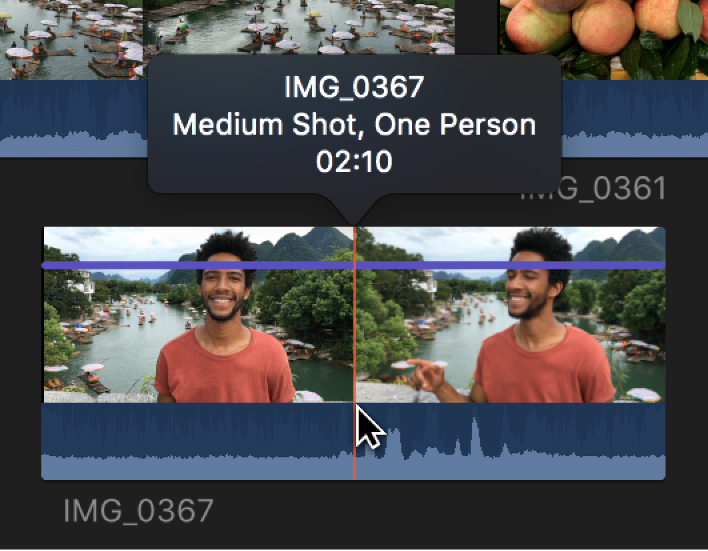
También puedes ver las palabras clave de un clip seleccionándolo en el explorador y haciendo clic en el botón “Palabras clave” de la barra de herramientas (o pulsando Comando + K).
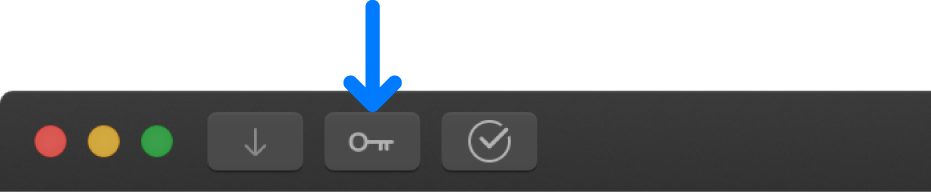
Las palabras clave asignadas al clip se muestran en el editor de palabras clave.
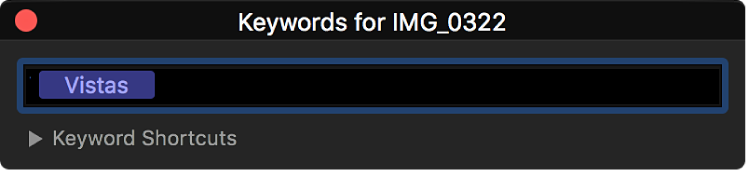
Ver todos los clips que tengan una palabra clave específica: Selecciona una colección por palabra clave en la barra lateral de bibliotecas.
Los clips con esa palabra clave aparecen en el explorador.
Eliminar todas las palabras clave de una selección
En el explorador de Final Cut Pro, selecciona un intervalo o uno o más clips de los que quieras eliminar palabras clave.
Una línea azul sobre los clips indica las partes de estos que tienen palabras clave asignadas.
Selecciona Marcar > Eliminar todas las palabras clave (o pulsa Control + 0).
Eliminar un subgrupo de palabras clave de una selección
En el explorador de Final Cut Pro, selecciona un intervalo o uno o más clips de los quieras eliminar palabras clave específicas.
Una línea azul sobre los clips indica las partes de estos que tienen palabras clave asignadas. Cada palabra clave asignada a un clip también aparece en la visualización como lista del explorador.
Haz clic en el botón “Palabras clave” de la barra de herramientas (o pulsa Comando + K) para abrir el editor de palabras clave y, a continuación, selecciona la o las palabras clave que quieres eliminar y pulsa Suprimir.
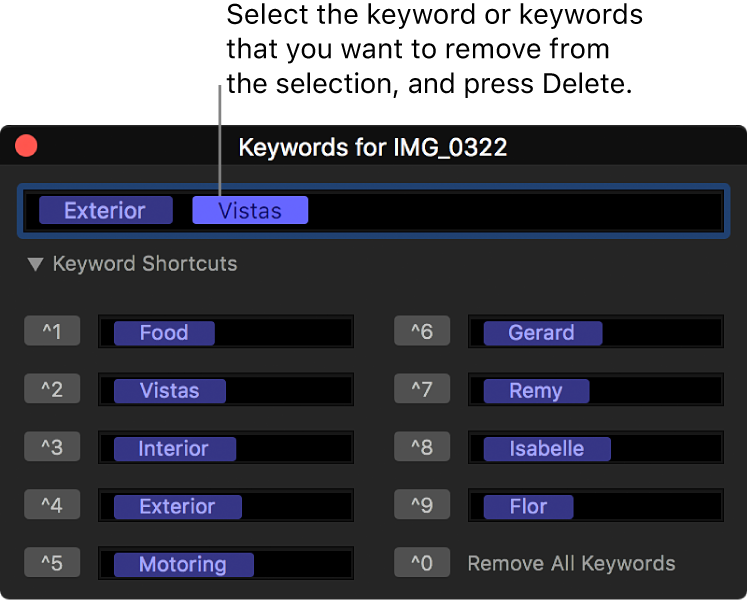
Consejo: Para crear una colección de palabras clave para toda la biblioteca, crea una colección inteligente de la biblioteca utilizando una o varias palabras clave como criterios de búsqueda.