Ръководство на потребителя за Apple TV
- Добре дошли
- Какво е новото в tvOS 26
-
-
- Стриймване на аудио и видео на Apple TV
- Използване на говорители HomePod или говорители с активиран AirPlay с Apple TV
- Използване на слушалки AirPods или Beats с Apple TV
- Свързване на Bluetooth устройства
- Използване на вашия iPhone, iPad или Apple Watch като дистанционно
- Управление на входящи обаждания на iPhone
- Използване на вашия iPhone или iPad като клавиатура
- Използване на вашия iPhone или iPad като камера
- Използване на Siri на други устройства за управление на Apple TV
-
-
- Приложението TV (Телевизия) с един поглед
- Навигиране в приложението Apple TV
- Абониране за Apple TV+, MLS Season Pass (MLS сезонен пропуск) или канал
- Започнете да гледате на Началния екран
- Управляване на видео възпроизвеждане
- Търсене в приложението Apple TV
- Гледане на Apple TV+ Originals
- Гледане на MLS
- Гледане на спортове
- Купуване или наемане на филми и телевизионни предавания
- Преглед на филми и телевизионни предавания в вашата библиотека
- Управление на препоръките
- Нагласяне на настройки на приложението TV
-
- Приложението Music (Музика) с един поглед
- Абониране за Apple Music
- Започнете да слушате на Началния екран
- Управляване на възпроизвеждането на музика
- Търсене на песни, изпълнители и албуми
- Откриване на нова музика
- За Apple Music Sing (Пеене с Apple Music)
- Пускайте музика заедно, като използвате SharePlay
- Слушане на радио станции
- Гледане на музикални видео клипове
- Разглеждане на музика във вашата библиотека
- Вижте какво слушат приятелите ви
- Управление на препоръките
- Нагласяне на настройки на приложението Music (Музика)
- Пеене
-
- Приложението Fitness (Фитнес) с един поглед
- Свързване на вашия Apple Watch или iPhone
- Абониране за Apple Fitness+
- Започнете да тренирате в екрана For You (За вас)
- Преглед на детайли за тренировка и управляване на възпроизвеждане
- Разглеждане или търсене на тренировки
- Запазване на тренировки за по-късно
- Комбиниране на тренировки със Stacks (Групи)
- Преглед и управление на планове във Fitness+
- Тренирайте заедно, като използвате SharePlay
- App Store
- Search (Търсене)
-
-
- Нагласяне на настройки за дистанционно
- Освобождаване на пространство за съхранение
- Промяна на настройките за Wi-Fi мрежа
- Промяна на настройките за еднократна идентификация
- Конфигуриране на настройки за потребителски профили и регистрации
- Нагласяне на настройки за определени приложения
- Конфигуриране на настройки за AirPlay и Apple Home
- Нагласяне на настройки за Siri
- Нагласяне на настройките за поверителност
-
- Функции за Улеснен достъп с един поглед
- Добавяне на бърза команда за улеснен достъп
- Speech (Говор)
- Авторски права и търговски марки
Превключване на потребителски профили в Контролен център на Apple TV
Можете бързо да превключвате между потребителски профили в раздела с профили ![]() в Контролен център.
в Контролен център.
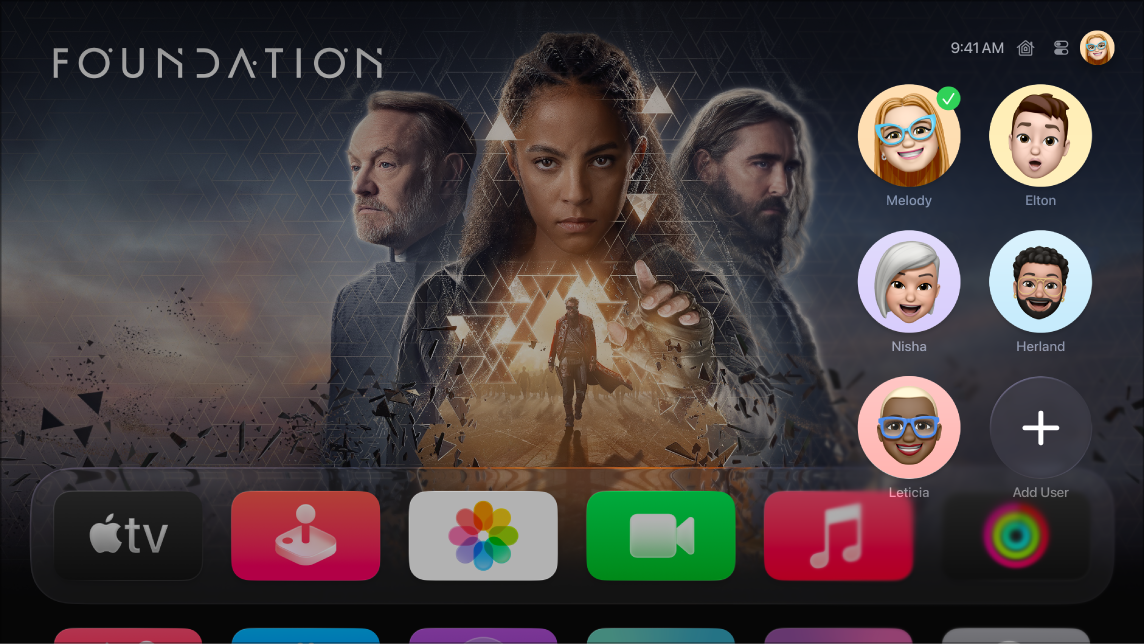
Съвет: Ако профилът ви на Apple TV има настроено гласово разпознаване, натиснете и задръжте ![]() на вашето дистанционно и кажете „Switch to my profile“ („Превключи към моя профил“).
на вашето дистанционно и кажете „Switch to my profile“ („Превключи към моя профил“).
Превключване на потребителски профили
Натиснете и задръжте
 на вашето дистанционно, за да отворите Контролен център.
на вашето дистанционно, за да отворите Контролен център.Придвижете се до
 , след това изберете потребителския профил, към който искате да превключите.
, след това изберете потребителския профил, към който искате да превключите.Когато превключите към друг потребителски профил, излизате от предишния потребителски профил, а приложенията TV (Телевизия) и Music (Музика) се обновяват с индивидуалните за новия профил Watchlist (Списък за гледане), видео или музикални колекции и препоръки.
Забележка: Превключването между потребителски профили не променя приложението Photos (Снимки) или други настройки, свързани с Apple регистрацията на профила по подразбиране. Вижте Промяна на потребителския профил по подразбиране на Apple TV.
Добавяне на потребителски профил
Натиснете и задръжте
 на вашето дистанционно, за да отворите Контролен център.
на вашето дистанционно, за да отворите Контролен център.Придвижете се до
 , след това изберете Add User (Добави потребител) и следвайте инструкциите на екрана.
, след това изберете Add User (Добави потребител) и следвайте инструкциите на екрана.
Забележка: Ако член на вашия Дом или семейна група влезе в Apple устройство като Apple TV, устройството може да предложи да добавите други членове на Дома или семейството, като покаже имената на техните Apple регистрации и профилни снимки. За да премахнете предложените профили от списъка в раздела с профили, изберете човек, след това изберете „Don’t suggest (Не предлагай) [името на човек]“.