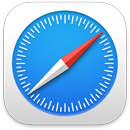 Safari
Safari
Safari е мощен и ефективен браузър, който използва иновативни защити на поверителността като ключове за достъп. Вашите лента с етикети, разширения и началната страница са налични на Mac, iPhone и iPad, така че навсякъде браузвате в една и съща версия на Safari, стига да сте влезли в iCloud с един и същи идентификатор Apple ID.
Започнете да търсите. Започнете да пишете дума или адрес на уеб сайт—Safari ви показва съвпадащи уеб сайтове, както и предложени уеб сайтове. Или изберете любим или често посещаван адрес от началната страница на Safari. За да отворите нов раздел за започване на ново търсене, щракнете ![]() най-вдясно от прозореца на Safari или натиснете Command-T.
най-вдясно от прозореца на Safari или натиснете Command-T.

Съвет: Щракнете ![]() вляво от лентата за търсене, за да отворите наличните уеб страници в режим Reader (Четец), което премахва всички реклами и други разсейващи фактори. Ако сте в режим Reader (Четец), щракнете
вляво от лентата за търсене, за да отворите наличните уеб страници в режим Reader (Четец), което премахва всички реклами и други разсейващи фактори. Ако сте в режим Reader (Четец), щракнете ![]() , за да промените шрифта и цвета.
, за да промените шрифта и цвета.
Бърз поглед е съдържанието на етикетите. Иконките favicon—иконки или лога, свързани с уеб страницата, които се показват върху етикетите, ви помагат с един поглед да идентифицирате уеб страницата. Задръжте курсора над някой етикет, за да видите преглед на съдържанието на страницата.
Преглед на страничната лента. Tab Groups (Групи с раздели), отметки, Reading List (Списък за четене) и Shared with You links (Връзки, споделени с вас) са в страничната лента. Щракнете иконката Sidebar (Странична лента) ![]() , за да видите връзките. Можете също така да разширите групите с раздели, за да виждате всичките си раздели в една група, като щракнете
, за да видите връзките. Можете също така да разширите групите с раздели, за да виждате всичките си раздели в една група, като щракнете ![]() до Tab Groups (Групи с раздели) в страничната лента.
до Tab Groups (Групи с раздели) в страничната лента.
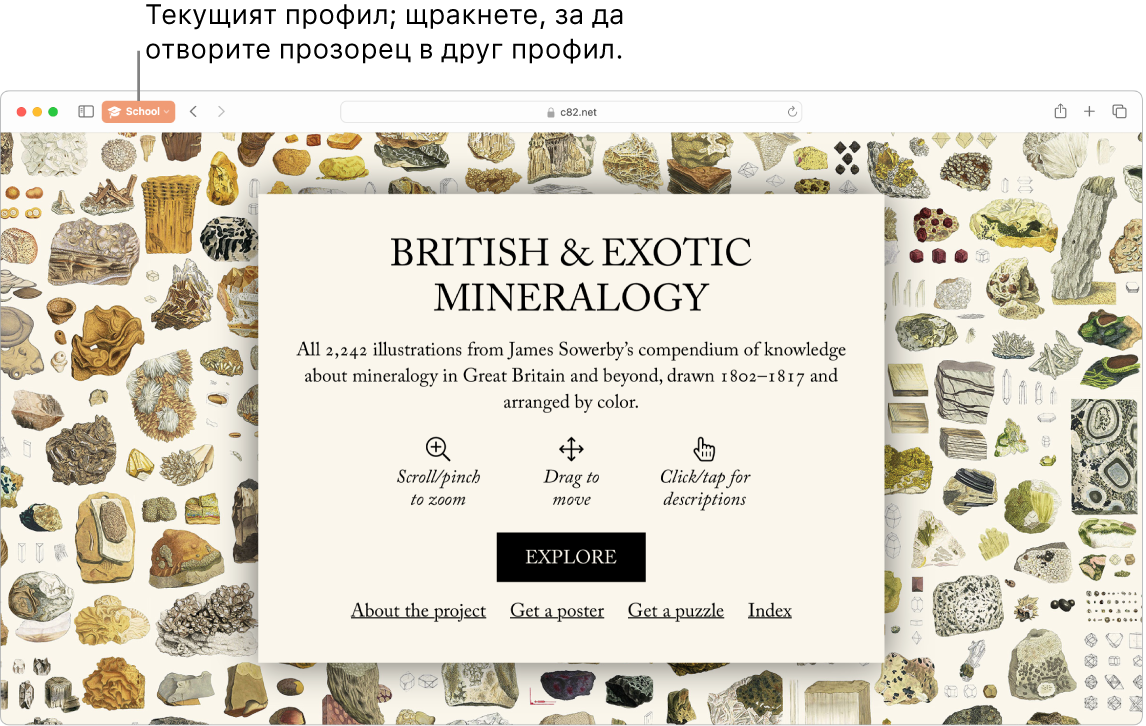
Разделете браузването си с помощта на профили. Създайте различни профили в Safari, например School (Училище) и Personal (Личен), така че да може вашите история, отличени, Групи с раздели и други да се съхраняват отделно. Отидете в Safari > Create Profile (Safari > Създай профил) и щракнете New Profile (Нов профил), след което въведете име за профила и го персонализирайте със символ, цвят и други опции. Ако вече сте създали профил, но искате да създадете друг, щракнете ![]() .
.
Съвет: За незабавно превеждане на наличните уеб страници в Safari, щракнете бутона за превод ![]() в полето за адрес на уеб сайта, когато се появи. Функциите за превод не са достъпни за всички регион или езици. Можете да намерите списък с наличните езици в Safari: Web Page Translation (Safari: Превод на уеб страници).
в полето за адрес на уеб сайта, когато се появи. Функциите за превод не са достъпни за всички регион или езици. Можете да намерите списък с наличните езици в Safari: Web Page Translation (Safari: Превод на уеб страници).
Подреждане с Tab Groups (Групи с раздели). Когато правите проучване за проект или ваканция, можете да създадете група с раздели за уеб сайтовете, които искате да запазите заедно. Докато е отворена страничната лента ![]() , щракнете иконката Add Tab Group (Добавяне на група етикети)
, щракнете иконката Add Tab Group (Добавяне на група етикети) ![]() и изберете New Tab Group (Нова група етикети), за да създадете група от вече отворените етикети. Ако искате да създадете нова група с раздели от някои от отворените ви раздели, натиснете Command, след което щракнете на всеки раздел, който искате в групата, и щракнете на иконката Add Tab Group (Добавяне на група с раздели)
и изберете New Tab Group (Нова група етикети), за да създадете група от вече отворените етикети. Ако искате да създадете нова група с раздели от някои от отворените ви раздели, натиснете Command, след което щракнете на всеки раздел, който искате в групата, и щракнете на иконката Add Tab Group (Добавяне на група с раздели) ![]() .
.
Можете да изпратите покана за сътрудничество по група с раздели в Messages (Съобщения) и всички в поредицата автоматично се добавят към групата с раздели. В страничната лента щракнете ![]() до групата с раздели, която искате да споделите, изберете Share Tab Group (Сподели група с раздели) и след това щракнете Messages (Съобщения). След като споделите групата с раздели, сътрудниците могат да добавят собствените си раздели, а вие можете да виждате страниците, които другите разглеждат в момента, когато са в групата с раздели.
до групата с раздели, която искате да споделите, изберете Share Tab Group (Сподели група с раздели) и след това щракнете Messages (Съобщения). След като споделите групата с раздели, сътрудниците могат да добавят собствените си раздели, а вие можете да виждате страниците, които другите разглеждат в момента, когато са в групата с раздели.
Забележка: Групите етикети са достъпни на всички устройства, на които сте влезли в iCloud с един и същи идентификатор Apple ID, така че имате достъп до вашите етикети от всякъде.
Намиране на разширения. Разширенията добавят функционалност към Safari, която да персонализира вашето сърфиране в мрежата. Можете да намерите разширения, които да блокират реклами, да намират купони, да поправят вашата граматиката и бързо да запазват съдържание от любимите ви уеб сайтове. Изберете Safari > Safari Extensions (Safari > Разширения за Safari), за да видите категорията разширения в App Store, която съдържа отличени разширения и категории за Safari (Browse Better (По-добро търсене), Read with Ease (Четене с лекота), Top Free Apps (Най-добри безплатни приложения) и т.н.) След като изтеглите разширенията, ги включете в настройките на Safari. Изберете етикета Extensions (Разширения) и след това маркирайте полетата, за да включите разширенията.
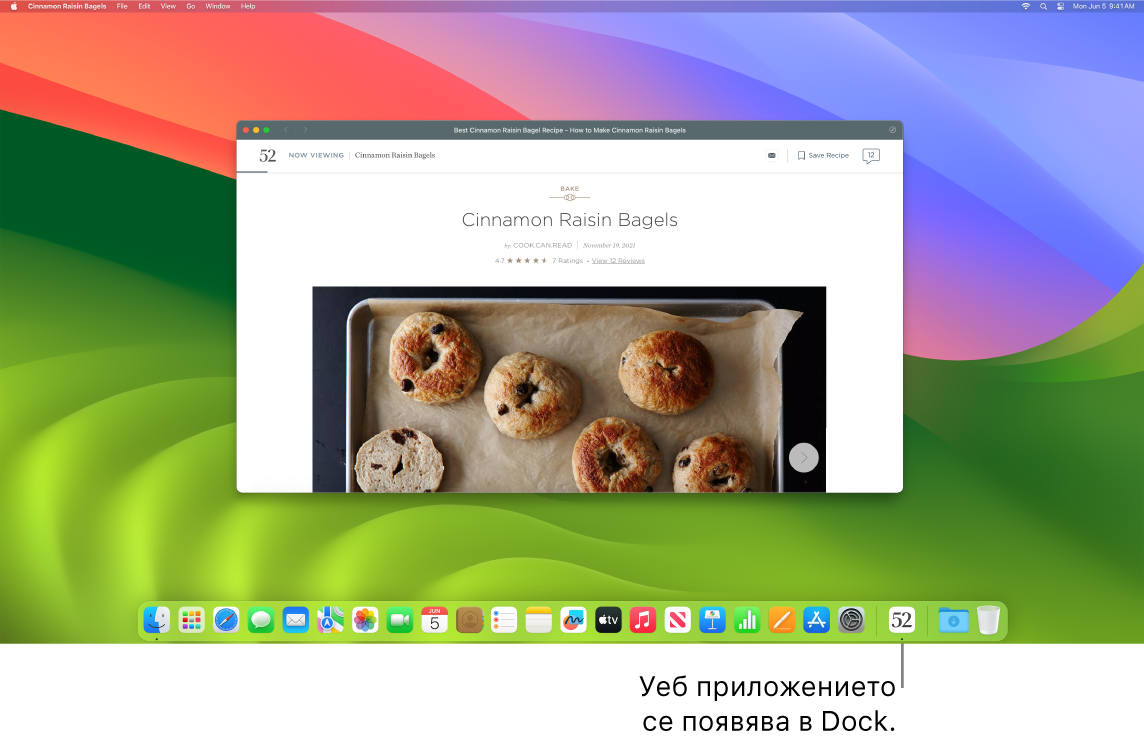
Направете вашите любими уеб сайтове на уеб приложения. Запазете уеб сайт в Dock, за да има по-лесен достъп до него, и следете за всички известия от уеб сайта. За да създадете уеб приложение, отворете уеб сайт в Safari, след това щракнете бутона Share (Споделяне) ![]() най-вдясно на прозореца и изберете Add to Dock (Добави в Dock). Въведете име и след това щракнете Add (Добави).
най-вдясно на прозореца и изберете Add to Dock (Добави в Dock). Въведете име и след това щракнете Add (Добави).
Направете покупка с Apple Pay. С помощта на Apple Pay на вашия iMac, когато пазарувате онлайн в Safari, можете да правите лесни, защитени и поверителни покупки от уеб сайтове. Когато изберете Apple Pay в уеб сайт, поставете пръста си леко върху сензора Touch ID на вашия iMac. Също така можете да потвърдите покупка с вашия iPhone или Apple Watch.
С Apple Pay вашата Apple Card (Apple карта) и информацията за други кредитни или дебитни карти никога не се съхранява или споделя от Apple с търговеца. За повече информация вижте статиите на Apple Support Set up Apple Pay (Настройване на Apple Pay), Make purchases using Apple Pay (Пазаруване чрез използване на Apple Pay) и Change or remove the payment cards that you use with Apple Pay (Промяна или изтриване на картите за плащане, които използвате за Apple Pay).
Забележка: Apple Pay и Apple Card (Apple карта) не са достъпни във всички страни или региони. За информация относно Apple Pay отидете в Apple Pay . За информация относно настоящите издатели на карти вижте статията на Apple Support Apple Pay participating banks (Партньорски банки на Apple Pay). За информация относно Apple Card (Apple карта) вижте Apple Card Support (Поддръжка на Apple карта).
Защитете вашите данни с ключове за достъп. С ключовете за достъп можете да влизате безопасно в уеб сайтове и да използвате Touch ID или Face ID – вместо парола. Ключовете за достъп могат да се използват и на устройства, които не са Apple. Когато използвате ключове за достъп, те се пазят във вашия iCloud ключодържател и с криптирането от край до край са дори по-сигурни от двустепенната идентификация. Също така можете да споделите вашите ключове за достъп с група контакти. За да научите повече, вижте System Settings (Системни настройки) на вашия Mac.
За да използвате ключове за достъп, трябва да включите Password & Keychain (Парола и ключодържател) в iCloud Settings (Настройки на iCloud). Когато влезете в някой уебсайт, изберете да запазите ключ за дотъп за него. За да влезете, можете да използвате Touch ID или вашия iPhone или iPad. За да научите повече за настройката и използването на ключове за достъп, вижте Sign in to an account on your Mac with a passkey (Влизане в регистарация на вашия Mac с ключ за достъп).
Сигурно сърфиране в мрежата. Safari ви предупреждава, когато посещавате уеб сайт, който не е сигурен, или който може да се опитва да ви подмами да споделяте личните си данни. Safari ви защитава и от уеб проследяване и прави вашия Mac по-труден за идентифициране с цифров отпечатък. Функцията Intelligent Tracking Prevention (Интелигентно предотвратяване на проследяването) използва машинното обучение и вградената интелигентност на самото устройство, за да ви защитава от проследяването между сайтовете, като идентифицира и премахва данните, които тракерите оставят.
Наслаждавайте се на поверителността. Създайте прозорец за частно браузване, като щракнете File > New Private Window (Файл > Нов личен прозорец). Когато спрете да използвате вашия личен прозорец, той се заключва, като изисква вашата регистрация или Touch ID за отключване. Когато използвате частно браузване, Safari няма да запомня вашата историята и помага за предотвратяване на проследяването ви от уеб сайтове, напълно блокира известните тракери от зареждането на страници и премахва проследяването, използвано да ви идентифицира от URL връзките, докато браузвате.
За да разберете по-добре как някой сайт се отнася към вашата поверителна инфомация, щракнете бутона Privacy Report (Доклад за поверителност) ![]() вляво на активния етикет, за да видите системите за проследяване, които Safari блокира за всеки уеб сайт. Щракнете
вляво на активния етикет, за да видите системите за проследяване, които Safari блокира за всеки уеб сайт. Щракнете ![]() , за да видите отчет за поверителност с повече подробности за активните тракери на уеб сайта.
, за да видите отчет за поверителност с повече подробности за активните тракери на уеб сайта.
Скрийте вашия електронен адрес. С абонамент в iCloud+ можете да създавате уникален, случаен електронен адрес всеки път, когато ви трябва такъв (например, когато попълвате форма на уеб сайт). Няма ограничение за броя на адресите, които можете да използвате. Когато създавате електронен адрес Hide My Email (Скрий моя адрес) за някой сайт, всякаква електронна поща, изпращана към този адрес, се препраща към вашата лична регистрация за електронна поща. Можете да получавате електронни съобщения, без да се налага да споделяте действителния си имейл адрес, и можете да деактивирате адреса Hide My Email (Скрий моя адрес) по всяко време. Вижте Създаване на уникални, случайни електронни адреси с функцията Hide My Email (Скрий моя адрес) в iCloud+.
Научете повече. Вижте Safari User Guide (Ръководство на потребителя за Safari).