 FaceTime
FaceTime
Използвайте FaceTime, за да правите видео и аудио повиквания от вашия Mac към приятел или група приятели. Можете също така да използвате вашия iPhone или iPad с вашия Mac по нови начини с FaceTime, като прехвърляте разговори между устройства или използвате камерата на iPhone като уеб камера.
Siri: Кажете нещо като: „Make a FaceTime call to Sharon“ („Обади се на Шарън по FaceTime“).
Направете FaceTime обаждане. Използвайте вградената FaceTime HD камера на вашия Mac, за да правите FaceTime повикания. Щракнете New FaceTime (Нов FaceTime разговор), въведете име, телефонен номер или електронен адрес на човека, на когото искате да се обадите, след това щракнете FaceTime. Ако не е удобно да направите видео повикване, щракнете допълнителното меню и изберете FaceTimeAudio (FaceTimeаАудио), за да направите повикване само с аудио. Когато получите покана за FaceTime, можете да изберете да се присъедините с видео или само с аудио.
Съвет: Докато тече видео разговор, можете да изтеглите малкия прозорец картина в картина в който и да е ъгъл на прозореца FaceTime.
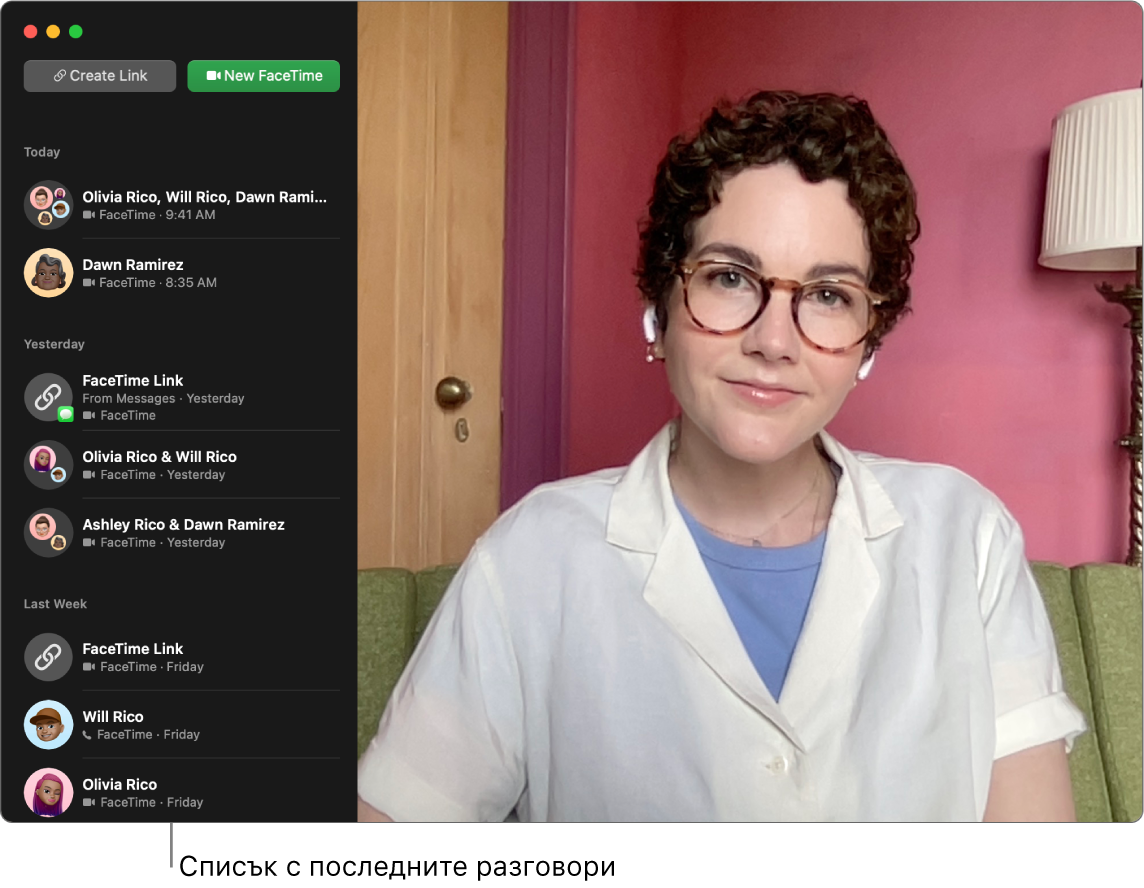
Прехвърляне на FaceTime разговор. Започнете FaceTime разговор на вашия iPhone, докато сте извън дома, и след това прехвърлете разговора на вашия Mac, когато седнете на бюрото си. Или приемете обаждане FaceTime на вашия Mac и превключете на друго устройство, когато е необходимо. Ако имате свързани Bluetooth слушалки, те също превключват.
За да прехвърлите FaceTime разговор от вашия iPhone или iPad на вашия iMac, щракнете ![]() в лентата с менюта на Mac, щракнете Switch (Превключи) и след това щракнете Join (Присъединяване) в прозореца FaceTime на вашия iMac. За да прехвърлите FaceTime разговор от вашия iMac на вашия iPhone или iPad, докоснете
в лентата с менюта на Mac, щракнете Switch (Превключи) и след това щракнете Join (Присъединяване) в прозореца FaceTime на вашия iMac. За да прехвърлите FaceTime разговор от вашия iMac на вашия iPhone или iPad, докоснете ![]() горе вляво на вашия iPhone или iPad, докоснете Switch (Превключи) и след това отново докоснете Switch (Превключи).
горе вляво на вашия iPhone или iPad, докоснете Switch (Превключи) и след това отново докоснете Switch (Превключи).
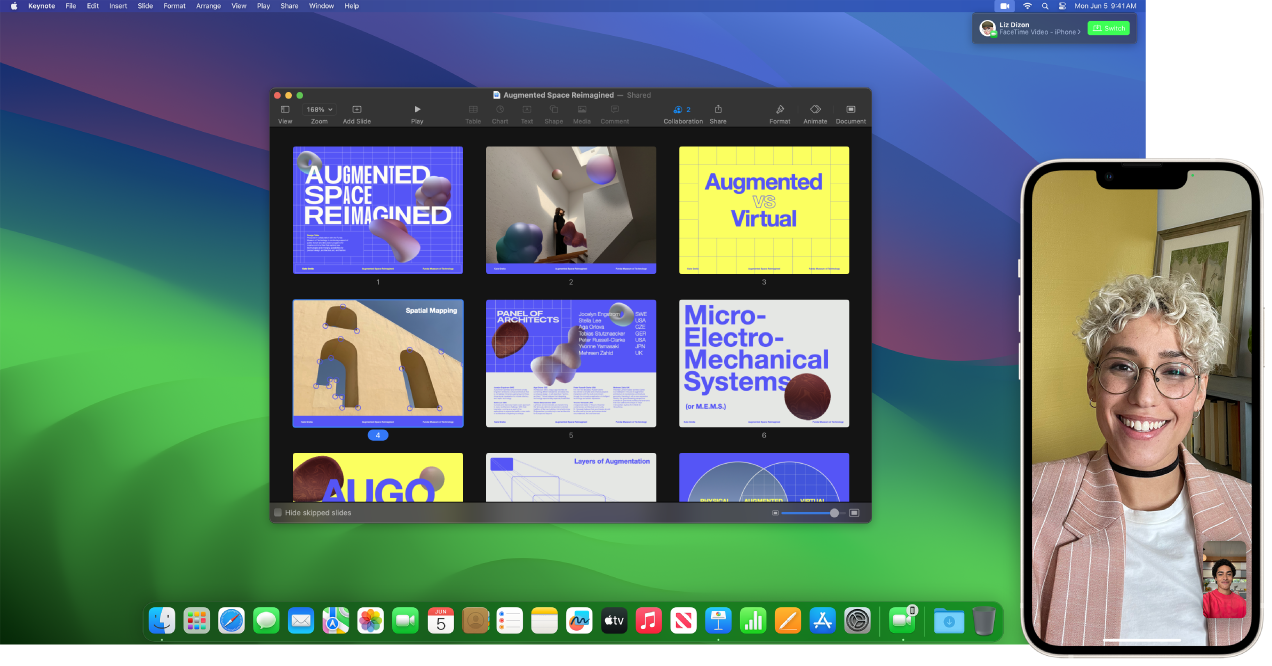
Използване на iPhone като уеб камера. Използвайте силата на камерата на вашия iPhone за FaceTime разговори на вашия Mac. Например, задръжте вашия iPhone стабилен и в портретна ориентация или го поставете в стойка с изключен екран и обърнати към вас задни камери. На вашия Mac отидете във FaceTime > Video (FaceTime > Видео) и след това изберете вашия iPhone от списъка. С ултра широката камера на iPhone 11 или следващ модел можете да използвате Center Stage (В центъра на сцената), при което разговорът остава центриран върху вас, докато се движите. Можете да изберете други видео ефекти, като щракнете ![]() в лентата с менюта и след това изберете от опциите, например Portrait (Портрет). За да научите повече, вижте Use video conferencing features (Използване на функции за видео конферентни връзки) в Ръководство на потребителя за macOS.
в лентата с менюта и след това изберете от опциите, например Portrait (Портрет). За да научите повече, вижте Use video conferencing features (Използване на функции за видео конферентни връзки) в Ръководство на потребителя за macOS.
Споделяне на екрана. Когато говорите по FaceTime или друго приложение, поддържащо видео конферентна връзка, лесно можете да споделите приложение или няколко приложения директно от прозореца, в който сте в момента. Задръжте курсора над ![]() горе вляво на прозореца ви и щракнете Share on FaceTime (Сподели по FaceTime). Също така можете да припокриете вашето видео със споделения екран. Изберете размера за припокриване – голям и малък. Припокриването с голям размер държи фокуса във вас – с вашия екран в рамка до отделния слой, докато при припокриване с малък размер се показвате в движещ се балон върху споделения екран. Щракнете
горе вляво на прозореца ви и щракнете Share on FaceTime (Сподели по FaceTime). Също така можете да припокриете вашето видео със споделения екран. Изберете размера за припокриване – голям и малък. Припокриването с голям размер държи фокуса във вас – с вашия екран в рамка до отделния слой, докато при припокриване с малък размер се показвате в движещ се балон върху споделения екран. Щракнете ![]() в лентата с менюто, след което изберете „голям“ или „малък“ под Presenter Overlay (Наслагване на водещия).
в лентата с менюто, след което изберете „голям“ или „малък“ под Presenter Overlay (Наслагване на водещия).
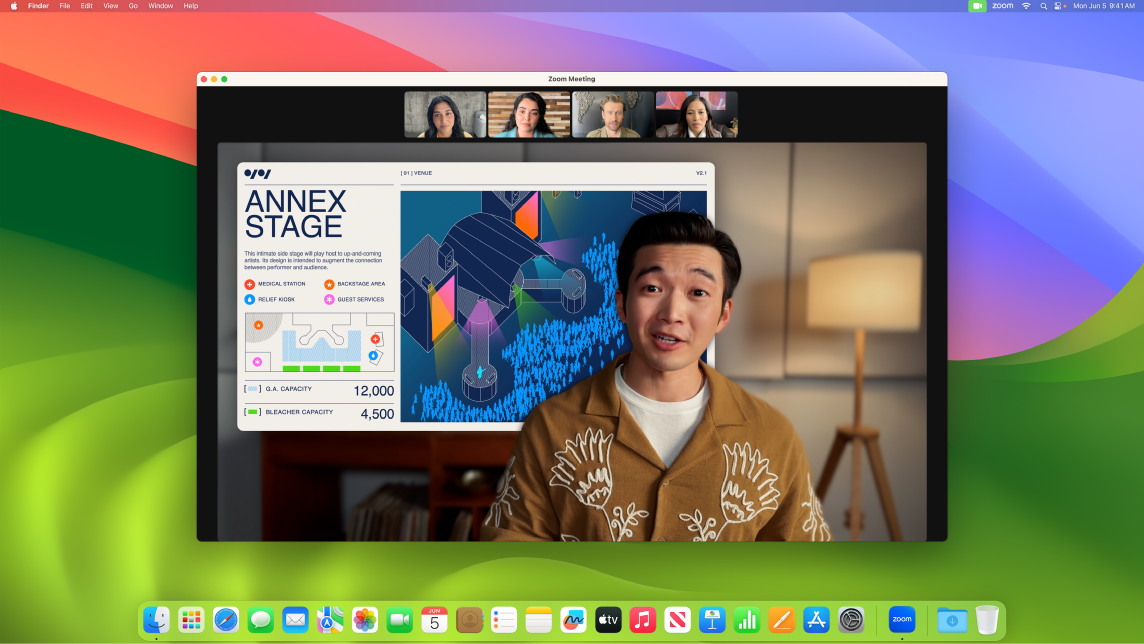
Можете да покажете това, което е пред вас. Когато използвате iPhone като уеб камера за вашия iMac, с Desk View (Изглед Бюро) можете да покажете не само лицето си, а и да споделите това, което е пред вас. За да споделяте с Desk View (Изглед Бюро) по време на FaceTime разговор, настройте вашия iPhone като уеб камера и след това щракнете Desk View (Изглед Бюро) горе вдясно на прозореца FaceTime на вашия Mac. Или щракнете ![]() в лентата с менюта и след това изберете Desk View (Настолен изглед). Използвайте бутоните за управление, за да подравните бюрото си с прозореца и след това щракнете Share Desk View (Сподели изглед на бюро). За да спрете да споделяте изгледа на бюрото, щракнете
в лентата с менюта и след това изберете Desk View (Настолен изглед). Използвайте бутоните за управление, за да подравните бюрото си с прозореца и след това щракнете Share Desk View (Сподели изглед на бюро). За да спрете да споделяте изгледа на бюрото, щракнете ![]() на прозореца Desk View (Изглед Бюро). Ефектът Desk View (Изглед Бюро) е наличен на iPhone 11 или следващ модел.
на прозореца Desk View (Изглед Бюро). Ефектът Desk View (Изглед Бюро) е наличен на iPhone 11 или следващ модел.
Забележка: За да прехвърлите FaceTime разговор или да използвате iPhone като уеб камера за вашия Mac, трябва да включите Continuity Camera (Непрекъснатост на камерата) в настройките на AirPlay & Handoff (AirPlay и Handoff) на вашия iPad или iPhone, и трябва да сте влезли във вашите iPhone, iPad и iMac с един и същ Apple ID. Трябва да включите Bluetooth, WiFi и Handoff на вашите iPhone, iPad и Mac. За допълнителни изисквания и за да научите повече, вижте Use your iPhone as a webcam on your Mac (Използване на вашия iPhone като уеб камера на Mac).
Използване на FaceTime с група. Можете да свържете до 32 души в групов разговор. Можете да създадете уникална връзка, която да споделите с група. Щракнете Create Link (Създай връзка). Копирайте връзката във вашия буфер или директно я споделете с приятели в Messages (Съобщение) или Mail (Поща). Сега можете да използвате връзка, за да се присъедините към FaceTime разговори от устройства, които не са на Apple.
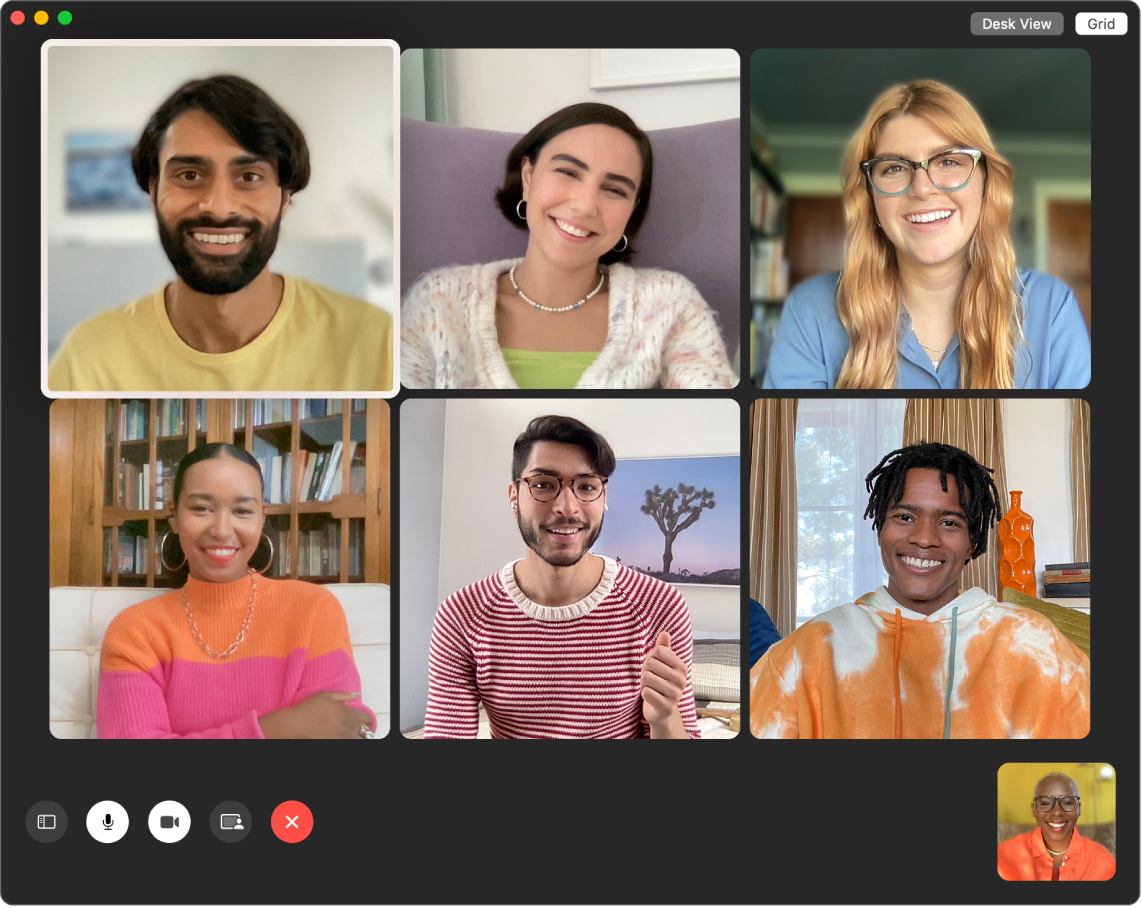
Съвет: Добавете FaceTime връзка към събитие от Calendar (Календар), за да насрочите разговор за по-късно.
Реагирайте на разговор. Добавете реакция, която изпълва екрана със забавни 3D ефекти като сърца, конфети, фойерверки и други. Щракнете ![]() в лентата с менюто, щракнете менюто до Reactions (Реакции) и след това изберете реакция. Също така можете да споделите реакция само с жест с ръка. Уверете се, че иконката до Reactions (Реакции) е зелена, и вижте Use video effects during FaceTime calls (Използване на видео ефекти по време на FaceTime разговори) в Ръководството на потребителя за FaceTime за списък с всички жестове с ръка, които можете да използвате за реакция.
в лентата с менюто, щракнете менюто до Reactions (Реакции) и след това изберете реакция. Също така можете да споделите реакция само с жест с ръка. Уверете се, че иконката до Reactions (Реакции) е зелена, и вижте Use video effects during FaceTime calls (Използване на видео ефекти по време на FaceTime разговори) в Ръководството на потребителя за FaceTime за списък с всички жестове с ръка, които можете да използвате за реакция.
Разпознаване на жестомимичен език и Live Captions (Субтитри на живо). FaceTime открива кога участник използва езика на жестовете и прави човека по-видим в групово обаждане с FaceTime. Функцията FaceTime Live Captions (FaceTime субтитри на живо) улавя какво се казва и представя в реално време субтитри за този, който говори в момента.
Гледайте и слушайте заедно. Използвайте SharePlay, за да гледате и слушате заедно на Mac. По време на FaceTime разговор можете да споделяте и екрана си. Щракнете иконката SharePlay ![]() , за да започнете. Вижте Връзка с другите.
, за да започнете. Вижте Връзка с другите.
Забележка: За някои приложения, които поддържат SharePlay, е необходим абонамент, за да участвате. Не всички възможности и съдържание са достъпни във всички страни или региони.
Направете телефонно обаждане. Ако имате iPhone с iOS 8 или по-нова версия, можете да провеждате телефонни разговори от вашия Mac с помощта на FaceTime. Просто се уверете, че на вашите Mac и iPhone сте влезли с една и съща регистрация Apple ID и че и на двете устройства функцията е включена. (На вашия Mac отворете FaceTime, изберете FaceTime > Settings (FaceTime > Настройки) и след това изберете „Calls from iPhone“ („Обаждания от iPhone“).)
Забележка: Вашите iMac и iPhone трябва да са свързани в интернет и в една и съща Wi-Fi мрежа, за да осъществявате или получавате обаждания на вашия iMac.
Научете повече. Вижте FaceTime User Guide (Ръководство на потребителя за FaceTime).