دليل مستخدم Apple TV
- مرحبًا
- ما الجديد في tvOS 26
-
-
- بث الصوت والفيديو إلى Apple TV
- استخدام HomePod أو سماعات تدعم البث السريع مع Apple TV
- استخدام AirPods أو Beats مع Apple TV
- التوصيل بأجهزة Bluetooth
- استخدام iPhone أو iPad أو Apple Watch كريموت
- إدارة المكالمات الواردة على iPhone
- استخدام iPhone أو iPad كلوحة مفاتيح
- استخدام iPhone أو iPad ككاميرا
- استخدام Siri على أجهزة أخرى للتحكم في Apple TV
-
-
- لمحة عن تطبيق التلفزيون
- الانتقال في تطبيق Apple TV
- الاشتراك في قنوات Apple TV+ أو MLS Season Pass أو قناة
- بدء المشاهدة على الشاشة الرئيسية
- التحكم في تشغيل الفيديو
- البحث في تطبيق Apple TV
- مشاهدة محتوى Apple TV+ Originals
- مشاهدة MLS
- مشاهدة الرياضة
- شراء الأفلام وبرامج التلفزيون أو استئجارها
- عرض الأفلام وبرامج التلفزيون في مكتبتك
- إدارة التوصيات
- ضبط إعدادات تطبيق TV
-
- لمحة عن تطبيق الموسيقى
- الاشتراك في Apple Music
- بدء الاستماع على الشاشة الرئيسية
- التحكم في تشغيل الموسيقى
- البحث عن الأغاني والفنانين والألبومات
- اكتشاف موسيقى جديدة
- حول غنِّ مع Apple Music
- تشغيل الموسيقى معًا باستخدام مشاركة التشغيل
- الاستماع إلى محطات الراديو
- مشاهدة الفيديوهات الموسيقية
- تصفح الموسيقى في مكتبتك
- معرفة ما يستمع إليه أصدقاؤك
- إدارة التوصيات
- ضبط إعدادات تطبيق الموسيقى
- غنِّ
-
- لمحة عن تطبيق اللياقة
- توصيل Apple Watch أو iPhone
- الاشتراك في Apple Fitness+
- بدء التمرين في شاشة "لك"
- عرض تفاصيل التمرين والتحكم في التشغيل
- تصفح التمارين الرياضية أو البحث عنها
- حفظ التمارين الرياضية لوقت آخر
- جمع التمارين الرياضية باستخدام "الحزَم"
- عرض خطط Fitness+ وإدارتها
- التمرين معًا باستخدام مشاركة التشغيل
- App Store
- البحث
-
- حقوق النشر والعلامات التجارية
تغيير إعدادات الفيديو على Apple TV
يقوم Apple TV تلقائيًا بتشغيل الفيديو بأفضل تنسيق متاح يدعمه التلفزيون، بما في ذلك الدقة والنطاق الديناميكي ومعدل الإطارات. يمكنك ضبط إعدادات تشغيل الفيديو هذه وغيرها يدويًا.
انتقل إلى الإعدادات
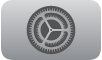 على Apple TV.
على Apple TV.انتقل إلى الفيديو والصوت، ثم اضبط أحد الإعدادات المُدرجة أدناه.
ملاحظة: تختلف الخيارات المتاحة حسب طراز Apple TV الذي لديك، وشاشة العرض المتصلة، ونسبة العرض إلى الارتفاع وإعدادات التنسيق المحددة.
الخيار
الوصف
نسبة العرض إلى الارتفاع (مدعومة لتشغيل الفيديو فقط على Apple TV 4K الجيل الثالث)
يقوم Apple TV تلقائيًا باختيار نسبة العرض إلى الارتفاع استنادًا إلى شاشة العرض المتصلة، ولكن يمكنك اختيار نسبة عرض إلى ارتفاع مختلفة إذا لزم الأمر.
التنسيق
يمكنك اختيار إعدادات الدقة ومعدل الإطارات والنطاق الديناميكي لتشغيل الفيديو.
مخرج HDMI
يمكنك اختيار YCbCr أو RGB عالٍ أو RGB منخفض.
يُفضل استخدام YCbCr لمعظم أجهزة التلفزيون. يجب أن تتوافق تنسيقات RGB مع إعدادات التلفزيون، وتتطلب استخدام كبل HDMI عالي السرعة.
كثافة اللون
يمكنك اختيار 4:2:0 للحصول على صورة عالية الجودة متوافقة مع معظم أجهزة التلفزيون وكبلات HDMI، أو 4:4:4 لتحسين الوضوح (يلزم كبل HDMI عالي السرعة).
مطابقة المحتوى
يمكنك اختيار مطابقة النطاق الديناميكي لمشاهدة المحتوى بنطاقه الديناميكي الأصلي، أو مطابقة معدل الإطارات لمشاهدة المحتوى بمعدل إطاراته الأصلي، أو التبديل السريع للوسائط (QMS)، إذا كان يدعم التلفزيون ذلك، لتقليل التأخيرات عند التبديل بين معدلات الإطارات.
يعمل التبديل السريع للوسائط (QMS) بشكل أفضل عند التبديل بين التنسيقات التي تستخدم نفس كثافة اللون. للتأكد من أن التلفزيون يستخدم نفس كثافة اللون لجميع معدلات الإطارات، حدد تحسين QMS، ثم حدد موافق.
يرجى التحقق من اتصال HDMI
تأكد من أن اتصال HDMI يدعم الإعدادات الحالية لديك.
الضغط لتكبير الفيديو
عند تشغيل هذا الإعداد، يمكنك الضغط مرتين على منتصف لوحة النقر أو سطح اللمس على الريموت في أثناء التشغيل لتكبير الفيديو إلى وضع ملء الشاشة.
إعادة تعيين إعدادات الفيديو
يمكنك تحديد ذلك لإعادة تعيين إعدادات الفيديو على Apple TV حتى تتوافق مع تلفزيونك.