دليل مستخدم Numbers لـ iPhone
- مرحبًا
- ما الجديد
-
- بدء استخدام Numbers
- مقدمة عن الصور والمخططات والكائنات الأخرى
- إنشاء جدول بيانات
- فتح جداول البيانات
- منع التعديل عن طريق الخطأ
- إضفاء طابع شخصي على القوالب
- استخدام الأوراق
- التراجع عن التغييرات أو إعادتها
- حفظ جدول البيانات
- العثور على جدول بيانات
- حذف جدول بيانات
- طباعة جدول بيانات
- تغيير خلفية الورقة
- نسخ النص والكائنات بين التطبيقات
- أساسيات شاشة اللمس
- حقوق النشر
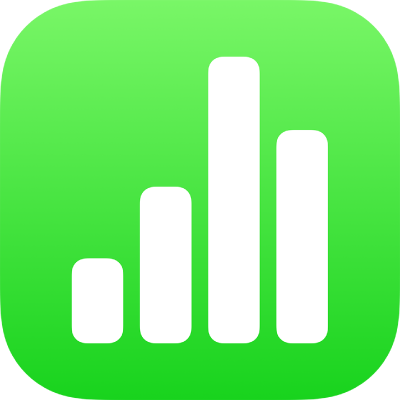
نسخ نص ولصقه في Numbers على الـ iPhone
لإعادة استخدام نص بسرعة، قم بنسخه في موقع واحد ولصقه في موقع آخر. يمكنك أيضًا نسخ ولصق نمط النص فقط، مما يضفي سهولة على جعل النص متطابقًا مع نص آخر في جدول البيانات.
نسخ نص ولصقه
انتقل إلى تطبيق Numbers
 على iPhone.
على iPhone.افتح جدول بيانات، حدد النص، ثم اضغط على نسخ.
ملاحظة: إذا أردت إزالة النص من موقعه الأصلي، فاضغط على قص بدلاً من ذلك.
اضغط في المكان المراد لصق النص فيه، ثم اضغط على لصق.
نسخ نمط نص ولصقه
يمكنك نسخ نمط النص المحدد فقط وتطبيق هذا النمط على نص آخر.
انتقل إلى تطبيق Numbers
 على iPhone.
على iPhone.افتح جدول بيانات، ثم قم بأحد ما يلي:
حدد النص الذي يحتوي على النمط المطلوب نسخه. نمط الحرف الأول في النص المحدد هو ما يتم نسخه. حدد بعناية، إذا كان الحرف الأول في التحديد الخاص بك مسافة بيضاء، فإن النص الذي تقوم بلصق النمط عليه يتم استبداله بمسافة بيضاء.
ضع نقطة الإدراج في النص الذي يحتوي على النمط المراد نسخه. يتم نسخ كل شيء تراه إن بدأت الكتابة عند نقطة الإدراج. وهذا يتضمن أي نمط فقرة، نمط أحرف، وتجاوز النمط الذي تم تطبيقه على هذا النص.
اضغط على نمط، ثم اضغط على نسخ النمط.
قد تحتاج إلى الضغط على
 حتى ترى النمط.
حتى ترى النمط.قم بتحديد النص الآخر حيث تريد تطبيق النمط، أو قم بوضع نقطة الإدراج في النص، اضغط على النمط، ثم اضغط على لصق النمط.
إذا قمت بوضع نقطة الإدراج في فقرة أو تحديد فقرات كاملة، مربعات نص، أو أشكال بها نص، فسيتم استبدال أنماط الفقرة أو الأحرف الموجودة بما يتم لصقه.
إذا قمت بتحديد فقرة جزئية واحدة أو أكثر (على سبيل المثال، كلمة واحدة أو أكثر في فقرة)، أو فقرة كاملة وجزء من فقرة أخرى، فسيتم فقط تطبيق أنماط الأحرف وليس أنماط الفقرة على النص المحدد.