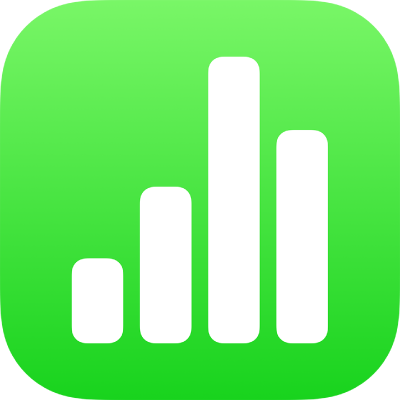
تحديد الجداول والخلايا والصفوف والأعمدة في Numbers على الـ iPhone
لتعديل الجداول والخلايا والصفوف والأعمدة، يجب عليك تحديدها أولاً.
تحديد جدول
أحيانًا يجب عليك التحديد بدلاً من مجرد الضغط على جدول لتعديله. يضمن التحديد أن الجدول يكون في مكانه الصحيح للخطوات التي تليه.
انتقل إلى تطبيق Numbers
 على iPhone.
على iPhone.افتح جدول بيانات، ثم اضغط على الجدول.
اضغط على
 في الزاوية العلوية اليمنى منه؛ تظهر ثلاث نقاط زرقاء على حواف الجدول عندما يتم تحديده.
في الزاوية العلوية اليمنى منه؛ تظهر ثلاث نقاط زرقاء على حواف الجدول عندما يتم تحديده.
تحديد الخلايا
انتقل إلى تطبيق Numbers
 على iPhone.
على iPhone.افتح جدول بيانات، ثم قم بأي مما يلي:
قم بتحديد خلية: اضغط عليها مرة واحدة.
تحديد مجموعة من الخلايا المتجاورة: اضغط على خلية، ثم اسحب نقطة زرقاء عبر نطاق الخلايا المتجاورة.
 تلميح إمكانية الوصول: لإجراء تحديد مستطيل الشكل لخلايا متعددة باستخدام التعليق الصوتي، حدد أي مؤشر خلية. اضغط مرتين مطولاً، ثم اسحب لأعلى أو لأسفل أو لليسار أو لليمين لتغيير التحديد. ينطق التعليق الصوتي تحديد الخلايا عندما تتوقف عن سحب المؤشر.
تلميح إمكانية الوصول: لإجراء تحديد مستطيل الشكل لخلايا متعددة باستخدام التعليق الصوتي، حدد أي مؤشر خلية. اضغط مرتين مطولاً، ثم اسحب لأعلى أو لأسفل أو لليسار أو لليمين لتغيير التحديد. ينطق التعليق الصوتي تحديد الخلايا عندما تتوقف عن سحب المؤشر.تحديد خلايا غير متجاورة: اضغط على خلية، اضغط عليها مرة أخرى، اضغط على "تحديد الخلايا"، ثم اضغط على مزيد من الخلايا في الجدول أو اسحب نقطة زرقاء فوق الخلايا التي تريد تحديدها. عند الانتهاء من التحديد، اضغط على تم.
تحديد كل الخلايا في الجدول: اضغط على خلية، اضغط عليها مرة أخرى، اضغط على "تحديد الخلايا"، ثم اضغط على "تحديد الكل". عند الانتهاء من التحديد، اضغط على تم.
حدد خلية لإضافة محتوى أو لتعديله: اضغط مرتين على الخلية.
تحديد خلايا مماثلة في جدول محوري: اضغط على خلية، اضغط على
 ، ثم اضغط على تحديد خلايا مماثلة. على سبيل المثال، يمكنك تحديد خلية واحدة في صف الإجمالي، ثم الضغط على تحديد خلايا مماثلة لتحديدها جميعًا.
، ثم اضغط على تحديد خلايا مماثلة. على سبيل المثال، يمكنك تحديد خلية واحدة في صف الإجمالي، ثم الضغط على تحديد خلايا مماثلة لتحديدها جميعًا.
تحديد الصفوف والأعمدة
انتقل إلى تطبيق Numbers
 على iPhone.
على iPhone.افتح جدول بيانات، ثم اضغط على الجدول.
تظهر الأحرف فوق الأعمدة وتظهر الأرقام إلى يسار الصفوف.
قم بأحد ما يلي:
تحديد صف أو عمود واحد: اضغط على رقم الصف أو حرف العمود.
تحديد عدة صفوف أو أعمدة متجاورة: اضغط على رقم صف أو حرف عمود، ثم اسحب نقطة زرقاء عبر الصفوف أو الأعمدة المتجاورة.
تحديد صفوف أو أعمدة غير متجاورة: اضغط على رقم صف أو حرف عمود واضغط على تحديد الخلايا، ثم اضغط على مزيد من الصفوف أو الأعمدة أو اسحب نقطة زرقاء عبر الخلايا المطلوب تحديدها. عند الانتهاء من التحديد، اضغط على تم.
تعديل الجداول والخلايا والصفوف والأعمدة
انتقل إلى تطبيق Numbers
 على iPhone.
على iPhone.افتح جدول بيانات، ثم حدد جدولًا أو أي خلايا أو صفوف أو أعمدة.
قم بأحد ما يلي:
اضغط على
 واستخدم عناصر التحكم في التنسيق لتخصيص القسم—تعيين الرؤوس والتذييلات في الجدول، وأنماط الخطوط وأحجامها، وتنسيقات بيانات الخلايا، والمزيد. عناصر التحكم في التنسيق التي تظهر تعتمد على ما يتم تحديده.
واستخدم عناصر التحكم في التنسيق لتخصيص القسم—تعيين الرؤوس والتذييلات في الجدول، وأنماط الخطوط وأحجامها، وتنسيقات بيانات الخلايا، والمزيد. عناصر التحكم في التنسيق التي تظهر تعتمد على ما يتم تحديده.استخدم عناصر التحكم في الجدول لتغيير حجم الصفوف والأعمدة والجداول—على سبيل المثال، اضغط على
 لإضافة أو إزالة الأعمدة، أو
لإضافة أو إزالة الأعمدة، أو  لإضافة أو إزالة الصفوف، أو
لإضافة أو إزالة الصفوف، أو  لتغيير حجم الأعمدة، وما إلى ذلك.
لتغيير حجم الأعمدة، وما إلى ذلك.استخدم قوائم الإجراءات لدمج الخلايا وتعبئتها تلقائيًا؛ وإضافة الصيغ والدوال إلى الخلايا؛ وإضافة الصفوف والأعمدة وإخفاؤها وإزالتها؛ ونسخ المحتوى ولصقه وحذفه؛ والمزيد.
استخدم لوحات المفاتيح لكتابة الكلمات والأرقام والصيغ في الخلايا. لفتح لوحة المفاتيح، اضغط مرتين على خلية أو اضغط على خلية ثم اضغط على
 في أسفل الشاشة.
في أسفل الشاشة.