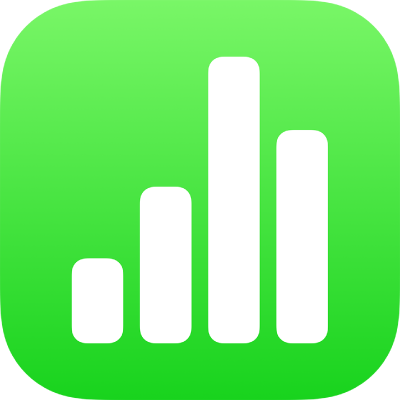
إضافة عناصر ثلاثية الأبعاد في Numbers على iPhone
العناصر ثلاثية الأبعاد عبارة عن نماذج ثلاثية الأبعاد تحاكي الإضاءة الطبيعية والتظليل وموثرات الزخرفة. يمكنك إضافة عناصر ثلاثية الأبعاد تم إنشاؤها باستخدام برنامج ثلاثي الأبعاد أو مسح ضوئي ثلاثي الأبعاد بتنسيقات ملفات USDA، و USDC، و USDZ إلى جدول البيانات. بعد إضافة عنصر ثلاثي الأبعاد، يمكنك تغيير حجمه وتشغيل الحركة المضمنة به وتدويره على محاوره x و y و z.

ملاحظة: في حالة تصدير جدول بيانات يحتوي على عناصر ثلاثية الأبعاد إلى تنسيق ملف آخر، أو فتحه في Numbers 13.1 أو أقدم، أو Numbers لـ iCloud، أو تطبيق المعاينة، تظهر العناصر ثلاثية الأبعاد كعناصر ثنائية الأبعاد.
إضافة عنصر ثلاثي الأبعاد أو استبداله
انتقل إلى تطبيق Numbers
 على iPhone.
على iPhone.افتح جدول بيانات، اضغط على
 في شريط الأدوات، اضغط على
في شريط الأدوات، اضغط على  ، ثم اضغط على"إدراج من".
، ثم اضغط على"إدراج من".انتقل إلى العنصر ثلاثي الأبعاد، اضغط لتحديده، ثم اضغط على فتح.
يظهر العنصر ثلاثي الأبعاد في جدول البيانات مع عرض
 في المنتصف. إذا كان العنصر ثلاثي الأبعاد يحتوي على حركة مضمنة، فسيظهر
في المنتصف. إذا كان العنصر ثلاثي الأبعاد يحتوي على حركة مضمنة، فسيظهر  في الزاوية السفلية اليسرى من العنصر.
في الزاوية السفلية اليسرى من العنصر.
لاستبدال عنصر ثلاثي الأبعاد، اضغط لتحديد العنصر، اضغط على
 ، اضغط على علامة التبويب عنصر ثلاثي الأبعاد، ثم اضغط على استبدال. انتقل إلى العنصر ثلاثي الأبعاد الذي تريده، ثم اضغط عليه.
، اضغط على علامة التبويب عنصر ثلاثي الأبعاد، ثم اضغط على استبدال. انتقل إلى العنصر ثلاثي الأبعاد الذي تريده، ثم اضغط عليه.
يمكنك أيضًا نسخ عناصر ثلاثية الأبعاد من جدول بيانات Numbers أو تطبيق آخر ولصقها فيه. لمعرفة المزيد، انظر نسخ النص والعناصر بين Numbers والتطبيقات الأخرى.
تعديل عنصر ثلاثي الأبعاد
عند إضافة عنصر ثلاثي الأبعاد إلى جدول بيانات، يمكنك تدويره حول محاوره "س" و"ص" و"ع". يمكنك أيضًا تغيير حجم عنصر ثلاثي الأبعاد بشكل متناسب لجعله أكبر أو أصغر بدون تغيير شكله. إذا كان العنصر ثلاثي الأبعاد يحتوي على حركة مضمنة، يمكنك تشغيلها وإيقافها مؤقتًا.
انتقل إلى تطبيق Numbers
 على iPhone.
على iPhone.افتح جدول بيانات يحتوي على عنصر ثلاثي الأبعاد، ثم اضغط على العنصر لتحديده.
لتدوير الكائن ثلاثي الأبعاد، قم بأي مما يأتي:
اسحب
 في منتصف العنصر.
في منتصف العنصر.انقر على
 ، ثم انقر على الكائن ثلاثي الأبعاد، ثم انقر على الزر + أو – لتدوير الكائن حول محاوره السينية والصادية والعينية.
، ثم انقر على الكائن ثلاثي الأبعاد، ثم انقر على الزر + أو – لتدوير الكائن حول محاوره السينية والصادية والعينية.انقر على
 ، انقر على العنصر ثلاثي الأبعاد، ثم انقر على أحد حقول قيمة الدرجة على يمين الزرين + و –. لتدوير الكائن حول المحور المختار، اسحب العجلة أو أدخل قيمة لتحديد الزاوية، ثم انقر على تم.
، انقر على العنصر ثلاثي الأبعاد، ثم انقر على أحد حقول قيمة الدرجة على يمين الزرين + و –. لتدوير الكائن حول المحور المختار، اسحب العجلة أو أدخل قيمة لتحديد الزاوية، ثم انقر على تم.
تلميح: لتعيين جميع القيم السينية والصادية والعينية إلى درجة 0، انقر على
 ، ثم انقر على العنصر ثلاثي الأبعاد، ثم انقر على إعادة تعيين التدوير.
، ثم انقر على العنصر ثلاثي الأبعاد، ثم انقر على إعادة تعيين التدوير.لتغيير حجم الكائن ثلاثي الأبعاد، اسحب أيًا من مقابض التحديد المحيطة به. أو اضغط على
 ، اضغط على ترتيب، اضغط على عرض أو ارتفاع، ثم أدخل قيم جديدة للعرض والارتفاع.
، اضغط على ترتيب، اضغط على عرض أو ارتفاع، ثم أدخل قيم جديدة للعرض والارتفاع.إذا كان العنصر ثلاثي الأبعاد يحتوي على حركة مضمنة، فاضغط على
 في الزاوية السفلية اليسرى من العنصر لتشغيل الحركة. اضغط على
في الزاوية السفلية اليسرى من العنصر لتشغيل الحركة. اضغط على  لإيقاف الحركة.
لإيقاف الحركة.
يمكنك أيضًا محاذاة عنصر ثلاثي الأبعاد مع عنصر آخر على الصفحة، أو تحديد موقعه باستخدام إحداثياته "س" و"ص". لمعرفة المزيد، انظر تحديد موضع العناصر ومحاذاتها.
عرض عنصر ثلاثي الأبعاد
بعد إضافة عنصر ثلاثي الأبعاد إلى جدول البيانات، يمكنك عرضه بتنسيق ثلاثي الأبعاد على طُرز iPad و iPhone المتوافقة.
لعرض العنصر ثلاثي الأبعاد، قم بأحد مما يلي:
انتقل إلى تطبيق Numbers
 على iPhone.
على iPhone.افتح جدول بيانات يحتوي على عنصر ثلاثي الأبعاد.
لعرض العنصر ثلاثي الأبعاد، قم بأحد مما يلي:
في عرض القراءة: اضغط على
 في عناصر التحكم أسفل العنصر ثلاثي الأبعاد.
في عناصر التحكم أسفل العنصر ثلاثي الأبعاد.في عرض التعديل: اضغط على العنصر ثلاثي الأبعاد لتحديده، اضغط على
 ، اضغط على العنصر ثلاثي الأبعاد، ثم اضغط على عرض بتنسيق ثلاثي الأبعاد.
، اضغط على العنصر ثلاثي الأبعاد، ثم اضغط على عرض بتنسيق ثلاثي الأبعاد.
إضافة وصف إلى عنصر ثلاثي الأبعاد
تتم قراءة الأوصاف بواسطة التقنيات المساعدة (على سبيل المثال، التعليق الصوتي) عندما يستخدم شخص ما تلك التقنية للوصول إلى جدول البيانات. لا تظهر الأوصاف في أي مكان في جدول البيانات.
انتقل إلى تطبيق Numbers
 على iPhone.
على iPhone.افتح جدول بيانات يحتوي على عنصر ثلاثي الأبعاد.
اضغط على العنصر ثلاثي الأبعاد لتحديده، اضغط على
 ، ثم اضغط على العنصر ثلاثي الأبعاد.
، ثم اضغط على العنصر ثلاثي الأبعاد.اضغط على الوصف، واضغط على مربع النص، ثم أدخل النص.
إذا صدّرت جدول البيانات كملف PDF، تظل الأوصاف قابلة للقراءة بواسطة التقنية المساعدة. انظر تصدير إلى Excel أو تنسيق ملف آخر.
لإضافة تسمية توضيحية أو عنوان إلى العنصر ثلاثي الأبعاد، انظر إضافة سمة توضيحية أو عنوان إلى العناصر.