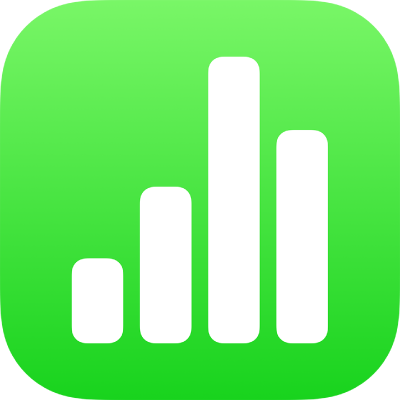
إضافة صورة في Numbers على الـ iPhone
يمكنك إضافة الصور والرسومات وصور SVG إلى أي ورقة واستبدال العناصر النائبة للوسائط بصورك الخاصة. يمكنك إضافة صور من ألبومات الصور الموجودة على جهازك، أو إدراجها من iCloud، أو التقاط صورة بجهازك وإضافتها مباشرة إلى جدول البيانات.
تلميح: إذا كان لديك iPhone مزود بشريحة A17 Pro أو أحدث، يمكنك استخدام Image Playground مع ذكاء Apple لإنشاء صور أصلية مرحة استنادًا إلى الوصف والنماذج المقترحة. يمكنك أيضًا تعديل النمط وإجراء التغييرات لتتناسب مع النص الموجود على جدول البيانات بسهولة. حدد النص أو الصورة المراد العمل عليها، ثم اضغط على إضافة إلى Playground. لمعرفة المزيد حول ذكاء Apple، انظر دليل مستخدم iPhone.
إضافة صورة
انتقل إلى تطبيق Numbers
 على iPhone.
على iPhone.افتح جدول بيانات، اضغط على
 في شريط الأدوات، ثم اضغط على
في شريط الأدوات، ثم اضغط على  .
.اضغط على صورة أو فيديو.
لإدراج صورة SVG أو ملف من iCloud أو أي خدمة أخرى، اضغط على "إدراج من".
انتقل إلى الصورة، ثم اضغط عليها.
اسحب أي نقطة زرقاء لتغيير حجم الصورة، ثم اضغط على تم.
إنشاء عنصر نائب للوسائط
يمكنك إضافة عنصر نائب للوسائط (والذي يمكنك إضافة صورة أو فيديو أو ملف صوتي إليه) إلى جدول البيانات. يتيح لك استخدام العنصر النائب للوسائط استبدال الوسائط بسهولة دون المساس بالعناصر الأخرى على الورقة.
انتقل إلى تطبيق Numbers
 على iPhone.
على iPhone.افتح جدول بيانات، أضف صورة إلى جدول البيانات، ثم قم بتنسيقها بالطريقة التي تريد أن تظهر بها صور جدول البيانات.
يمكنك إضافة قناع، إضافة حد، تدوير الصورة، تغيير حجمها، والمزيد.
اضغط على الصورة لتحديدها، اضغط على
 ، اضغط على صورة، ثم اضغط على التعيين كعنصر نائب.
، اضغط على صورة، ثم اضغط على التعيين كعنصر نائب.
استبدال عنصر نائب للوسائط بصورة
انتقل إلى تطبيق Numbers
 على iPhone.
على iPhone.افتح جدول بيانات يحتوي على عنصر نائب للوسائط.
اضغط على
 في الزاوية السفلية اليسرى من العنصر النائب للوسائط، ثم اضغط على اختيار الصورة أو الفيديو.
في الزاوية السفلية اليسرى من العنصر النائب للوسائط، ثم اضغط على اختيار الصورة أو الفيديو.اضغط على ألبوم.
لاستخدام صورة من iCloud أو أي خدمة أخرى، اضغط على "إدراج من" أسفل الألبومات.
اضغط على الصورة المراد إضافتها.
إذا كنت بصدد إدراج صورة من iCloud أو من خدمة أخرى، فاضغط على المجلدات لتحديد موقع الصورة.
اسحب أي نقطة زرقاء لتغيير حجم الصورة، ثم اضغط على تم.
التقاط صورة في Numbers وإضافتها إلى ورقة
يمكنك التقاط صورة بالكاميرا الموجودة على جهازك وإدراج الصورة مباشرةً في جدول البيانات.
انتقل إلى تطبيق Numbers
 على iPhone.
على iPhone.افتح جدول بيانات، ثم قم بأحد ما يلي على الورقة المراد إضافة صورة إليها:
اضغط على
 في الزاوية السفلية اليسرى من العنصر النائب للوسائط، ثم اضغط على أخذ صورة أو فيديو.
في الزاوية السفلية اليسرى من العنصر النائب للوسائط، ثم اضغط على أخذ صورة أو فيديو.اضغط على
 في شريط الأدوات، اضغط على
في شريط الأدوات، اضغط على  ، ثم اضغط على الكاميرا.
، ثم اضغط على الكاميرا.
لالتقاط الصورة، اضغط على صورة، اضغط على
 ، ثم قم بأحد ما يلي:
، ثم قم بأحد ما يلي:إدراج صورة: اضغط على استخدام الصورة.
التقاط الصورة مرة أخرى: اضغط على إعادة التقاط.
الإلغاء والعودة إلى جدول البيانات: اضغط على إعادة التقاط، ثم اضغط على إلغاء.
اسحب أي نقطة زرقاء لتغيير حجم الصورة، ثم اضغط على تم.
يمكنك تعديل الصورة بنفس طريقة تعديل أي صورة أخرى. تظهر الصور في تطبيق الصور على جهازك.
إضافة وصف صورة
يمكنك إضافة وصف لأي صورة في جدول البيانات. تتم قراءة أوصاف الصور بواسطة التقنية المساعدة (مثل التعليق الصوتي) عندما يستخدم شخص ما تلك التقنية للوصول إلى جدول البيانات. لا تظهر أوصاف الصور في أي مكان في جدول البيانات.
انتقل إلى تطبيق Numbers
 على iPhone.
على iPhone.افتح جدول بيانات، اضغط على الصورة لتحديدها، اضغط على
 ، ثم اضغط على صورة.
، ثم اضغط على صورة.اضغط على الوصف، ثم اضغط في مربع النص وأدخل النص.
إذا صدّرت جدول البيانات كملف PDF، تظل أوصاف الصور قابلة للقراءة بواسطة التقنية المساعدة. انظر تصدير إلى Excel أو تنسيق ملف آخر.
لإضافة معرض صور، انظر إضافة معرض صور. لإضافة تسمية توضيحية إلى الصورة، انظر إضافة تسمية توضيحية أو عنوان إلى عنصر.
لاستخدام عدة صور في الوقت نفسه، المس مطولاً صورة واحدة، ثم اضغط على الصور الأخرى بإصبع آخر.
تلميح: يمكنك أيضًا تقسيم صور SVG إلى أشكال، ثم تعديلها بشكل فردي. لمعرفة المزيد، انظر دمج الأشكال أو فصلها.