
استخدام شريط الأيقونات على Mac
تعد ميزة شريط الأيقونات على سطح مكتب Mac مكانًا مناسبًا للوصول إلى التطبيقات والميزات التي من المحتمل أن تستخدمها كل يوم، على سبيل المثال، سفاري وسلة المهملات.

يمكن لشريط الأيقونات إظهار حتى ثلاثة تطبيقات مستخدمة حديثًا وغير موجودة بالفعل فيه ومجلد للعناصر التي تقوم بتنزيلها من الإنترنت. وبشكلٍ افتراضي، توجد ميزة شريط الأيقونات على طول الحافة السفلية من الشاشة، لكن يمكنك تعيين خيار لتظهر على طول الحافة اليسرى أو اليمنى بدلاً من ذلك.
فتح العناصر في شريط الأيقونات
في شريط الأيقونات على Mac الخاص بك، قم بأي مما يلي:
فتح تطبيق: انقر على أيقونة التطبيق. على سبيل المثال، لفتح فايندر، انقر على
 في شريط الأيقونات.
في شريط الأيقونات.فتح ملف في تطبيق: اسحب الملف فوق أيقونة التطبيق. على سبيل المثال، لفتح مستند قمت بإنشائه في Pages، اسحب المستند فوق أيقونة Pages في شريط الأيقونات.
إظهار عنصر في فايندر: انقر مع الضغط على مفتاح ⌘ على أيقونة العنصر.
التبديل إلى التطبيق السابق وإخفاء التطبيق الحالي: انقر مع الضغط على مفتاح ⌥ على أيقونة التطبيق الحالي.
التبديل إلى تطبيق آخر وإخفاء كل التطبيقات الأخرى: انقر مع الضغط على ⌘ والخيارات على أيقونة التطبيق الذي تريد التبديل إليه.
اتخاذ إجراءات أخرى للعناصر في شريط الأيقونات
في شريط الأيقونات على Mac الخاص بك، قم بأي مما يلي:
عرض قائمة اختصارات الإجراءات: اضغط على المفتاح ⌃ مع النقر على عنصر لعرض قائمة الاختصارات الخاصة به، ثم اختر إجراء، مثل إظهار العناصر الأخيرة، أو انقر على اسم ملف لفتح الملف.
فرض إنهاء تطبيق: إذا توقف تطبيق عن الاستجابة، فاضغط على المفتاح ⌃ مع النقر على أيقونة التطبيق، ثم اختر فرض الإنهاء (قد تفقد التغييرات غير المحفوظة).
إضافة عناصر إلى شريط الأيقونات أو حذفها أو إعادة ترتيبها
على Mac، قم بأي مما يلي:
إضافة عنصر إلى شريط الأيقونات: اسحب التطبيقات إلى الجانب الأيمن (أو الأعلى) من السطر الذي يفصل التطبيقات المستخدمة حديثًا. اسحب الملفات والمجلدات إلى الجانب الأيسر (أو الأسفل) من السطر الآخر الذي يفصل التطبيقات المستخدمة حديثًا. يتم وضع اسم مستعار للعنصر في شريط الأيقونات.
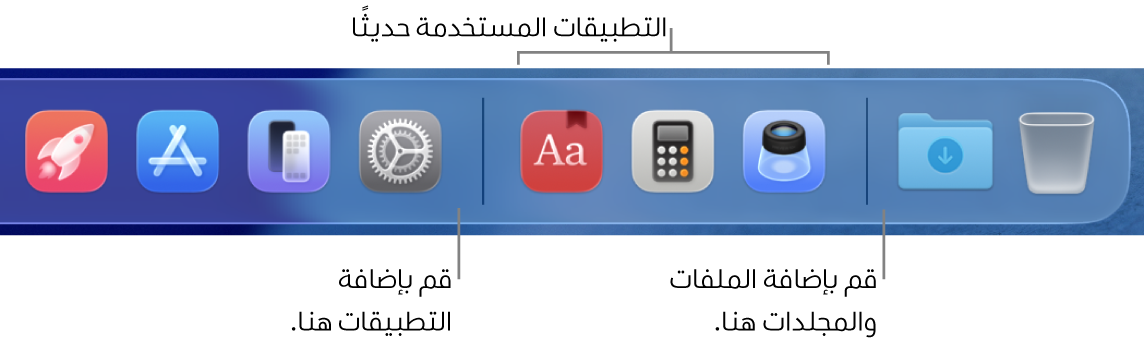
عندما تسحب مجلدًا إلى شريط الأيقونات، يمكنك عرضه على هيئة حزمة مكدسة. ويصاحب شريط الأيقونات بشكل افتراضي مجلد التنزيلات. انظر استخدام المجلدات في شريط الأيقونات.
إزالة عنصر من شريط الأيقونات: اسحب العنصر خارج شريط الأيقونات حتى يظهر الخيار إزالة. يتم إزالة الاسم المستعار فقط، بينما يظل العنصر الفعلي موجود على Mac الخاص بك.
إذا قمت بإزالة أيقونة تطبيق دون قصد من شريط الأيقونات، فمن السهل وضعه مرة أخرى (لا يزال التطبيق موجود على Mac الخاص بك). افتح التطبيق لتجعل الأيقونة الخاصة به تظهر مرة أخرى في شريط الأيقونات. انقر مع الضغط على المفتاح ⌃ على أيقونة التطبيق ثم اختر خيارات > احتفاظ في شريط الأيقونات.
إعادة ترتيب العناصر في شريط الأيقونات: اسحب أحد العناصر إلى موقع جديد.
تلميح: إذا كنت تستخدم التسليم، تظهر أيقونة التسليم للتطبيق الذي تستخدمه على iPhone أو iPad أو iPod touch أو Apple Watch بالقرب من الطرف الأيسر لشريط الأيقونات.
تخصيص شريط الأيقونات
انتقل إلى تطبيق إعدادات النظام
 على Mac.
على Mac.انقر على سطح المكتب وشريط الأيقونات
 في الشريط الجانبي. (قد تحتاج إلى التمرير لأسفل).
في الشريط الجانبي. (قد تحتاج إلى التمرير لأسفل).أسفل شريط الأيقونات، غيِّر الخيارات التي تريدها.
على سبيل المثال، يمكنك تغيير كيفية ظهور العناصر في شريط الأيقونات أو ضبط حجمها أو تحديد موقعها على طول الحافة اليسرى أو اليمنى من الشاشة أو حتى إخفاؤها.
لمعرفة المزيد حول الخيارات، انقر على
 في الجزء السفلي من النافذة.
في الجزء السفلي من النافذة.
تلميح: لضبط حجم شريط الأيقونات بسرعة، حرك المؤشر فوق السطر الفاصل في شريط الأيقونات حتى يظهر سهم مزدوج، ثم انقر على واسحب المؤشر لأسفل أو لأعلى. يمكنك الضغط على المفتاح ⌃ مع النقر على الفاصل للوصول إلى الإجراءات من قائمة الاختصارات.
يمكنك استخدام اختصارات لوحة المفاتيح للانتقال إلى شريط الأيقونات. اضغط على Fn-⌃-F3 للانتقال إلى شريط الأيقونات. بعد ذلك، استخدم مفتاح سهم لليسار ومفتاح سهم لليمين للانتقال من أيقونة إلى أيقونة. اضغط على ⮑ لفتح عنصر.
تشير الشارة الحمراء على أيقونة في شريط الأيقونات إلى أنه عليك اتخاذ إجراء أو أكثر في التطبيق أو إعدادات النظام. على سبيل المثال، تشير الشارة الحمراء على أيقونة البريد في شريط الأيقونات إلى أن لديك رسائل بريد إلكتروني جديدة للقراءة.