
استخدام ميزة "الاستمرار" للعمل عبر أجهزة Apple
عند استخدام Mac الخاص بك مع جهاز Apple آخر، مثل iPhone أو iPad أو Apple Watch، يمكنك الاستفادة من ميزات الاستمرار الخاصة التي تتيح لك استخدام أجهزتك بطرق فريدة. يمكنك العمل بسلاسة على جميع أجهزتك، وتسليم المهام، ومشاركة الملفات والصور، وبث الفيديو والصوت، والمزيد. تكون ميزات الاستمرار مضمنة بشكل مباشر في أنظمة تشغيل أجهزتك والعديد من التطبيقات التي تستخدمها يوميًا. لا يوجد تطبيق إضافي يلزم تثبيته، ما عليك سوى بتسجيل الدخول باستخدام حساب Apple نفسه على كل جهاز للبدء.
ملاحظة: هناك حد أدنى لمتطلبات النظام لميزات الاستمرار، وتتطلب بعض الميزات Wi-Fi و Bluetooth®. انظر مقال دعم Apple ميزات ومتطلبات الاستمرار لأجهزة Apple.
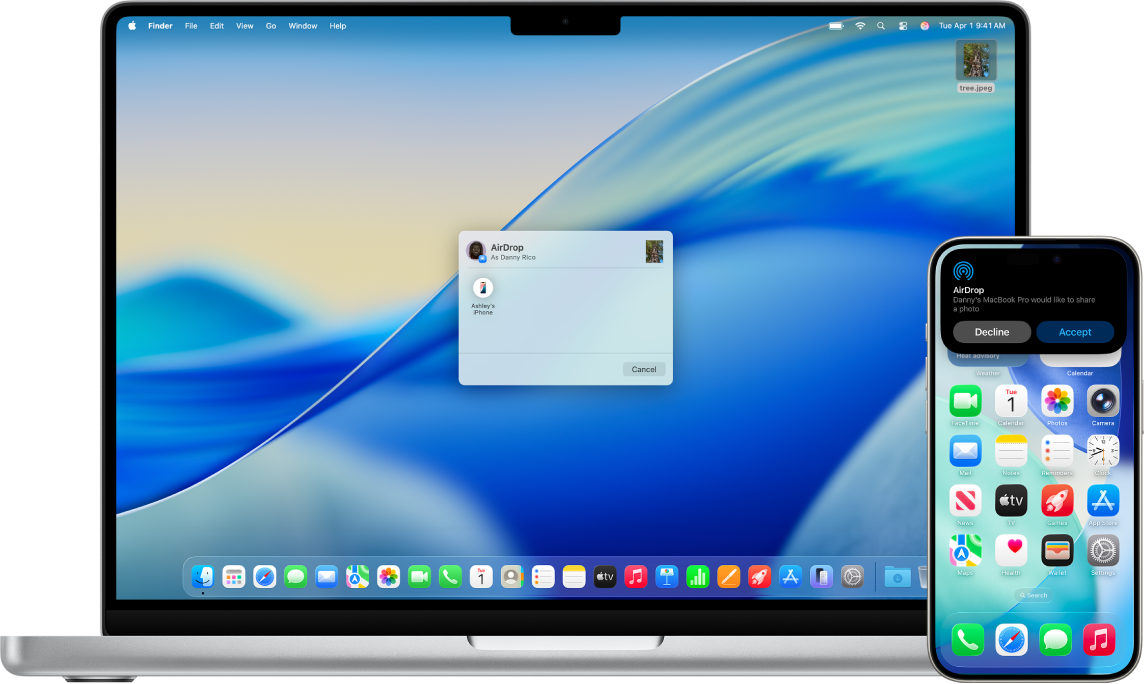
مشاركة المحتوى بسرعة بين الأجهزة
يمكنك مشاركة الصور والفيديوهات وجهات الاتصال والمزيد، مع أي شخص على جهاز Apple بالقرب منك. يجعل الإرسال السريع عملية المشاركة بين iPad و iPhone و Mac أمرًا سهلًا مثل السحب والإفلات.
استخدام الإرسال السريع لإرسال العناصر إلى أجهزة Apple القريبة
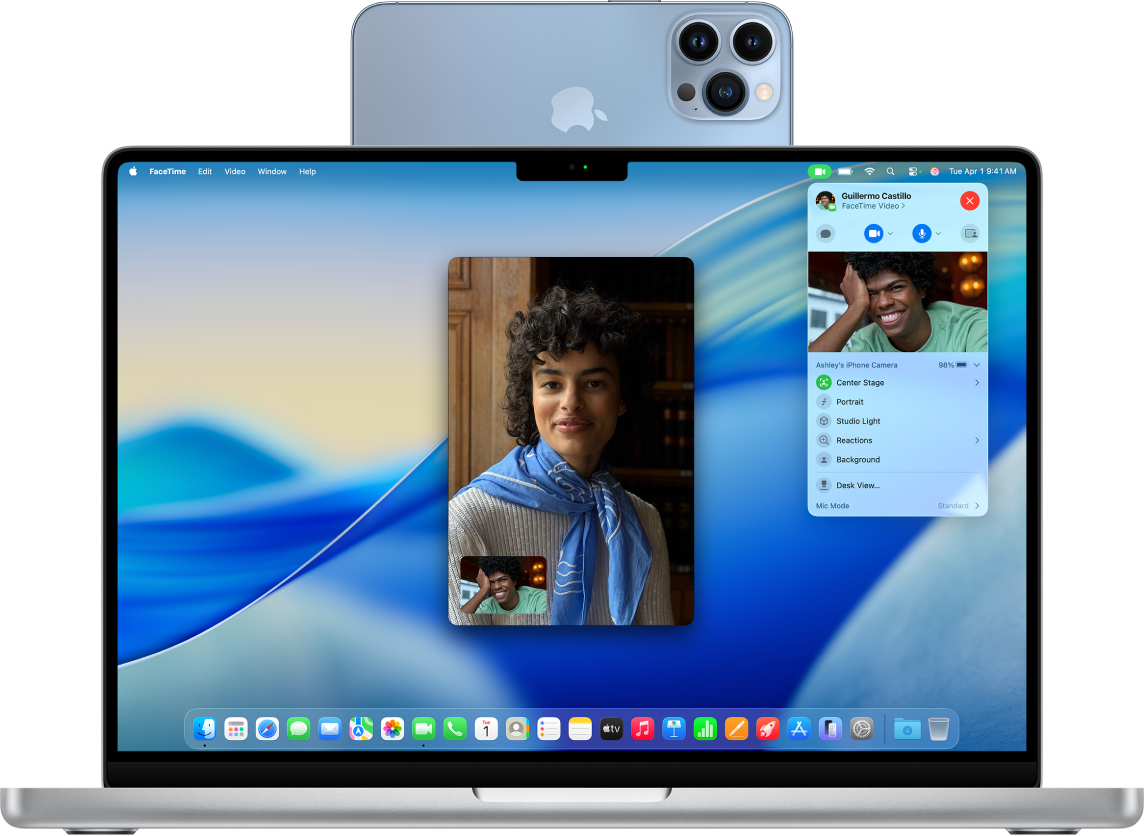
استخدام كاميرا iPhone مع Mac
يمكنك استخدام iPhone ككاميرا ويب أو ميكروفون لكمبيوتر Mac باستخدام ميزة تسمى كاميرا الاستمرار. يمكنك أيضًا استخدام تأثيرات الفيديو عند استخدام iPhone ككاميرا ويب، مثل نمط العرض الرأسي.
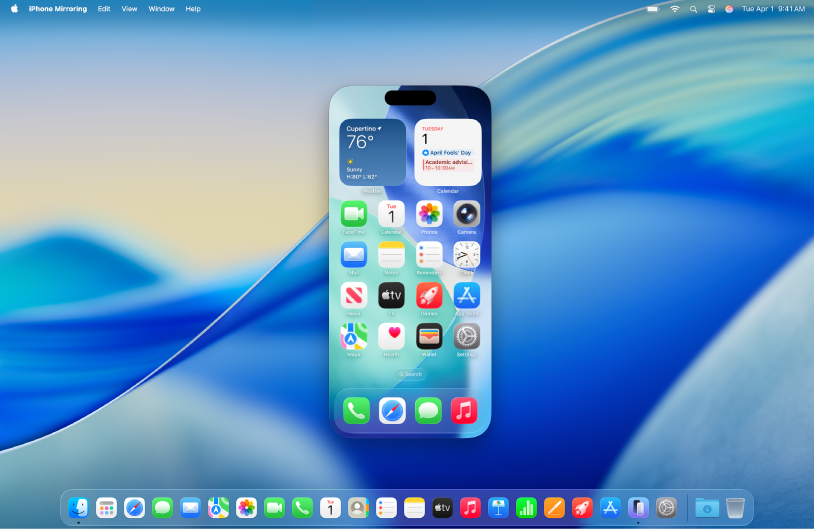
التحكم في iPhone مع Mac
يمكنك التحكم في iPhone من Mac وتلقي إشعارات iPhone والأنشطة المباشرة على Mac، حتى لا يفوتك أي شيء.
ملاحظة: لاستخدام محاكاة iPhone، يجب أن تكون متوفرة في بلدك أو منطقتك. محاكاة iPhone غير متوفرة حاليًا في الاتحاد الأوروبي.

توسيع مساحة عملك باستخدام iPad
باستخدام ميزة الشاشة المحاذية، يصبح iPad شاشة عرض ثانية لـ Mac. يمكنك إما توسيع سطح مكتب Mac، أو عرض التطبيق نفسه على كلتا الشاشتين مع التحكم في جوانب مختلفة منه.
مزيد من ميزات الاستمرار
النسخ واللصق يمكنك نسخ النصوص والصور والفيديوهات من جهاز Apple ولصقها على جهاز آخر باستخدام الحافظة العامة. | تسليم المهام يمكنك بدء مهمةٍ مثل إنشاء مستند أو كتابة بريد إلكتروني أو تصفح الويب على جهاز واحد، ثم متابعتها من حيث توقفت على جهاز آخر باستخدام التسليم. |
التحكم في Mac و iPad معًا استخدم لوحة مفاتيح واحدة ولوحة تعقب أو ماوس للعمل عبر جهاز iPad و Mac باستخدام التحكم العام. | البث إلى شاشة كبيرة مشاركة الفيديوهات والموسيقى والصور والمزيد من iPhone أو iPad إلى Mac، أو من Mac إلى التلفزيون. |
الرد على المكالمات وإرسال الرسائل النصية من Mac يمكنك ترحيل المكالمات من iPhone وإرسال الرسائل النصية واستقبالها على Mac. | مشاركة شبكة Wi‑Fi يمكنك توصيل Mac بالإنترنت باستخدام نقطة الاتصال الشخصية على iPhone أو iPad (Wi-Fi + خلوي). |
إدراج الصور والرسوم التخطيطية والصور الممسوحة ضوئيًا يمكنك التقاط صورة أو مسح مستند ضوئيًا باستخدام كاميرا iPhone أو iPad ليظهر فورًا على Mac. إدراج الصور والرسوم التخطيطية والصور الممسوحة ضوئيًا من iPhone أو iPad على Mac | فتح قفل Mac باستخدام Apple Watch استخدام Apple Watch لفتح قفل Mac أو الموافقة على الطلبات المصادقة. |
طرق أخرى لاستخدام أجهزتك معًا
لا تعد ميزات الاستمرار هي الطرق الوحيدة التي يمكنك من خلالها استخدام جهاز Mac الخاص بك مع أجهزة Apple الأخرى. يمكنك أيضًا: