
عرض نسخة أكبر للألوان أو النص الذي تقرأه أو تكتبه على Mac
باستخدام تحويم النص على Mac، يمكنك وضع المؤشر فوق النص الذي تقرأه لعرض نسخة أكبر للنص. أو استخدم تحويم الكتابة لعرض نسخة أكبر وقابلة للتعديل للنص أثناء كتابته. يمكنك أيضًا استخدام لون التحويم لعرض نسخة أكبر من الألوان في النص الذي تقرأه، وكذلك العناصر الأخرى التي تظهر على الشاشة مثل أيقونات التطبيقات.
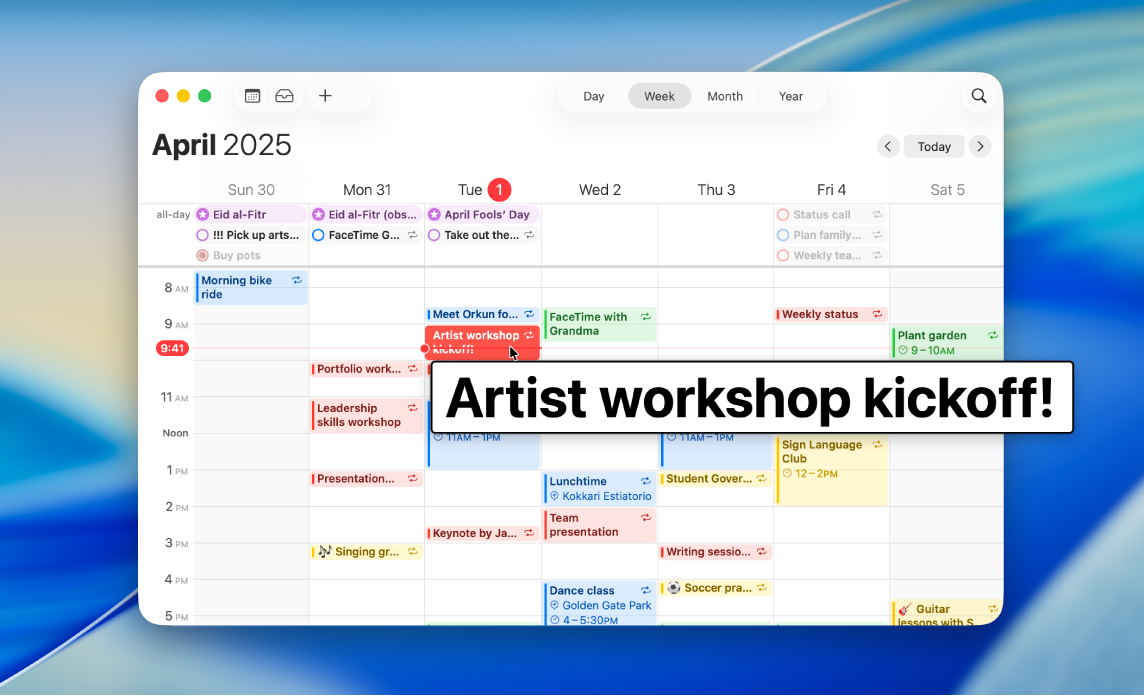
عرض نسخة أكبر للنص الموجود على الشاشة عند تحريك المؤشر فوقه.
باستخدام تحويم النص، يمكنك وضع المؤشر فوق النص وعناصر أخرى على الشاشة (مثل أيقونات التطبيقات) لعرض نسخة أكبر لما أسفل المؤشر.
على Mac، اختر قائمة Apple

 في الشريط الجانبي، ثم انقر على تحويم النص. (قد تحتاج إلى التمرير إلى الأسفل).
في الشريط الجانبي، ثم انقر على تحويم النص. (قد تحتاج إلى التمرير إلى الأسفل).قم بتشغيل تحويم النص.
يمكنك تحريك المؤشر فوق النص على الشاشة، ثم الضغط على الزر ⌘ مع الاستمرار لعرض نسخة أكبر للنص.
تلميح: يمكنك جعل نافذة تحويم النص تظهر تلقائيًا عند تحريك المؤشر فوق النص، دون الحاجة إلى الضغط مطولًا على أي مفتاح في كل مرة. اختر قائمة Apple 
![]() في الشريط الجانبي، ثم انقر على تحويم النص (قد تحتاج إلى التمرير إلى الأسفل). انقر على
في الشريط الجانبي، ثم انقر على تحويم النص (قد تحتاج إلى التمرير إلى الأسفل). انقر على ![]() بجوار تحويم النص، ثم شغِّل "اضغط ثلاث مرات على مفتاح التعديل لتعيين قفل التنشيط". لتشغيل قفل التنشيط أو إيقافه، اضغط بسرعة على المفتاح Command ثلاث مرات.
بجوار تحويم النص، ثم شغِّل "اضغط ثلاث مرات على مفتاح التعديل لتعيين قفل التنشيط". لتشغيل قفل التنشيط أو إيقافه، اضغط بسرعة على المفتاح Command ثلاث مرات.
يمكنك تغيير المفتاح الذي تضغط عليه لتشغيل كل من تحويم النص وقفل التنشيط. انقر على القائمة المنبثقة "مفتاح تعديل التنشيط"، ثم اختر مفتاحًا آخر.
عرض نسخة أكبر للنص الذي تكتبه
باستخدام تحويم الكتابة، يمكنك عرض نافذة منفصلة بنسخة أكبر لما تكتبه.
على Mac، اختر قائمة Apple

 في الشريط الجانبي، ثم انقر على تحويم النص. (قد تحتاج إلى التمرير إلى الأسفل).
في الشريط الجانبي، ثم انقر على تحويم النص. (قد تحتاج إلى التمرير إلى الأسفل).قم بتشغيل تحويم الكتابة.
بينما تكتب في حقل نص، يتم عرض نسخة أكبر لما تكتبه.
لإخفاء نافذة تحويم الكتابة مؤقتًا، اضغط على المفتاح esc. تظهر النافذة مرة أخرى عندما تبدأ في الكتابة مرة أخرى.
يمكنك تغيير مكان ظهور نافذة تحويم الكتابة. اختر قائمة Apple 
![]() في الشريط الجانبي، ثم انقر على تحويم النص (قد تحتاج إلى التمرير إلى الأسفل). انقر على
في الشريط الجانبي، ثم انقر على تحويم النص (قد تحتاج إلى التمرير إلى الأسفل). انقر على ![]() بجوار تحويم الكتابة، انقر على القائمة المنبثقة "موقع إدخال النص"، ثم اختر موقعًا.
بجوار تحويم الكتابة، انقر على القائمة المنبثقة "موقع إدخال النص"، ثم اختر موقعًا.
إظهار نسخة أكبر من الألوان على الشاشة
باستخدام لون التحويم، يمكنك عرض نافذة منفصلة بنسخة أكبر من لون النص الذي تقرأه، وكذلك العناصر الأخرى التي تظهر على الشاشة مثل أيقونات التطبيقات.
على Mac، اختر قائمة Apple

 في الشريط الجانبي، ثم انقر على تحويم النص. (قد تحتاج إلى التمرير إلى الأسفل).
في الشريط الجانبي، ثم انقر على تحويم النص. (قد تحتاج إلى التمرير إلى الأسفل).شغِّل لون التحويم.
يمكنك تحريك المؤشر فوق اللون على الشاشة، ثم الضغط على المفتاح control مع الاستمرار لعرض نسخة أكبر للون.
يمكنك تغيير المفتاح الذي تضغط عليه لتشغيل كل من لون التحويم وقفل التنشيط. انقر على القائمة المنبثقة "مفتاح تعديل التنشيط"، ثم اختر مفتاحًا آخر.
تخصيص تحويم النص أو لون التحويم أو تحويم الكتابة
على Mac، اختر قائمة Apple

 في الشريط الجانبي، ثم انقر على تحويم النص. (قد تحتاج إلى التمرير إلى الأسفل).
في الشريط الجانبي، ثم انقر على تحويم النص. (قد تحتاج إلى التمرير إلى الأسفل).انقر على
 بجوار تحويم النص أو لون التحويم أو تحويم الكتابة، ثم خصص أيًا مما يأتي:
بجوار تحويم النص أو لون التحويم أو تحويم الكتابة، ثم خصص أيًا مما يأتي:المظهر: اختر حجم النص ولونه وخطه في نافذة تحويم النص أو لون التحويم أو تحويم الكتابة، أو اختر الألوان للنافذة نفسها.
لون تمييز العناصر: يمكنك اختيار لون للتخطيط حول النص أو حقل النص الذي تقوم بالتحويم فوقه.