
Usar emojis y símbolos en el Mac
En el Mac puedes introducir emojis a medida que escribes, o utiliza el visor de caracteres para explorar e introducir emojis, símbolos, letras con acentos y caracteres de otros idiomas.
Consejo: Haz clic en ![]() para añadir un emoji a un correo electrónico o mensaje desde la app Mail o Mensajes.
para añadir un emoji a un correo electrónico o mensaje desde la app Mail o Mensajes.
Si tienes activada Apple Intelligence, puedes crear emojis personalizados (Genmoji) en las apps compatibles. Consulta Crear tus propios emojis con Genmoji.
Añadir emojis a medida que escribes
Puedes reemplazar texto rápidamente con sugerencias de emojis a medida que escribes.
Introduce una palabra o frase que sea común, como “corazón” o “vale” y pulsa Fn/
 + E.
+ E.Si no aparece ninguna sugerencia de emoji para el texto que has introducido, se abre el visor de caracteres.
Pulsa Retorno para sustituir el texto por el emoji sugerido o selecciona otra sugerencia.
Haz clic en
 para ver sugerencias y emojis adicionales en el visor de caracteres.
para ver sugerencias y emojis adicionales en el visor de caracteres.
Consejo: Puedes insertar automáticamente un emoji cada vez que escribes un texto determinado (por ejemplo, introducir automáticamente el emoji 😆 al escribir “XD”). Consulta Reemplazar el texto y la puntuación en los documentos.
Añadir emojis y símbolos desde el visor de caracteres
Utiliza el visor de caracteres para buscar e insertar emojis, símbolos, caracteres de otros idiomas, etc.
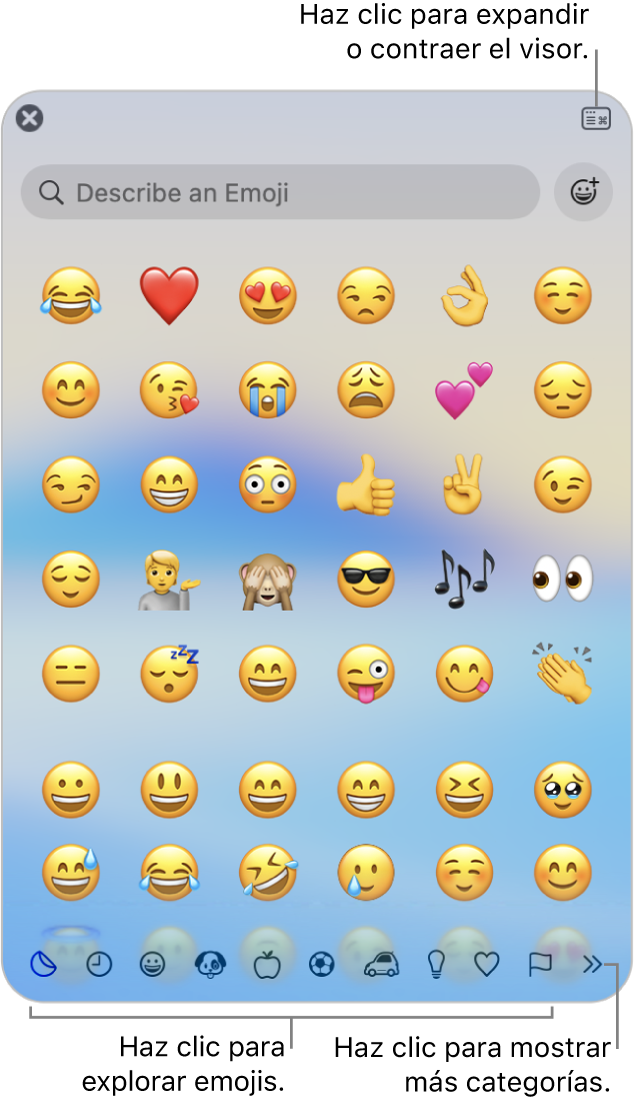
Pulsa Fn/
 + E, o selecciona Edición > Emojis y símbolos.
+ E, o selecciona Edición > Emojis y símbolos.Haz clic en un carácter o símbolo para añadirlo a tu texto (o haz doble clic en él si está expandido el visor de caracteres).
Para buscar rápidamente un emoji concreto, introduce una palabra o frase (por ejemplo, “cara riendo”) en el campo de búsqueda.
Si quieres ver diferentes variaciones de un emoji (por ejemplo, con distintos tonos de piel), haz clic en el emoji en el visor y mantenlo pulsado.
Consejo: También puedes abrir el visor de caracteres desde el escritorio añadiendo el menú Entrada a la barra de menús. Selecciona el menú Apple 
![]() en la barra lateral (es posible que tengas que desplazarte hacia abajo). Ve a “Introducción de texto”, haz clic en Editar y, a continuación, activa “Mostrar el menú Teclado en la barra de menús”.
en la barra lateral (es posible que tengas que desplazarte hacia abajo). Ve a “Introducción de texto”, haz clic en Editar y, a continuación, activa “Mostrar el menú Teclado en la barra de menús”.
Convertir en favorito un emoji o símbolo
Puedes acceder rápidamente a tus emojis y símbolos favoritos desde la parte superior del visor de caracteres (aparecen debajo de los emojis que has usado recientemente si el visor está contraído). Si el visor está expandido, se muestra la categoría Favoritos en la barra lateral.
Pulsa Fn/
 + E, o selecciona Edición > Emojis y símbolos.
+ E, o selecciona Edición > Emojis y símbolos.Si el visor está contraído, haz clic en
 .
.Selecciona un emoji o símbolo y haz clic en “Añadir a favoritos”.
Cambiar lo que se muestra en el visor de caracteres
Puedes expandir o contraer el visor de caracteres, personalizar qué categorías se muestran en el visor, cambiar el tamaño de los caracteres, y mucho más.
Pulsa Fn/
 + E, o selecciona Edición > Emojis y símbolos.
+ E, o selecciona Edición > Emojis y símbolos.Realiza cualquiera de las acciones siguientes en el visor de caracteres:
Expandirlo o contraerlo: Haz clic en
 en la esquina superior derecha del visor.
en la esquina superior derecha del visor.Cambiar qué categorías aparecen: Expande el visor (si está contraído), haz clic en el menú desplegable Acción
 y selecciona “Personalizar lista”. Selecciona categorías o anula su selección, y a continuación haz clic en Aceptar.
y selecciona “Personalizar lista”. Selecciona categorías o anula su selección, y a continuación haz clic en Aceptar.Cambiar el tamaño de los emojis y símbolos: Expande el visor (si está contraído), haz clic en el menú desplegable Acción
 y selecciona Pequeños, Medianos o Grandes.
y selecciona Pequeños, Medianos o Grandes.Vaciar la lista de emojis y símbolos usados con frecuencia: Expande el visor (si está contraído), haz clic en el menú desplegable Acción
 y selecciona “Vaciar lista de caracteres usados con frecuencia”.
y selecciona “Vaciar lista de caracteres usados con frecuencia”.
Además, puedes ajustar una opción para que solo tengas que pulsar la tecla Fn o la tecla del globo terráqueo ![]() para recibir sugerencias de emojis a medida que escribes o para abrir el visor de caracteres. Para establecer esta opción, selecciona el menú Apple
para recibir sugerencias de emojis a medida que escribes o para abrir el visor de caracteres. Para establecer esta opción, selecciona el menú Apple 
![]() en la barra lateral (es posible que tengas que desplazarte hacia abajo). Haz clic en el menú desplegable “Pulsar la tecla fn para” o “Pulsar la tecla
en la barra lateral (es posible que tengas que desplazarte hacia abajo). Haz clic en el menú desplegable “Pulsar la tecla fn para” o “Pulsar la tecla ![]() para” y selecciona “Mostrar emojis y símbolos”.
para” y selecciona “Mostrar emojis y símbolos”.