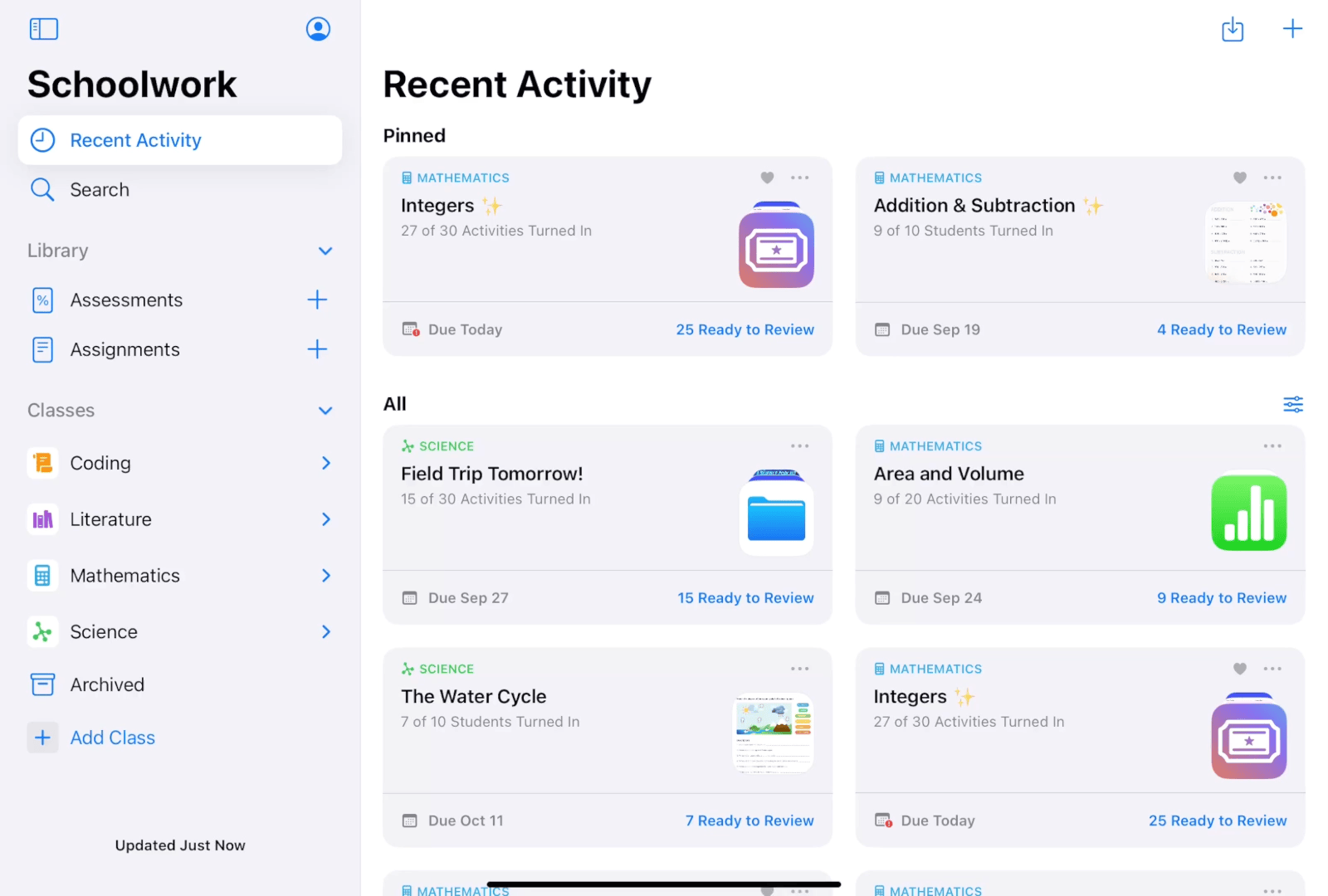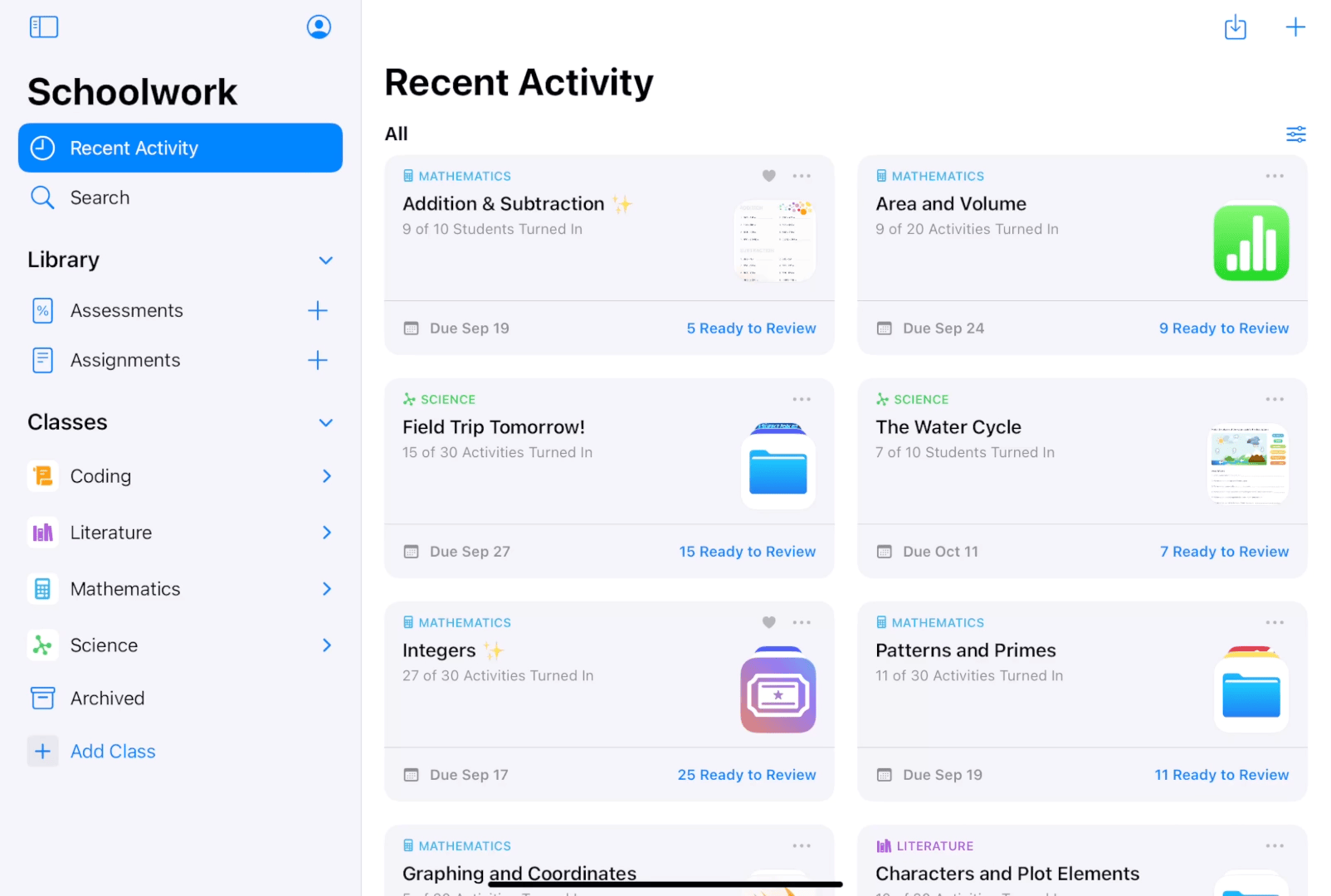開始使用「課業」
「課業」可協助你和學生更有效使用 iPad 裝置來進行教學與學習。「課業」讓你只要點幾下,就能輕鬆建立和傳送任務(作業和評量)。你可以快速分發和收集教材、在教育 App 中密切關注學生進度,並與任何一處的學生即時一對一合作。你在「課業」中收到的進度和深入解析資料,加上學生評量的結果,可協助你配合每位學生的需求,量身打造合適的教學方法。
若要安裝和設定「課業」,請完成開始設定中的步驟,或聯絡學校的 IT 管理員。
使用你的管理式 Apple 帳號登入,打開「課業」,然後執行下列操作以快速上手。
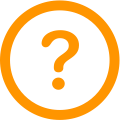 顯示你可以在哪裡進一步瞭解此任務。
顯示你可以在哪裡進一步瞭解此任務。
加入班級
傳送評量
在「課業」App
 中,點一下視窗右上角的
中,點一下視窗右上角的  。
。依序點一下「Send & Collect」(傳送與收集)、「輸入檔案」,搜尋或瀏覽至檔案,然後點一下要傳送給學生的檔案。
使用「標示」工具加入其他備忘錄或資訊,然後點一下「指派」。
依序點一下「指派至」和你的班級,接著點一下來加入整個班級,或班級中的一名或多名學生,然後點一下「完成」。
輸入你的評量名稱,然後輸入指示文字。
若要設定評量的發送日期,點一下「發送」,選取你希望「課業」傳送評量的日期和時間,然後點一下「完成」。
若要為評量設定不同的繳交日期,點一下日期,並選取日期和時間,然後點一下「完成」。
若要設定評量的進行方式,點一下「更多選項」,然後點一下希望套用的選項。
點一下「傳送」。
如果您已指定發送日期,點一下「排程」。「課業」會儲存評量以在指定的日期和時間傳送。
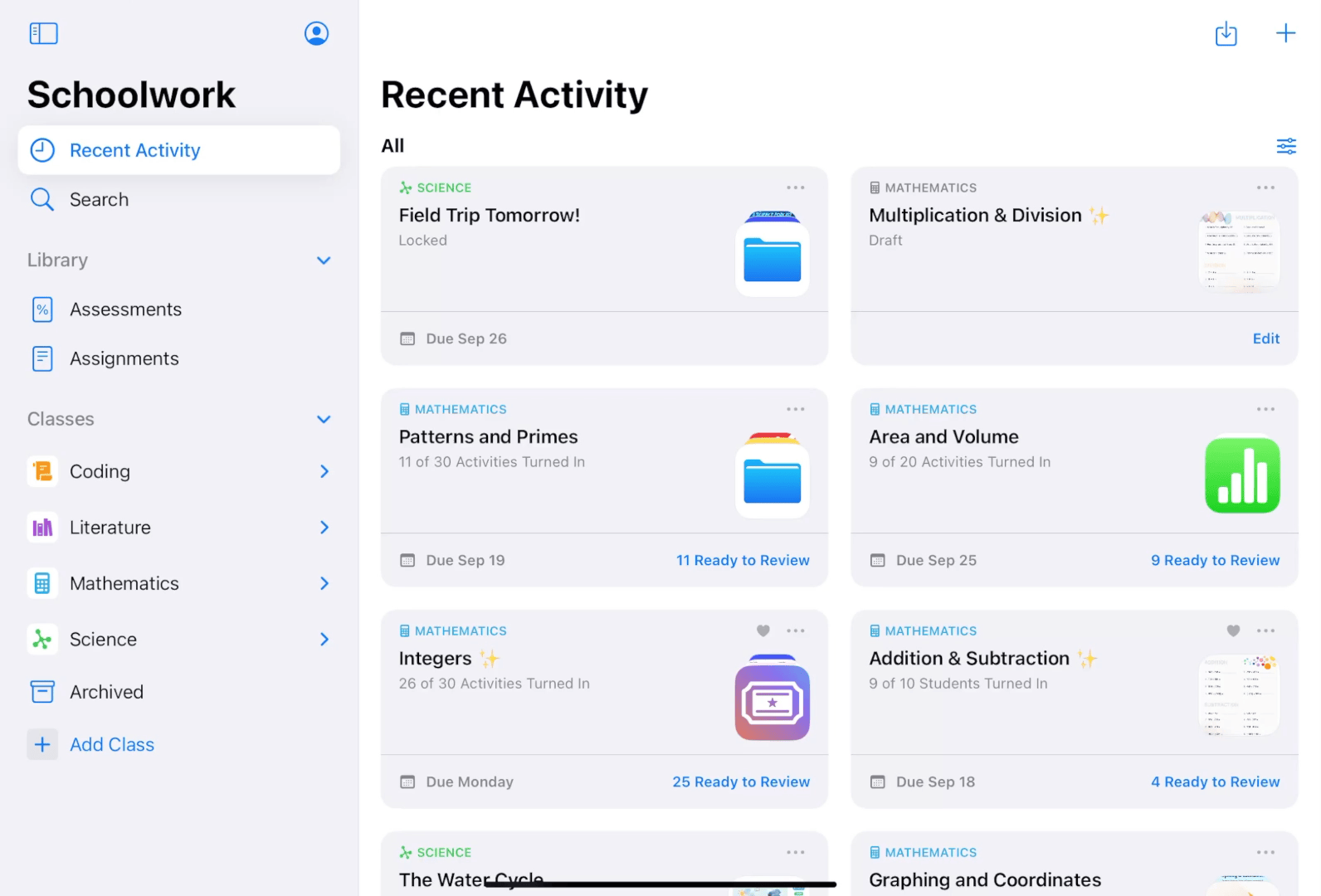
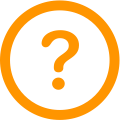 請參閱〈關於「課業」評量〉以及〈傳送你可以評分的檔案〉。
請參閱〈關於「課業」評量〉以及〈傳送你可以評分的檔案〉。
檢視評量結果
建立包含 App 作業活動的作業
在「課業」App
 中,點一下視窗右上角的
中,點一下視窗右上角的  。
。點一下「指派 App」或「App 作業活動」,然後選擇作業活動。
輸入作業名稱。
依序點一下「指派至」和你的班級,接著點一下來加入整個班級,或班級中的一名或多名學生,然後點一下「完成」。
若要為作業設定不同的繳交日期,點一下日期,並選取日期和時間,然後點一下「完成」。
若要設定作業的發送日期,點一下「發送」,選取你希望「課業」發佈作業的日期和時間,然後點一下「完成」。
輸入文字並在指示中加入檔案。
點一下「發佈」。
如果你已指定發送日期,點一下「排程」。「課業」會儲存作業以在指定的日期和時間傳送。
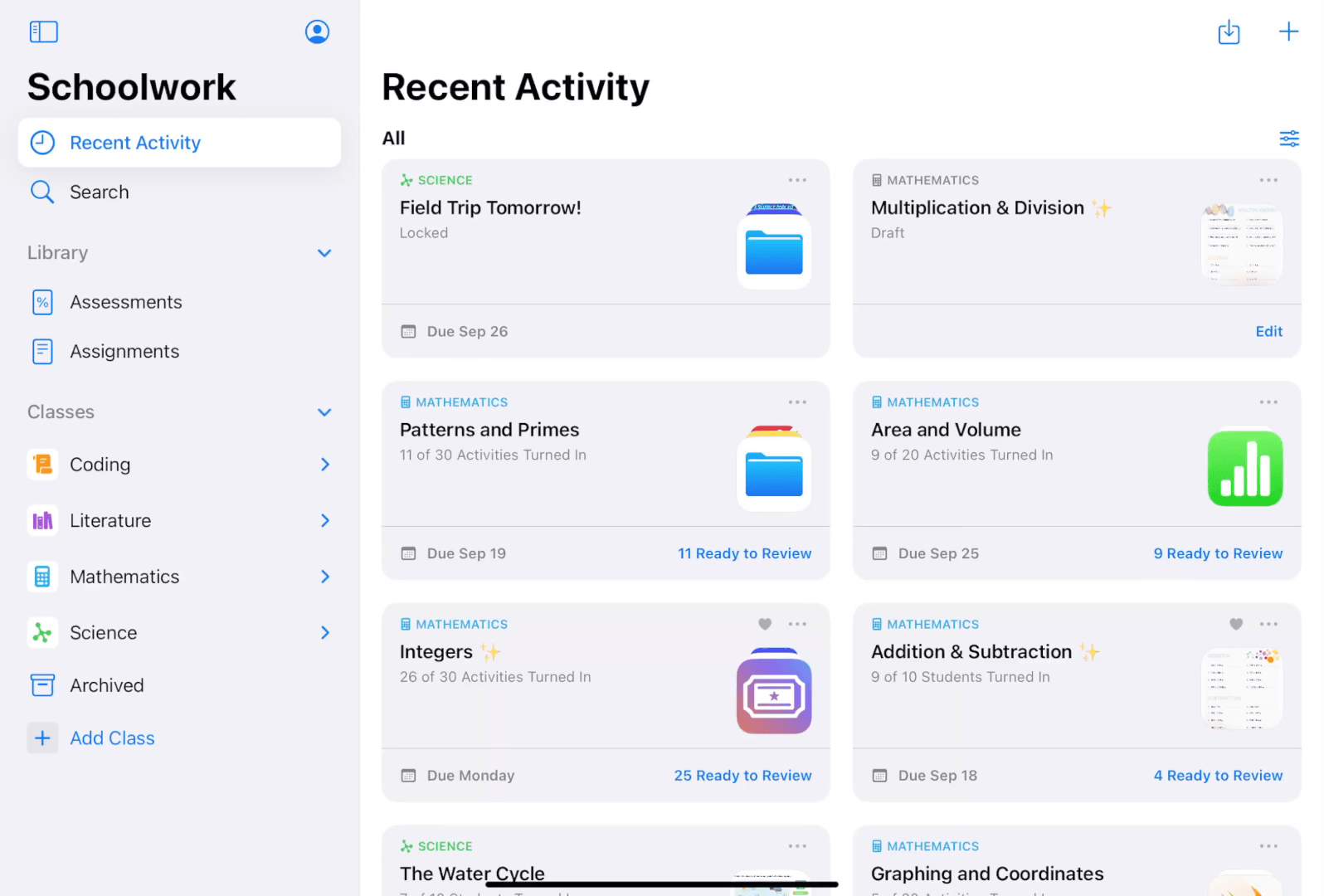
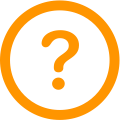 請參閱〈關於「課業」作業〉、〈關於作業活動〉以及〈傳送 App 或 App 作業活動〉。
請參閱〈關於「課業」作業〉、〈關於作業活動〉以及〈傳送 App 或 App 作業活動〉。
檢視作業和作業活動進度
在「課業」App
 的側邊欄中,執行下列其中一項動作:
的側邊欄中,執行下列其中一項動作:點一下「最近作業活動」或「作業」,然後點一下作業,以檢視作業的詳細資訊和進度資料。
點一下班級旁的顯示箭頭,在班級選項中點一下「作業」,以檢視該班級的每個作業,然後點一下作業,以檢視該作業的詳細資訊和進度資料。
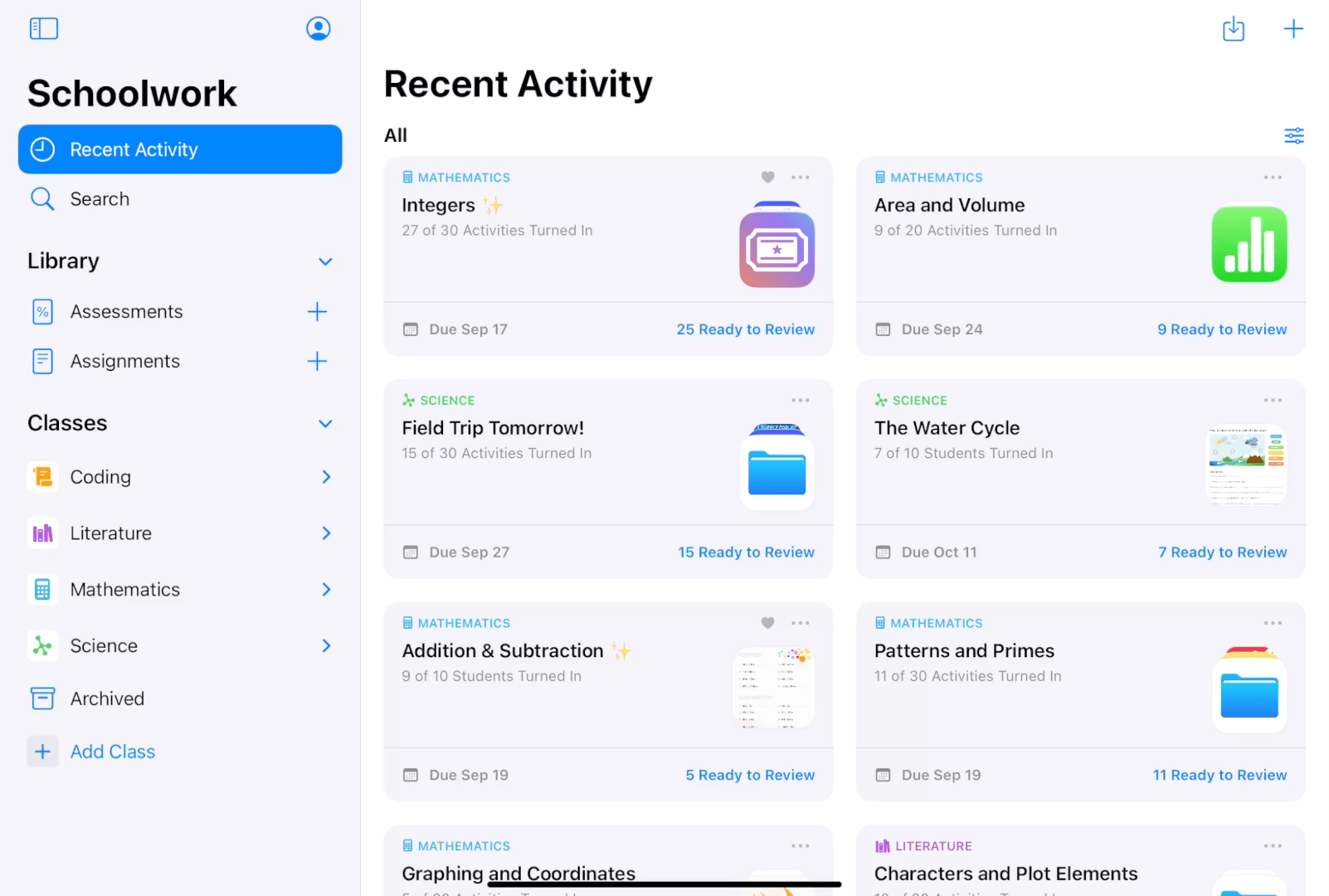
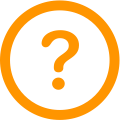 請參閱〈關於進度〉、〈關於作業活動與進度資料〉和〈檢視班級、作業和學生進度〉。
請參閱〈關於進度〉、〈關於作業活動與進度資料〉和〈檢視班級、作業和學生進度〉。
檢視班級與學生進度
在「課業」App
 中,執行下列其中一項動作:
中,執行下列其中一項動作:班級:在側邊欄中點一下班級,然後在「評量和作業」中向左滑動來檢視該班級的評量、作業和進度。
學生:在側邊欄中點一下班級,然後點一下你要檢視其進度資料的學生姓名。進度列可供查看所選學生已提交幾項評量和作業。
若要查看特定作業活動的詳細資訊,請點一下該作業活動。若要查看所選學生在特定評量或作業方面的表現,請點一下「View Assessment」(檢視評量)或「檢視作業」。
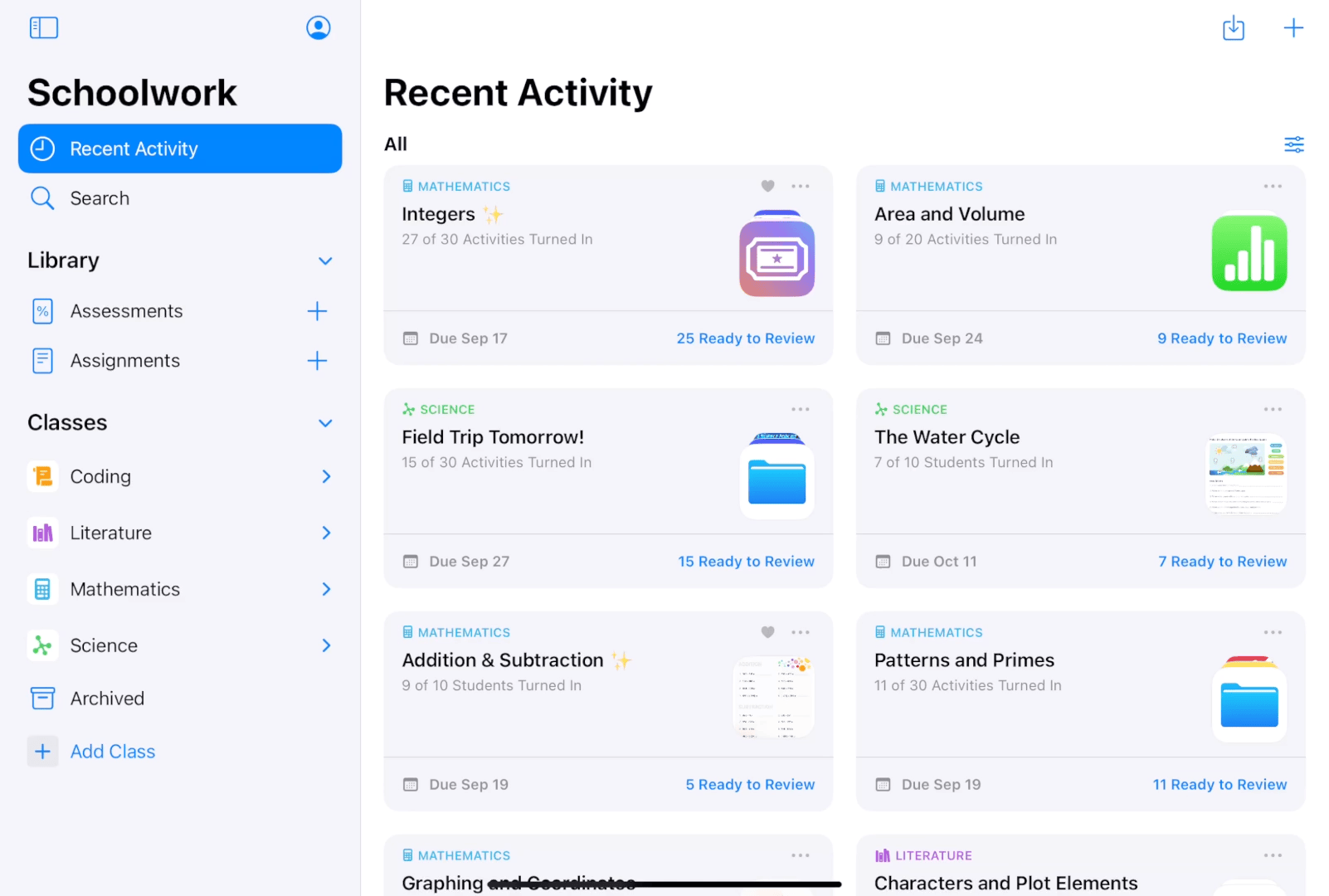
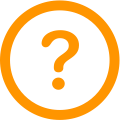 請參閱〈關於進度〉、〈關於作業活動與進度資料〉和〈檢視班級、作業和學生進度〉。
請參閱〈關於進度〉、〈關於作業活動與進度資料〉和〈檢視班級、作業和學生進度〉。