
在「課業」中拷貝、分享和鎖定作業
建立「作業」後,你可以拷貝作業,以便稍後再次使用,或於其他班級中使用。你也可以拷貝已發佈作業的連結,將作業分享給其他教師或學生。
若要暫停處理作業,你可以鎖定該作業。如果你需要在鎖定後使用該作業,你可以解除鎖定該作業。
拷貝作業
拷貝作業時,「課業」會使用原始作業中的作業活動和作業來建立新作業。「課業」不會拷貝任何學生資訊或作業。
【重要事項】在你建立拷貝、加入收件人並發佈作業之前,學生與合作教師都無法看見輸入的作業。
在「課業」App
 中,點一下側邊欄中的「最近作業活動」、「作業」、某個班級,或是「已封存」中的某個班級封存。
中,點一下側邊欄中的「最近作業活動」、「作業」、某個班級,或是「已封存」中的某個班級封存。執行下列其中一項步驟:
按住你想拷貝的作業,然後點一下「建立拷貝」。
點一下你想拷貝的作業,點一下
 ,然後點一下「建立拷貝」。
,然後點一下「建立拷貝」。【注意】若是作業已經輸入及封存,請點一下作業詳細資訊檢視畫面右上角的
 。
。
編輯拷貝,然後執行下列其中一項操作:
如果你已準備好要發佈作業,請點一下「發佈」。
如果你已指定發送日期,點一下「排程」。「課業」會儲存作業以在指定的日期和時間傳送。
若你尚未準備好發佈或排定作業,請點一下「取消」,然後點一下「儲存為草稿」將其儲存為草稿,以便日後傳送。
分享作業連結
你可以複製已發佈作業的連結,與學生及其他教師分享作業。
在「課業」App
 中,點一下側邊欄中的「最近作業活動」、「作業」、班級,或是「已封存」中的班級封存。
中,點一下側邊欄中的「最近作業活動」、「作業」、班級,或是「已封存」中的班級封存。執行下列其中一項步驟:
按住你想分享的作業,點一下「分享連結」,然後點一下「拷貝」。
點一下你要分享的作業,接著點一下
 ,再點一下「分享連結」,然後點一下「拷貝」。
,再點一下「分享連結」,然後點一下「拷貝」。
「課業」會將作業連結拷貝至你的剪貼簿。
若要檢視並分享作業,請將作業連結貼到訊息或電子郵件中,讓學生或其他教師可在其 iPadOS 裝置上存取。
若要檢視作業,你分享作業的任何學生或教師都必須位於相同班級中,且包含在作業發佈清單上。
【注意】若要與使用「課業」或其他可支援輸入 Common Cartridge 檔案的其他學習工具的其他教師分享作業,請輸出作業。
鎖定作業
若要暫停處理作業,你可以將其鎖定。你鎖定作業後,系統就不會回報進度,且學生無法對與該作業相關聯的任何作業活動進行變更(例如提交和取代作業、合作完成作業活動,或是將作業活動標示為完成)。當你檢視已鎖定的作業時,你可以查看鎖定日期之前的所有進度資料。
鎖定作業之後,如果你想要讓個別學生有更多時間完成作業中的特定作業活動,你可以點一下「允許完成」為學生解除鎖定作業活動。
在「課業」App
 中,點一下側邊欄中的「最近作業活動」、「作業」或班級。
中,點一下側邊欄中的「最近作業活動」、「作業」或班級。執行下列其中一項步驟:
點一下你想鎖定的作業,然後點一下右上角的
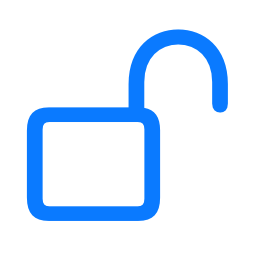 。
。按住你想鎖定的作業,然後點一下「鎖定」。
針對要鎖定的作業,點一下「更多選項」按鈕,接著點一下「鎖定」。
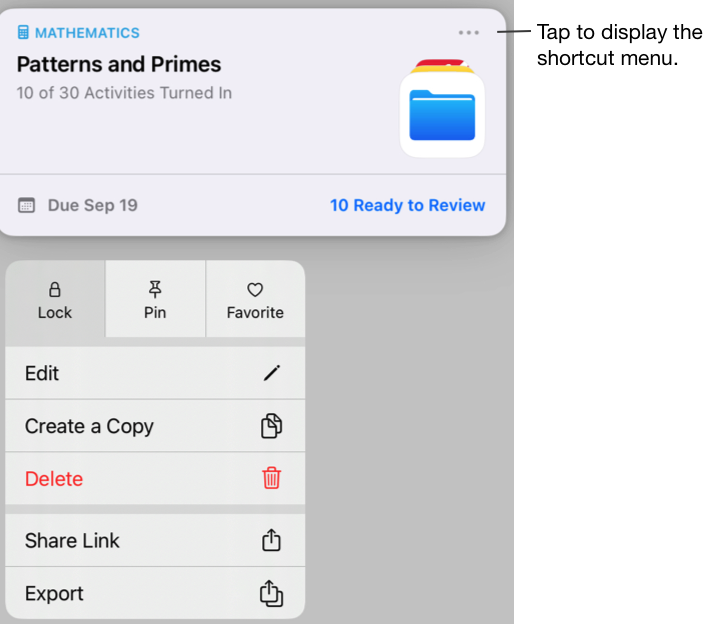
【注意】解除鎖定作業相當簡單,只需按住已鎖定的作業,然後點一下「取消鎖定」即可。