
在「課業」中建立與管理學生帳號
為了讓學生能參與班級,學生必須使用管理式 Apple 帳號登入裝置。如果貴校已註冊 Apple 校務管理,且貴校的 IT 管理員在 Apple 校務管理中指派「管理 Apple 帳號」權限給你,你就能直接在「課業」中自行建立和管理學生帳號。
附註:
在建立或編輯班級時,你可以搜尋現有的學生來進行新增,或是建立新的學生帳號。
只有 IT 管理員以及在 Apple 校務管理中具有「管理 Apple 帳號」權限的使用者,可以編輯或刪除你在「課業」中建立的帳號。
建立學生帳號
在「課業」App
 中,點一下側邊欄中的「加入班級」,或編輯現有的班級,然後點一下「學生」。
中,點一下側邊欄中的「加入班級」,或編輯現有的班級,然後點一下「學生」。點一下「學生或班級」欄位,然後輸入你要為其建立帳號並加入班級中的學生姓名。
你最多可以在班級中新增總共 100 位學生與教師(包含你自己)。
點一下為學生「建立帳號」旁的
 。
。「課業」會將該學生新增至「待建立的帳號」列表中。
若要建立更多帳號,請重複步驟 2 與 3。
若要從「待建立的帳號」中移除某個帳號,請在你要移除的學生上向左滑動,然後點一下「刪除」。
在「待建立的帳號」中,點一下為學生
 ,接著輸入新帳號的學生資訊,然後點一下「建立」。
,接著輸入新帳號的學生資訊,然後點一下「建立」。你必須為新的學生帳號提供一個不重複的識別碼或識別證號碼。
檢閱新的學生帳號資訊及驗證碼,然後執行以下其中一項操作:
若要在之後與你的學生分享新帳號資訊,請點一下「分享憑證」,然後點一下「儲存至檔案」。
「課業」隨即會將新帳號資訊儲存為一份 PDF 檔案,以便你之後傳送給學生。
若要將新帳號資訊立即分享給你的學生,請點一下「分享憑證」,然後點一下「AirDrop」。
「課業」隨即會將新帳號資訊儲存為一份 PDF 檔案,以便你立即傳送給位於附近的學生。
如果要加入其他帳號,點一下「加入下一位學生」,然後輸入新帳號的學生資訊,接著重複步驟 6。
點一下「完成」。
針對每個新學生帳號重複步驟 2 到 7。
檢視帳號狀態
在「課業」App
 中執行以下其中一項操作:
中執行以下其中一項操作:點一下側邊欄中的「搜尋」,搜尋學生,然後點一下學生姓名。
點一下側邊欄中的某個班級,尋找學生,然後點一下學生姓名。
檢視所選學生的帳號狀態:
使用中帳號:學生帳號使用中。
已鎖定帳號:學生帳號已在 Apple 校務管理中鎖定。若要將帳號解鎖,你可以重置學生的密碼。
新帳號:新的學生帳號。學生尚未登入自己的 iPad,因此「課業」還沒有建立他們的作業檔案。
未知:「課業」無法判斷學生帳號的狀態。
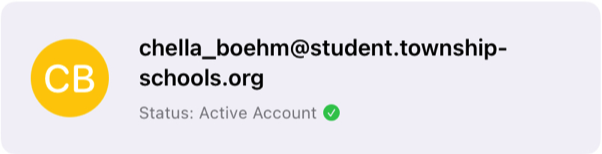
如需有關帳號狀態的更多資訊,請聯絡貴校的 IT 管理員。
重置學生密碼
在「課業」App
 中執行以下其中一項操作:
中執行以下其中一項操作:點一下側邊欄中的「搜尋」,搜尋學生,然後點一下學生姓名。
點一下側邊欄中的某個班級,尋找學生,然後點一下學生姓名。
點一下學生詳細資訊檢視畫面右上角的
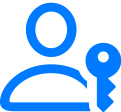 。
。點一下「重置密碼」,然後執行以下其中一項操作:
針對四或六位數密碼,執行以下其中一項操作:
輸入自訂密碼,然後點一下「重置」。
點一下「重置」。「課業」會自動建立密碼。
針對複雜密碼:請閱讀確認訊息,然後點一下「重置」。
「課業」會自動建立密碼。
「課業」會在「重置密碼」彈出式面板中顯示學生的新帳號資訊。
若要與學生分享新密碼,請執行以下其中一項操作:
若之後才要與學生分享新密碼,請點一下「分享憑證」,然後點一下「儲存至檔案」。
「課業」隨即會將新密碼儲存為一份 PDF 檔案,方便你之後傳送給學生。
若要將新密碼立即分享給學生,請點一下「分享憑證」,然後點一下「AirDrop」。
「課業」隨即會將新密碼儲存為一份 PDF 檔案,方便你立即傳送給位於附近的學生。
點一下「完成」。
【注意】學生登入自己的裝置時,必須輸入新的臨時密碼,然後設定一組新的永久密碼。臨時密碼將在 90 天後過期。
建立新學生驗證碼
在「課業」App
 中執行以下其中一項操作:
中執行以下其中一項操作:點一下側邊欄中的「搜尋」,搜尋學生,然後點一下學生姓名。
點一下側邊欄中的某個班級,尋找學生,然後點一下學生姓名。
點一下學生詳細資訊檢視畫面右上角的
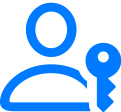 。
。點一下「建立驗證碼」。
「課業」會在「建立驗證碼」彈出式面板中顯示學生的管理式 Apple 帳號和新的驗證碼。
若要與學生分享新驗證碼,請執行以下其中一項操作:
若之後才要與學生分享新驗證碼,請點一下「分享憑證」,然後點一下「儲存至檔案」。
「課業」隨即會將新驗證碼儲存為一份 PDF 檔案,方便你之後傳送給學生。
若要將新驗證碼立即分享給學生,請點一下「分享憑證」,然後點一下「AirDrop」。
「課業」隨即會將新驗證碼儲存為一份 PDF 檔案,方便你立即傳送給位於附近的學生。
點一下「完成」。