將 iPhone、iPad 或 Apple Watch 當成 Apple TV 的遙控器使用
你可以將 iPhone、iPad 或 Apple Watch 當成 Apple TV 的遙控器使用。
【提示】在已連接「Apple 帳號」的裝置上使用「遙控器」控制項目喚醒 Apple TV 時,Apple TV 會自動切換到你的個人檔案。
將 iPhone 或 iPad 當成 Apple TV 的遙控器使用
在 iPhone 或 iPad 上,打開「控制中心」,然後點一下 「Apple TV 遙控器」圖像
 。
。「遙控器」App 會在你的裝置上打開。
如需更多在 iPhone 或 iPad 上使用和自訂「控制中心」的相關資訊,請參閱:在 iPhone 上使用和自訂「控制中心」或在 iPad 上使用和自訂「控制中心」。
【注意】若你的 iPhone 安裝 iOS 12 或以上版本,或是 iPad 安裝 iPadOS 13 或以上版本,遙控器會在裝置連接 Apple TV 時自動啟用。
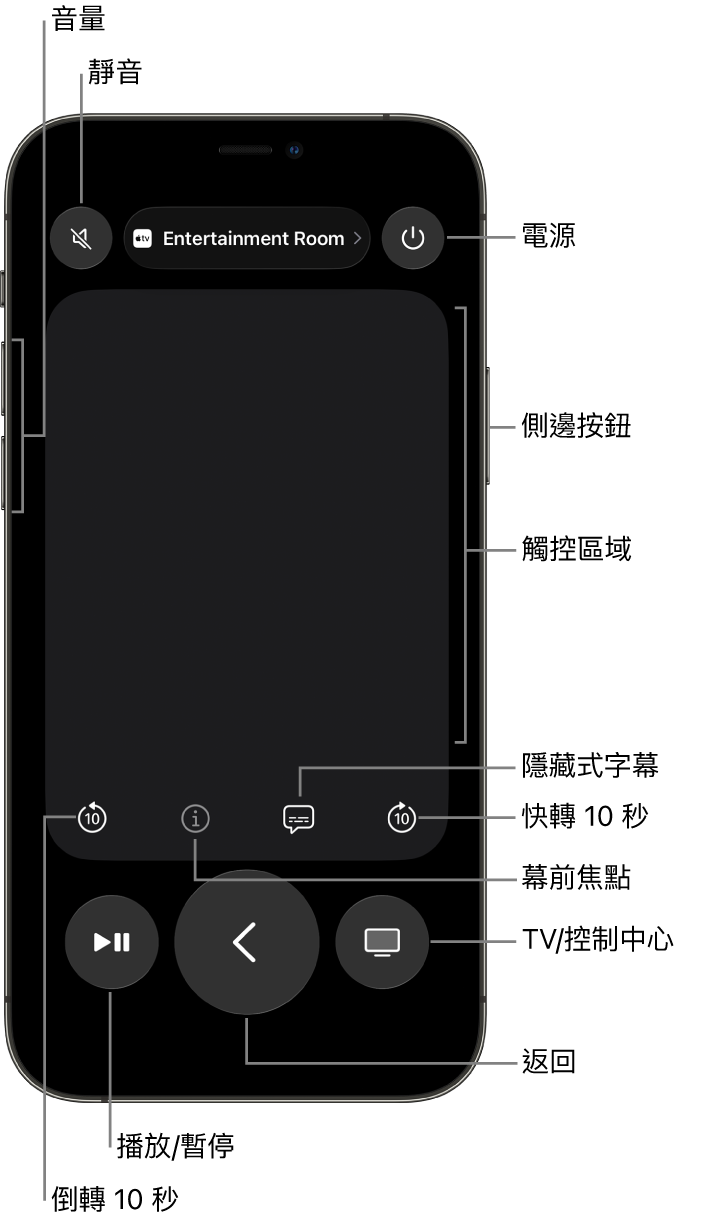
在 iPhone 或 iPad 上,使用觸控區域和按鈕來執行下列任一項操作:
Apple TV 動作
iPhone 或 iPad 手勢
導覽至項目並反白選取。
在觸控區域內向左、向右、向上或向下滑動。
捲動列表。
在觸控區域內向上或向下滑動幾次。
選取反白的項目。
點一下觸控區域。
檢視反白項目的其他選單選項。
按住觸控區域。
回到上一個畫面。
點一下
 。
。返回主畫面。
按住
 。
。前往 TV App。
點一下
 來前往 Apple TV App 中的「首頁」畫面。再點一下
來前往 Apple TV App 中的「首頁」畫面。再點一下  來前往 Apple TV 的主畫面。
來前往 Apple TV 的主畫面。調整音量。
按下 iPhone 或 iPad 上的音量按鈕。
【注意】此操作僅適用於支援的音訊/視訊接收器。如需有關設定 Apple TV 來控制電視或接收器的資訊,請參閱:使用 Apple TV 遙控器來控制電視和接收器。
檢視打開的 App。
點兩下
 。
。打開 Apple TV「控制中心」。
按住
 。
。使用 Siri 來控制 Apple TV、搜尋或說出查詢內容。
按住側邊按鈕,說出指令、搜尋詞彙或查詢內容,然後放開按鈕。
【注意】在不支援 Siri 的國家或地區,按住側邊按鈕會打開「搜尋」App。
在支援的 App 中使用聽寫來搜尋。
按下並放開側邊按鈕。當搜尋欄位顯示時,按住按鈕,聽寫搜尋詞彙,然後放開按鈕。
使用聽寫來輸入密碼或其他文字。
當你看見文字欄位時,按住側邊按鈕來聽寫文字,然後放開按鈕。
播放期間播放或暫停。
點一下
 。
。在播放期間快轉或倒轉。
點一下
 來跳回 10 秒前。點一下
來跳回 10 秒前。點一下  來跳到 10 秒後。
來跳到 10 秒後。在播放期間開啟或關閉字幕。
點一下
 。
。在播放期間前往「資訊」、「幕前焦點」和「繼續觀看」。
點一下
 來直接在 iPhone 或 iPad 上取用「幕前焦點」和其他資訊,而不會中斷電視上的觀看體驗。如需更多資訊,請參閱:取得節目、角色、演員和音樂的資訊。
來直接在 iPhone 或 iPad 上取用「幕前焦點」和其他資訊,而不會中斷電視上的觀看體驗。如需更多資訊,請參閱:取得節目、角色、演員和音樂的資訊。在支援的電視直播 App 中取用電視指南。
點一下「指南」按鈕。
在支援的電視直播 App 中更改頻道,或在指南或選單中前往上一頁或下一頁。
點一下「向上」或「向下」按鈕。
將 Apple Watch 當成 Apple TV 的遙控器使用
前往 Apple Watch 上的「遙控器」App
 。
。如需更多將 Apple Watch 與 Apple TV 配對的相關資訊,請參閱「Apple Watch 使用手冊」中的使用 Apple Watch 控制 Apple TV。
選擇你的 Apple TV,然後執行下列任一項操作:
Apple TV 動作
Apple Watch 手勢
導覽至項目並反白選取。
向上、向下、向左或向右滑動。
捲動列表。
向上或向下滑動幾次。
選取項目。
滑動來反白選取項目,然後點一下螢幕。
回到上一個畫面。
點一下
 。
。返回主畫面。
按住
 。
。前往 TV App。
點一下
 來前往 Apple TV App 中的「首頁」畫面。再點一下
來前往 Apple TV App 中的「首頁」畫面。再點一下  來前往 Apple TV 的主畫面。
來前往 Apple TV 的主畫面。暫停或繼續播放。
點一下
 。
。調整音量。
轉動數位錶冠。
將音訊靜音或取消靜音。
點一下
 ,然後點一下「靜音與解除靜音」。
,然後點一下「靜音與解除靜音」。開啟字幕。
點一下
 ,然後點一下「字幕」。
,然後點一下「字幕」。開啟或關閉 Apple TV。
點一下
 ,然後點一下「電源」。
,然後點一下「電源」。
若要查看哪些 Apple 裝置可以控制 Apple TV,請前往,請前往 Apple TV 上的「設定」![]() ,然後前往「遙控器和裝置」>「遙控器 App 和裝置」。若要從列表中移除裝置,選取「裝置」,然後選取「忘記此裝置設定」。
,然後前往「遙控器和裝置」>「遙控器 App 和裝置」。若要從列表中移除裝置,選取「裝置」,然後選取「忘記此裝置設定」。