在 Apple TV App 中購買或租借電影和電視節目
Apple TV App 的「商店」是讓你在同一處瀏覽、購買及租借各種電影和電視節目的一站式位置。
一旦找到你想觀看的內容,你可以購買、租借(如果是電影),或者如果有多個頻道和 App 提供該項目,你可以選擇觀看方式。如果電視節目可供立即播放,則會透過能以最高品質版本觀看的預設頻道或 App 來播放。
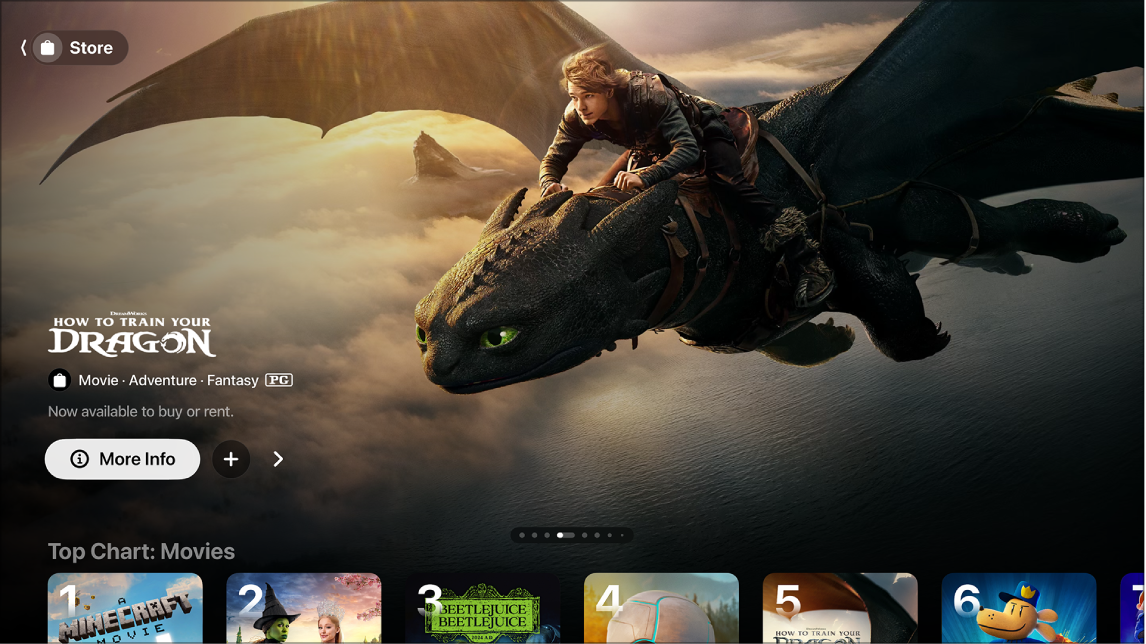
【提示】若要要求使用者個人檔案在購買項目前輸入密碼,在 Apple TV 上前往「設定」![]() ,然後前往「個人檔案和帳號」> [使用者個人檔案] >「購買項目」。
,然後前往「個人檔案和帳號」> [使用者個人檔案] >「購買項目」。
在「商店」中瀏覽電影和電視節目
購買或租借電影
當你在「商店」中選取電影時,會出現一個新畫面,顯示評分、描述和觀看資訊,包含你可在 Apple TV 上觀看該電影的所有方式。
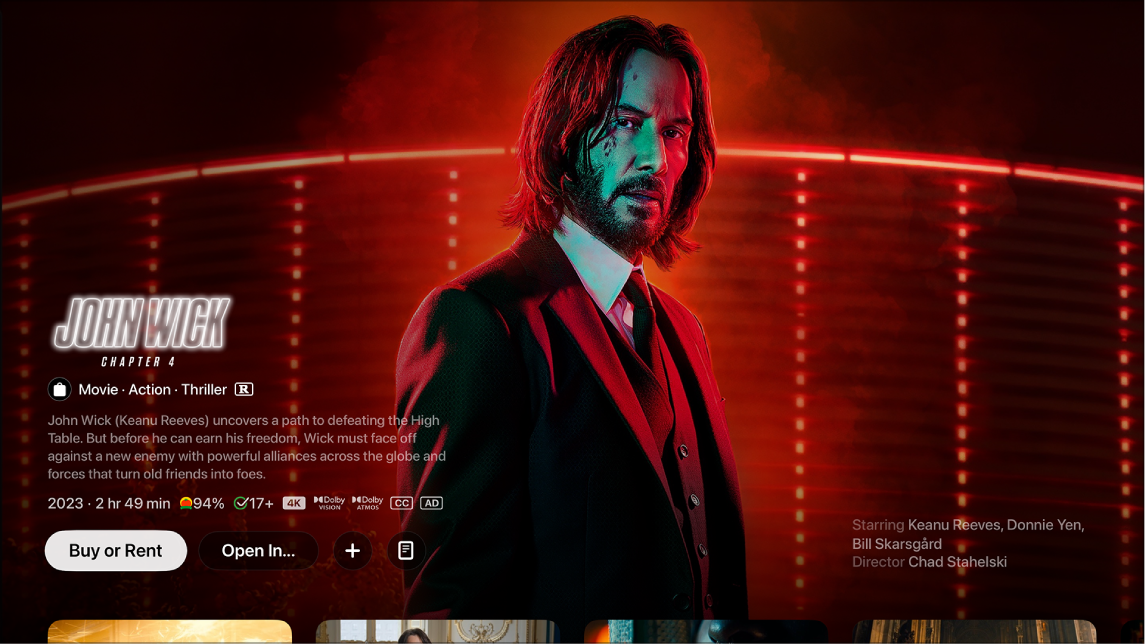
前往 Apple TV 上的 Apple TV App
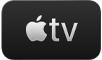 。
。選擇電影,然後執行下列任一項操作:
以全螢幕觀看免費的電影預覽:如果有可用的預覽,會自動在背景播放。若要以全螢幕觀看預覽,在遙控器上的觸控板或觸控表面上向上滑動,或按下觸控板環的上(僅限銀色遙控器)。
播放電影:如果電影已可供觀看,請選取「播放」即可立刻開始觀看。
購買或租借電影:選取「購買」或「租借」,然後選取你需要的選項,並確認購買或租借項目。
【注意】租借電影後,可以在 30 天內開始觀賞。開始觀賞之後,可在 48 小時期限內不限次數播放。在租借期間,你隨時可以在一部裝置上下載租借的電影並連續播送至其他裝置。例如,你可以在 iPhone 上下載電影並開始觀看,並於稍後在 Apple TV 上看完。一旦時間到期,便無法再觀看電影。
在其他 App 中打開電影:選取「打開」或「嘗試 [App 名稱]」。如果 App 無法立即提供使用,請依照畫面上的指示操作來安裝和連接。部分 App 需要訂閱。
如果你是第一次使用需要有線或衛星電視訂閱服務的 App,你可能需要輸入電視業者的憑證(請參閱:在 Apple TV 上使用電視業者設定單一登入)。
將項目加入「待看清單」中:若要稍後觀看電影,請選取「加入待看清單」。若要將項目從「待看清單」中移除,請選取「已加入待看清單」。已加入「待看清單」的項目會在「繼續觀看」和「待看清單」列中顯示。
前往瀏覽中類別的下一個項目:在觸控板或觸控表面上左右滑動,或按下觸控板環的左或右。
向下導覽來觀看其他預告片、瀏覽相關項目、預覽附加內容、探索卡司和團隊、查看觀看選項或取得更多資訊。
在遙控器上按下
 或
或 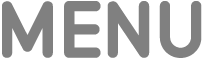 來返回「商店」畫面。
來返回「商店」畫面。
當你購買或租借電影時,系統會自動以 Apple TV 適用的最高畫質格式播放,包括高畫質(HD)和 4K 解析度格式。這些影片也可能採用 HDR10、HDR10+ 或「杜比視界 8.1」格式的高動態範圍(HDR)以及「杜比全景聲」。如需更多資訊,請參閱 Apple 支援文章:在 Apple TV App 中尋找 4K、HDR、杜比視界或杜比全景聲電影。
購買單集或整季電視節目
前往 Apple TV 上的 Apple TV App
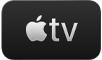 。
。選擇電視節目,然後執行下列任一項操作:
購買單集、單季、完整影集或整季套票:選取「購買」,然後選取你需要的選項,並確認購買。
播放電視節目:如果電視節目已可供觀看,請選取「播放」即可立刻開始觀看。
在其他 App 中打開電視節目:選取「打開」或「嘗試 [App 名稱]」。如果 App 無法立即提供使用,請依照畫面上的指示操作來安裝和連接。部分 App 需要訂閱。
部分內容和 App 需訂閱才能使用。若要註冊,請選取項目,然後使用你的「Apple 帳號」依照註冊程序操作。如果你尚未安裝 App,系統會提示你前往 App Store 下載。
將項目加入「待看清單」中:若要稍後觀看電視節目,請選取「加入待看清單」。若要將項目從「待看清單」中移除,請選取「已加入待看清單」。已加入「待看清單」的項目會在「繼續觀看」和「待看清單」列中顯示。
前往瀏覽中類別的下一個項目:在觸控板或觸控表面上左右滑動,或按下觸控板環的左或右。
向下導覽來瀏覽單季和單集、檢視相關項目、探索卡司和團隊、查看觀看選項或取得更多資訊。
在遙控器上按下
 或
或 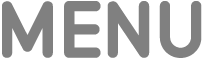 來返回「商店」畫面。
來返回「商店」畫面。