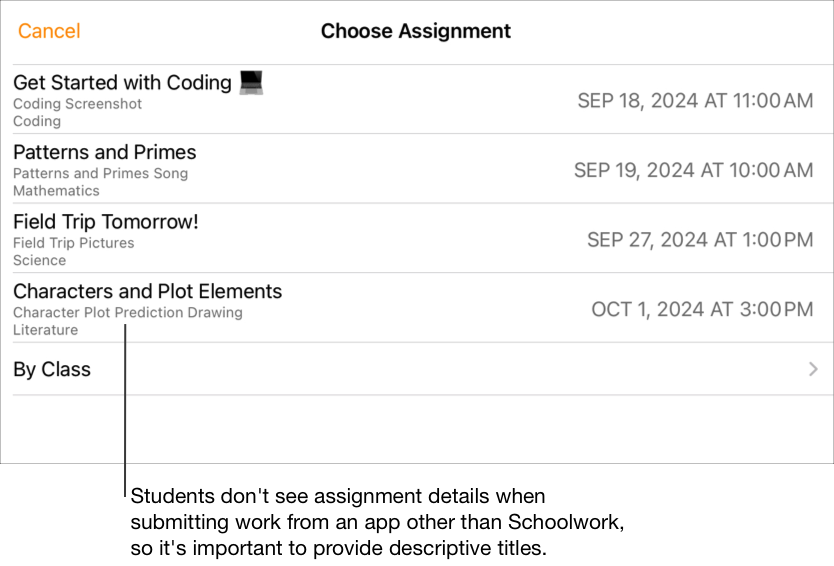在「功課」加入活動
你可以在習作中加入各式各樣的活動。當學生收到習作時,只要執行單一步驟,即可導覽至相關活動。
習作提供了不同類型的活動,因此你可以無限制地創作習作,同樣地你的學生亦可以在完成這些習作時發揮無限創意。
附註:你可以為每份習作加入最多 20 個活動,但無法加入超過 2 GB 的檔案到任何習作。
加入 App 活動
你可以在不同的 App 找到非常有用的教學內容。在「功課」中,你可以瀏覽支援的 App,找出適合課程的內容,然後將特定 App 活動分享給學生。
學生 (特別是年紀較輕者) 通常不容易找到你傳送的活動。「功課」讓你更輕鬆地指示學生找到正確的 App,在正確的 App 和位置找到所需資源。只需點一下,學生可以直接進入正確的活動。
在「功課」App
 ,點一下側邊欄中「習作」旁邊的
,點一下側邊欄中「習作」旁邊的  ,或是編輯現有習作。
,或是編輯現有習作。點一下「加入活動」,點一下「App 活動」以檢視和加入已安裝在 iPad 的 App,包括支援進度報告的 App。
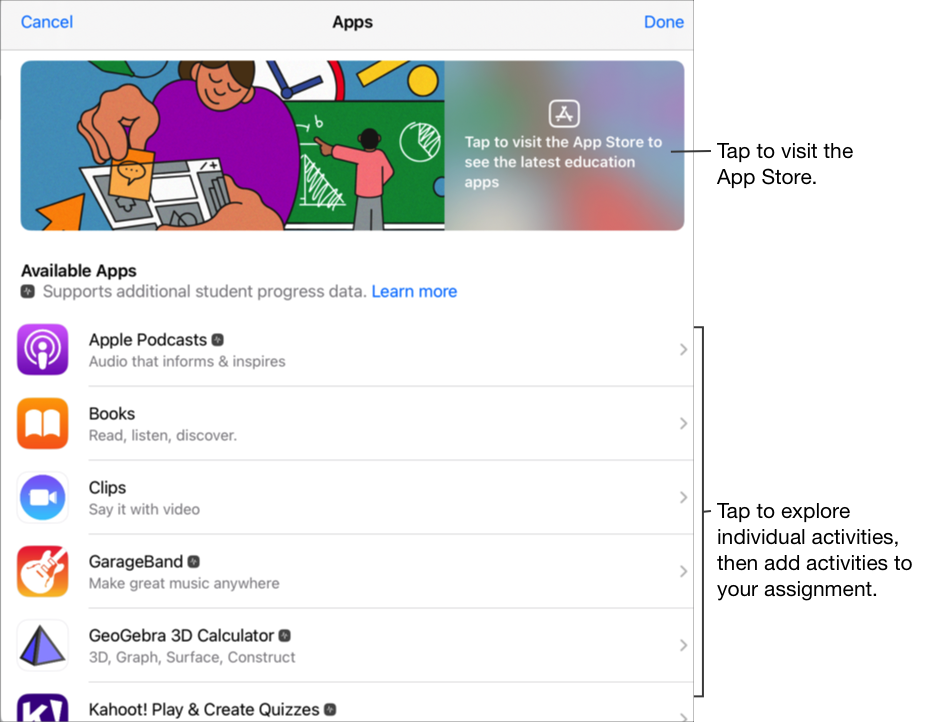
在某些支援進度報告的 App 中,你可能需要逐一瀏覽要加入的內容,才會看到該內容可作為「功課」活動使用。請在 iPad 開啟 App,瀏覽 App 中內容。瀏覽時,這些內容可作「功課」活動使用。例如,如想向學生傳送「功課」活動,要求他們在一個 App 完成小測並報告進度,你需要在登入教師帳户後,先開啟該小測。
點一下包括需傳送給學生之活動的 App。
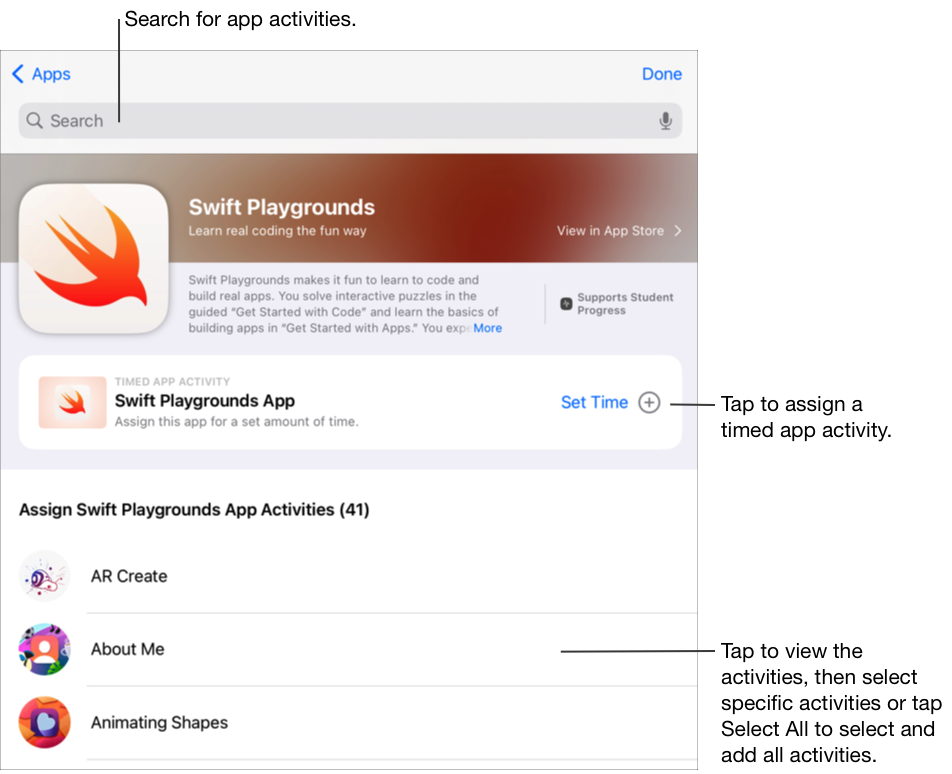
請執行以下其中一項:
如要重新命名 App 活動,請點一下 App 名稱,然後輸入新名稱。
如要確定加入的位置是在你想學生開始活動的位置,請點一下活動縮圖。
如要更改定時 App 活動的時間,點一下
 ,指定新時間,然後點一下「完成」。
,指定新時間,然後點一下「完成」。
注意:
每個 App 都可以為每份習作加入一項定時 App 活動。
如要透過任何裝置將內容分派給學生,請確認 iPad 上支援進度報告的 App 已選擇「同步 App 活動」(前往「設定」
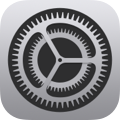 >「課堂進度」,然後點一下「同步 App 活動」)。選擇「同步 App 活動」後,「功課」會將你的活動儲存於 iCloud(例如:書中章節、數學方程式或支援進度報告的 App 中的小測)。這樣你便可透過已登入 Apple 帳户的任何裝置,輕鬆將活動傳送給學生。
>「課堂進度」,然後點一下「同步 App 活動」)。選擇「同步 App 活動」後,「功課」會將你的活動儲存於 iCloud(例如:書中章節、數學方程式或支援進度報告的 App 中的小測)。這樣你便可透過已登入 Apple 帳户的任何裝置,輕鬆將活動傳送給學生。
加入檔案活動
當你在習作分享檔案時,「功課」會自動將該檔案儲存在「iCloud 雲碟」中「功課」班級資料夾內的 [習作標題] 資料夾中。此外,收到習作的所有學生和合作教師,也會在其「功課」班級資料夾裏的 [習作標題] 資料夾中看到該檔案。
在「功課」App
 ,點一下側邊欄中「習作」旁邊的
,點一下側邊欄中「習作」旁邊的  ,或是編輯現有習作。
,或是編輯現有習作。點一下「加入活動」,再點一下「檔案」,搜尋檔案或前往檔案,然後點一下要傳送給學生的檔案。
你無法加入超過 2 GB 的檔案。
如要指定檔案分享方式,點一下
 ,然後點一下下列其中一個選項:
,然後點一下下列其中一個選項:每位學生都可以編輯其個人的檔案:「功課」會向每位學生傳送檔案副本。你與每位學生都會在其專屬的檔案上工作。
附註:以「每位學生都可以編輯其個人的檔案」方式分享檔案時,「功課」會將檔案命名為 [姓名 - 原檔案名稱],並將檔案儲存於學生的「功課」班級資料夾內的 [習作標題] 資料夾,副本則儲存於你的 [習作標題] 資料夾。「功課」也會將副本儲存在任何合作教師的 [習作標題] 資料夾。
學生共同編輯同一個檔案:「功課」會向所有學生傳送同一份檔案副本(僅限 iWork 檔案)。你和全班學生會在同一共享檔案上工作。
只有你可進行更改:「功課」會向所有學生傳送同一份檔案副本。學生可以檢視檔案,但只有你和其他教師可以編輯檔案。
當你分享合作檔案時,學生和你可同時在同一檔案中工作。學生在檔案中工作時,你也可以檢視和編輯檔案,並留言提供協助。在非合作檔案上,學生和你可以在同一檔案中工作,但不可同時編輯。例如,你可在 PDF 檔案中加入註解,讓學生之後查看。
如要重新命名檔案活動,請點一下名稱,然後輸入新名稱。
如要確認檔案能正常顯示,點一下
 ,然後點一下「開啟」。
,然後點一下「開啟」。
附註:你可與多達 99 位學生分享一個檔案。所有學生可同時開啟檔案來編輯。教師分享檔案時,教師本人總是列於收件人名單內。
加入相片或影片活動
你可以使用「相片」App,將相片和影片作為習作活動分享。
在習作分享相片或影片時,「功課」會自動將相片或影片儲存於「iCloud 雲碟」上「功課」班級資料夾裏的 [習作標題] 資料夾中。此外,收到習作的所有學生和合作教師,也會在其「功課」班級資料夾裏的 [習作標題] 資料夾中看到該文件。
在「功課」App
 ,點一下側邊欄中「習作」旁邊的
,點一下側邊欄中「習作」旁邊的  ,或是編輯現有習作。
,或是編輯現有習作。點一下「加入活動」,然後執行以下其中一項:
如要加入現有的相片或影片,點一下「相片圖庫」,搜尋或前往至相片或影片,然後點一下該相片或影片。
如要加入新的相片或影片,點一下「相機」,然後用相機拍攝新相片或影片。
如要指定相片或影片分享方式,點一下
 ,然後點一下下列其中一個選項:
,然後點一下下列其中一個選項:每位學生都可以編輯其個人的檔案:「功課」會向每位學生傳送相片或影片副本。你與每位學生都會在其專屬的檔案上工作。
只有你可進行更改:「功課」會向所有學生傳送同一份檔案副本。學生可以檢視檔案,但只有你和其他教師可以編輯檔案。
分享相片或影片時,學生和你可在同一檔案中工作,但不可同時編輯。例如,你可在圖像檔案中加入註解,讓學生之後查看。
點一下相片 [數字] 或影片 [數字],輸入相片或影片活動名稱。如要重新命名相片或影片活動,則點一下名稱,然後輸入新名稱。
如要確認相片或影片能正常顯示,點一下
 ,然後點一下「開啟」。
,然後點一下「開啟」。
附註:你可與多達 99 位學生分享一個檔案。教師分享檔案時,教師本人總是列於收件人名單內。
加入掃描文件活動
你可以掃描實體紙本,在習作以 PDF 檔案活動的形式分享。學生收到習作後,可在 PDF 檔案加上註解,提交至習作,不需複製和重新分享檔案。
當你在習作分享文件時,「功課」會自動將該文件儲存在你「 iCloud 雲碟」上「功課」班級資料夾裏的 [習作標題] 資料夾中。此外,收到習作的所有學生和合作教師,也會在其「功課」班級資料夾裏的 [習作標題] 資料夾中看到該文件。
在「功課」App
 ,點一下側邊欄中「習作」旁邊的
,點一下側邊欄中「習作」旁邊的  ,或是編輯現有習作。
,或是編輯現有習作。點一下「加入活動」、點一下「掃描文件」,然後將文件放在裝置相機可拍攝的範圍內。
如果裝置正使用「自動」模式,相機捕捉到圖像時便會自動掃描文件。如需手動掃描,可點一下
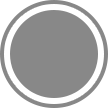 或按下任何「音量」按鈕。
或按下任何「音量」按鈕。請拖曳邊角以調整掃描文件的尺寸,然後點一下「繼續掃描」。
請繼續掃描需加到文件的紙頁,完成後點一下「儲存」。
「功課」會將文件加入習作。
如要指定文件分享方式,點一下
 ,然後點一下下列其中一個選項:
,然後點一下下列其中一個選項:每位學生都可以編輯其個人的檔案:「功課」會向每位學生傳送檔案副本。你與每位學生都會在其專屬的檔案上工作。
只有你可進行更改:「功課」會向所有學生傳送同一份檔案副本。學生可以檢視檔案,但只有你和其他教師可以編輯檔案。
點一下「文件」[數字],輸入文件活動名稱。
如要查看你建立的 PDF,點一下
 ,然後點一下「開啟」。
,然後點一下「開啟」。
加入連結活動
你可使用連結將網頁、影片以至 Google Docs 合作檔案分享為習作活動。
在「功課」App
 ,點一下側邊欄中「習作」旁邊的
,點一下側邊欄中「習作」旁邊的  ,或是編輯現有習作。
,或是編輯現有習作。點一下「加入活動」,然後執行以下其中一項:
如要加入新網頁連結活動,請點一下「網頁」,輸入要傳送給學生的連結,然後點一下「加入」。
如要加入 Safari 書籤連結活動,點一下「書籤」,點一下「Safari 書籤」,選擇加入的書籤,或是點一下書籤資料夾,然後點一下加入的書籤。
如要重新命名連結活動,點一下名稱,然後輸入新名稱。
如要確定加入的位置是在你想學生開始活動的位置,請點一下活動縮圖。
加入要求提交活動
建立習作時,你可以要求學生提交需提交的活動。
學生可在「功課」內提交習作,或透過「分享」按鈕從其他 App 提交。學生可提交的項目包括合作檔案、試算表、PDF、相片、影片、掃描的文件、網頁或書籤。例如,學生可以在 iPadOS 版 Keynote 中建立檔案,點一下「更多選項」按鈕,點一下「分享」按鈕,點一下「功課」,選擇自己的課堂和習作,然後提交檔案。
在「功課」App
 ,點一下側邊欄中「習作」旁邊的
,點一下側邊欄中「習作」旁邊的  ,或是編輯現有習作。
,或是編輯現有習作。點一下「加入活動」,然後點一下「提交要求」。
點一下「項目」[數字],然後輸入提交活動的標題。
如果學生使用「功課」以外的 App 提交,可能會無法看到習作標題或指示。因此,請務必在要求提交的作業中提供一個清晰的標題。