Motion 使用手册
- 欢迎使用
- 新功能
- 版权

在 Motion 中创建和修改共享目的位置
在“Motion 偏好设置”窗口的“目的位置”面板中,您可以添加新的目的位置、修改现有的目的位置、删除目的位置,以及创建目的位置捆绑包,这可让您一次导出多种类型的输出。您还可以复原到首次打开 Motion 时可用的一组默认目的位置。
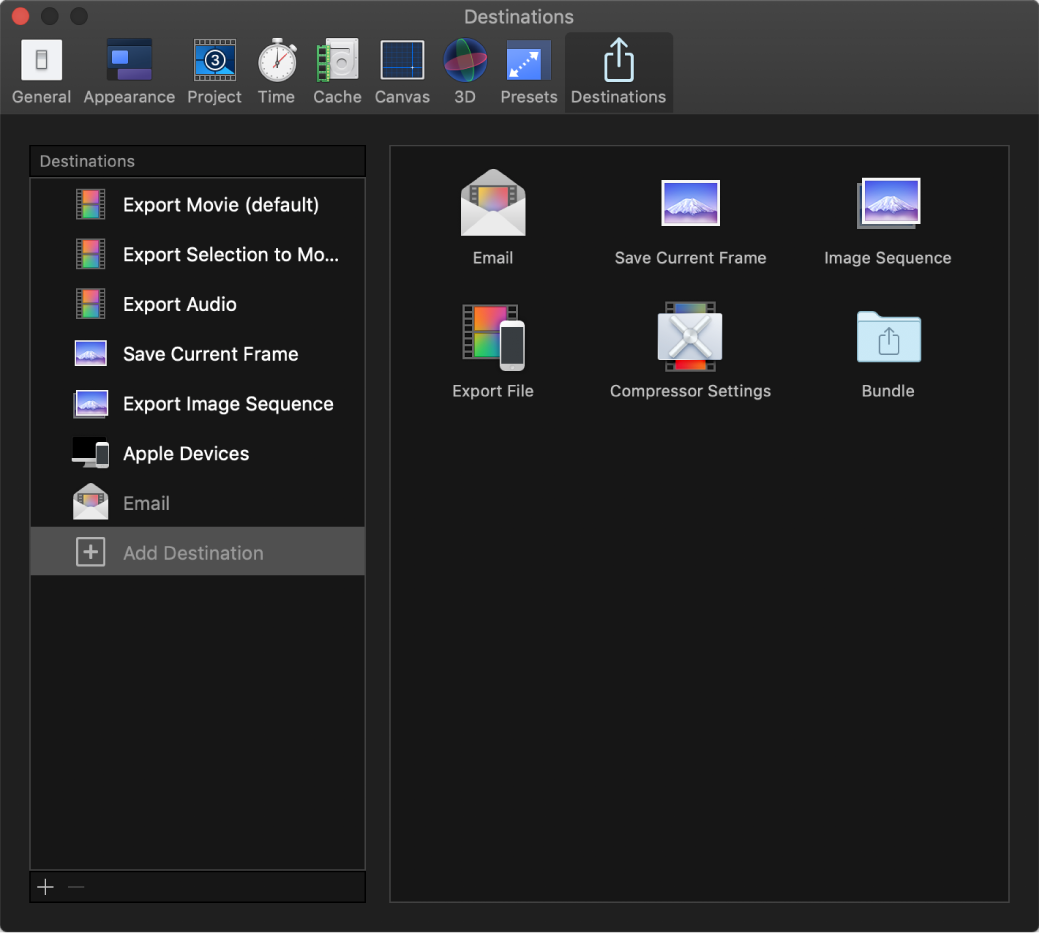
有关从 Motion 共享项目和片段的信息,请参阅共享 Motion 项目介绍。
创建新目的位置
在 Motion 中,请执行以下一项操作:
选取“文件”>“共享”>“添加目的位置”。
选取“Motion”>“偏好设置”,点按窗口顶部的“目的位置”,然后在左侧的列表中选择“添加目的位置”。
在工具栏的右侧,点按“共享”,然后选取“添加目的位置”。
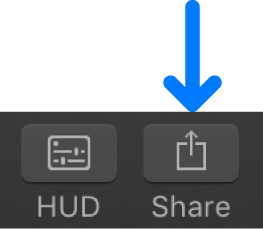
在“偏好设置”窗口的“目的位置”面板中,执行以下一项操作:
将目的位置从右侧区域拖到左侧“目的位置”列表(或连按右侧的目的位置)。
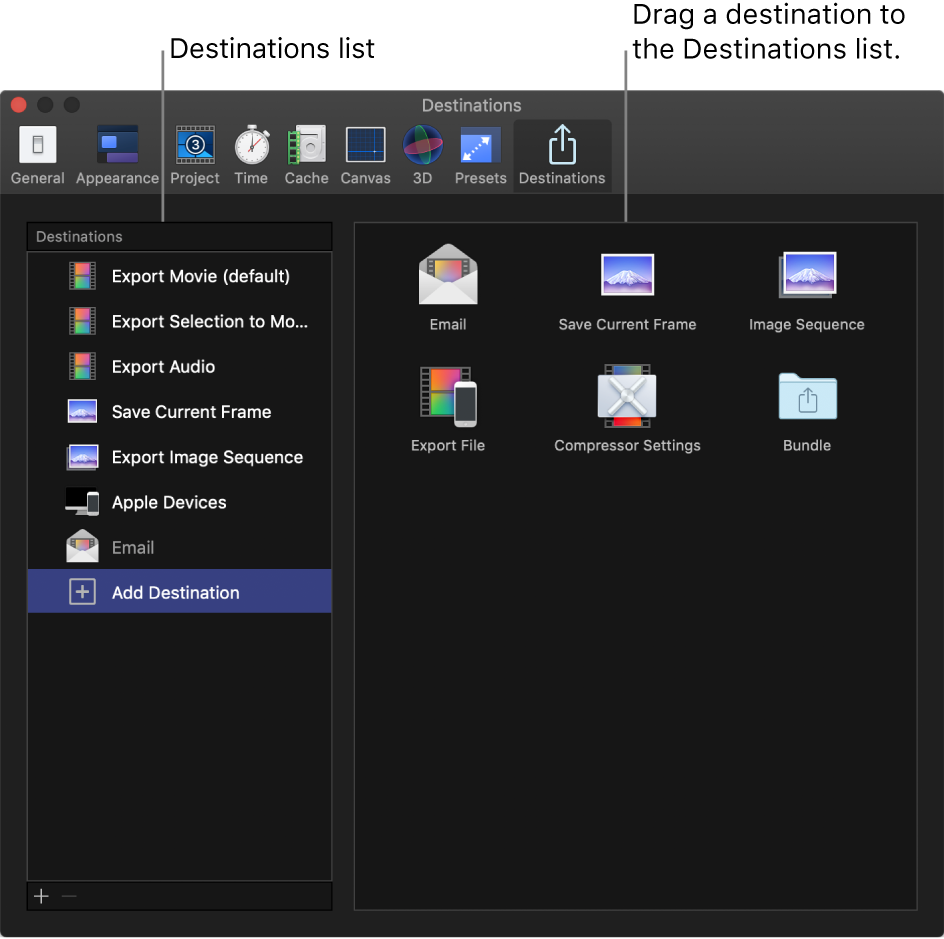
按住 Control 键点按左侧列表中的目的位置,然后选取“复制”。
新目的位置在左侧列表中显示为选中,而目的位置的设置显示在右侧。
为新的目的位置指定设置。
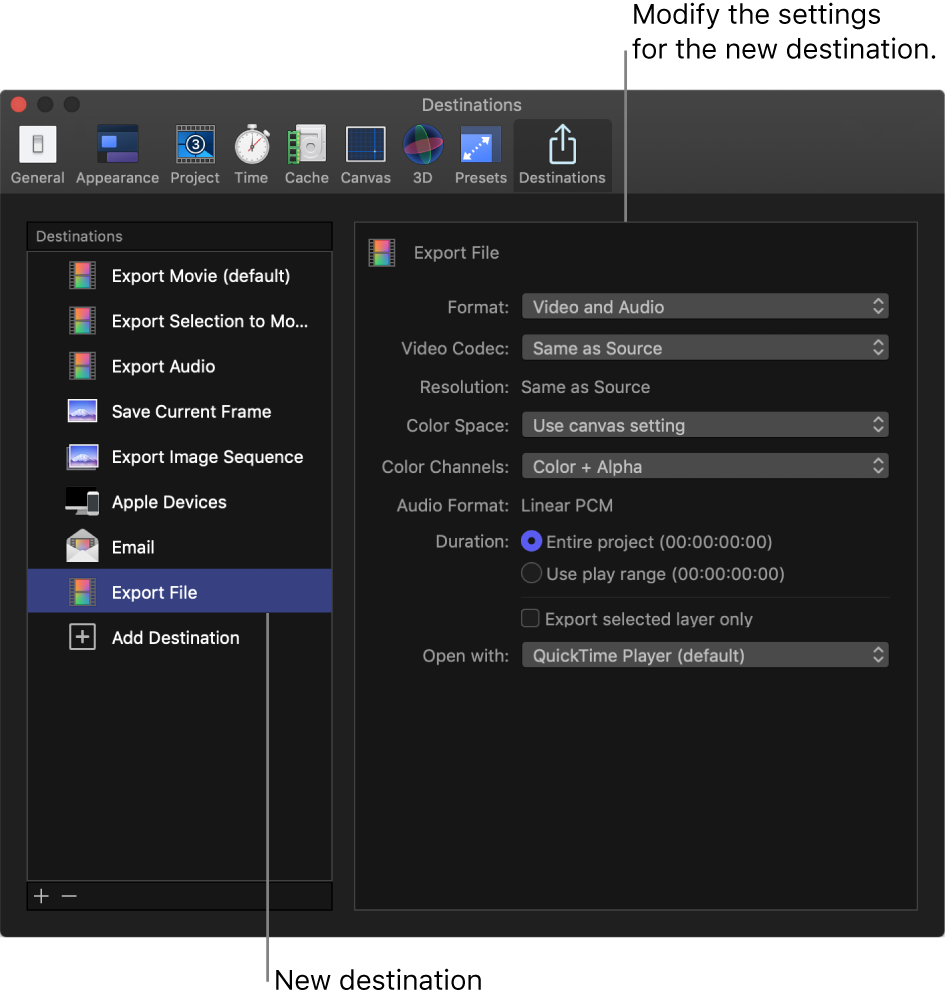
有关每个目的位置中控制的描述,请参阅 Motion 中的“目的位置”偏好设置介绍。有关使用每个默认目的位置的信息,请参阅本章中之前的主题。
以下是关于设置多种目的位置类型的一些技巧:
使用“导出文件”目的位置来导出影片、将单个层导出为影片或导出音频文件,或想要共享到 Apple 设备。从“导出文件”设置的“格式”弹出式菜单中选取一个选项。
重新命名新目的位置以更好地描述其设置。重新命名的方法为在“目的位置”列表中连按其名称,键入新名称,然后按下 Return 键。
如果已选取“Compressor 设置”目的位置,请选择显示的窗口中的一个 Compressor 设置(或选择多个 Compressor 设置),然后点按“好”。显示的设置包括 Motion 所附带的 Compressor 设置以及您添加的任何设置。
【重要事项】仅当安装了 Compressor 或某人向您提供 Compressor 设置时,才能使用“Compressor 设置”目的位置。
关闭 Motion 的“偏好设置”。
选取“文件”>“共享”,或点按工具栏右侧的“共享”,新目的位置会显示在列表中。
您可以随时对目的位置做出更改。自定目的位置时,将自动存储您所做的更改。
修改现有目的位置
选取“Motion”>“偏好设置”,然后点按窗口顶部的“目的位置”。
“目的位置”面板显示,左侧是目的位置列表。
执行以下任一项操作:
更改目的位置的设置:选择目的位置,然后修改右侧的目的位置设置。
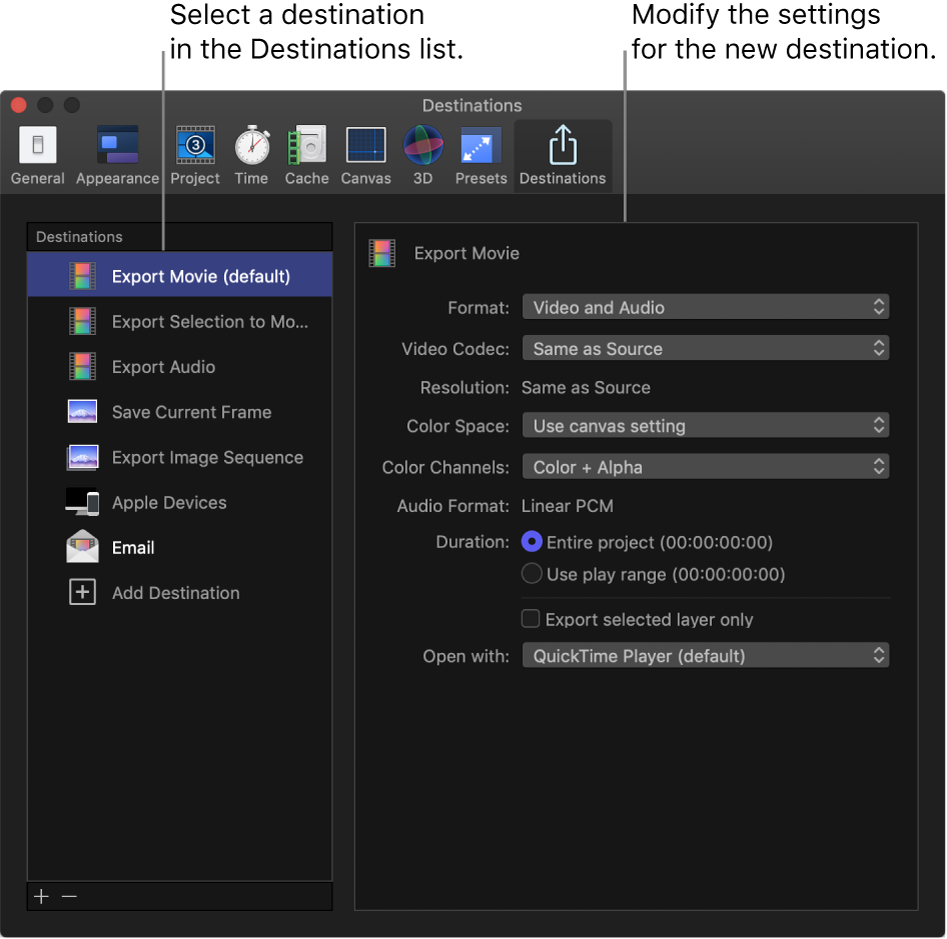
将目的位置恢复到其原始设置:按住 Control 键点按“目的位置”列表中的目的位置,然后选取“复原到原始设置”。
给目的位置重新命名:连按左侧列表中的目的位置,然后键入新名称。
更改列表中的目的位置顺序:将目的位置拖到列表中的其他位置。
有关每个目的位置中控制的描述,请参阅 Motion 中的“目的位置”偏好设置介绍。有关使用每个默认目的位置的信息,请参阅本章中之前的主题。
修改目的位置时,将自动存储您所做的更改。
创建目的位置捆绑包
捆绑包可用于在单个步骤中轻松创建多种输出。捆绑包存放目的位置集。使用捆绑包共享项目时,会为捆绑包中的每个目的位置输出一个文件。
选取“Motion”>“偏好设置”,然后点按窗口顶部的“目的位置”。
选择“目的位置”列表中的“添加目的位置”,然后连按“捆绑包”目的位置(或将其从右侧区域拖到左侧“目的位置”列表中)。
空捆绑包将显示在“目的位置”列表中。
若要将目的位置添加到捆绑包,请将现有目的位置从“目的位置”列表拖到其中,或选择“添加目的位置”并将目的位置从右侧区域拖到捆绑包中。
【提示】若要快速从“目的位置”列表中的目的位置制作捆绑包,请选择列表中的一个或多个目的位置,然后按住 Control 键在“目的位置”列表中点按并选取“从所选内容新建捆绑包”。
删除目的位置
选取“Motion”>“偏好设置”,然后点按窗口顶部的“目的位置”。
执行以下一项操作:
按住 Control 键点按“目的位置”列表中的目的位置,然后选取“删除”。
在“目的位置”列表中选择目的位置,然后按下 Delete 键。
在“目的位置”列表中选择目的位置,然后点按列表下方的移除按钮 (–)。
分配默认目的位置
选取“Motion”>“偏好设置”,然后点按窗口顶部的“目的位置”。
按住 Control 键点按要设为默认的目的位置或捆绑包,然后选取“设为默认”。
新默认目的位置的名称将追加有“(default)”。
设定默认目的位置后,可以快速共享到该目的位置,方法是按下 Command-E。若要使用 Command-E 键盘快捷键来共享到其他目的位置(或目的位置捆绑包),您可以将该目的位置或捆绑包设为默认。
复原到 Motion 附带的目的位置集
选取“Motion”>“偏好设置”,然后点按窗口顶部的“目的位置”。
按住 Control 键点按左侧列表中的空白区域,然后从快捷键菜单中选取“恢复默认目的位置”。
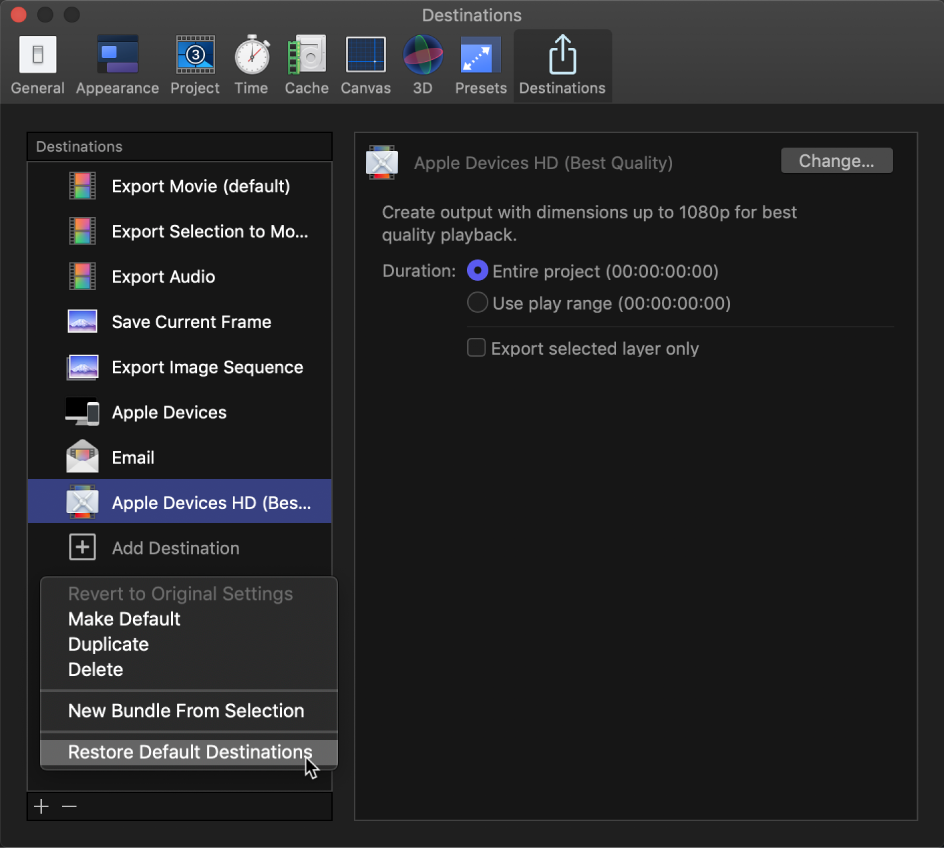
任何自定目的位置都将被删除,且默认目的位置集将显示。有关默认目的位置列表,请参阅共享 Motion 项目介绍。
在 Motion 用户之间共享目的位置
选取“Motion”>“偏好设置”,然后点按窗口顶部的“目的位置”。
执行以下任一项操作:
从 Motion 副本导出目的位置:将一个或多个目的位置从“目的位置”列表拖到 macOS “访达”中的一个位置。
目的位置文件将追加 .motndest 文件扩展名。
将目的位置导入 Motion 副本:将 macOS “访达”中某个位置的目的位置文件拖到“目的位置”列表。
您添加的目的位置会显示在“目的位置”列表中,“文件”菜单的“共享”子菜单中,以及点按工具栏中的“共享”按钮时出现的菜单中。