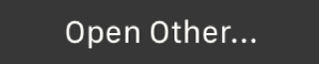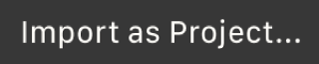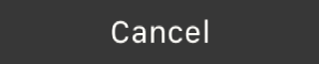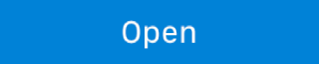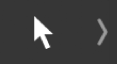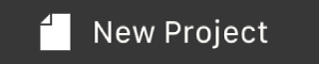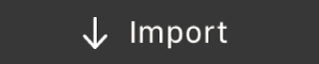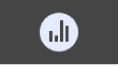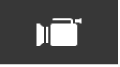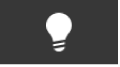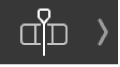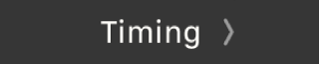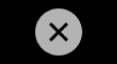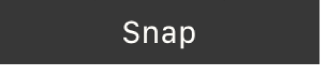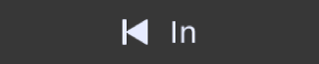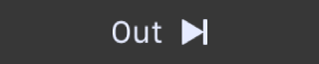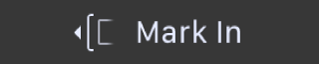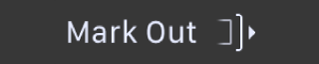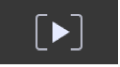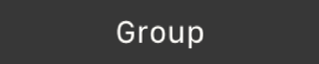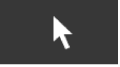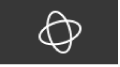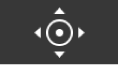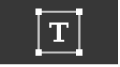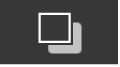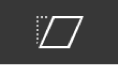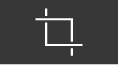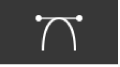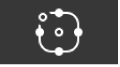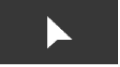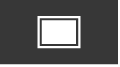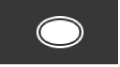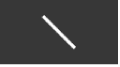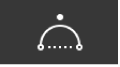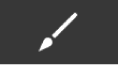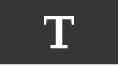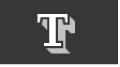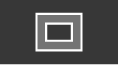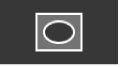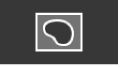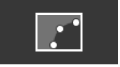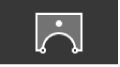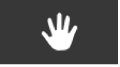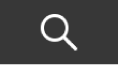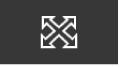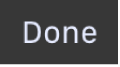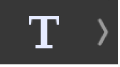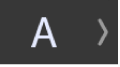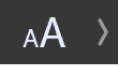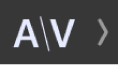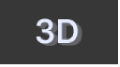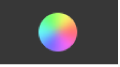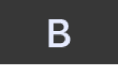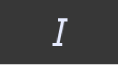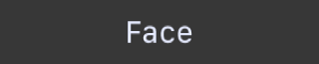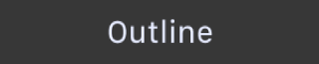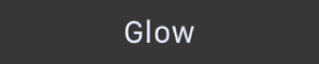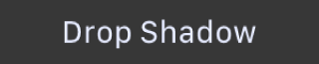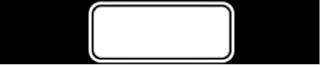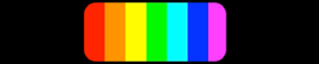Motion 使用手册
- 欢迎使用
- 新功能
- 版权

Motion 中的触控栏快捷键
如果您的 MacBook Pro 配备有触控栏,您可以在 Motion 中使用熟悉的手势(如轻扫和轻点)来快速执行常见的任务。除了功能栏(位于触控栏的右端)和 Esc 按钮(位于触控栏的左端)之外,触控栏的内容是动态变化的:各种控制根据您在 Motion 以及其他应用程序中当前所选内容的不同而有所不同。相关的按钮和滑块在触控栏中成组显示。
有关功能栏和 Esc 按钮的更多信息,请参阅:MacBook Pro 概要。若要了解有关触控栏的更多信息,请参阅 Apple 支持文章:如何使用 MacBook Pro 上的触控栏。
项目浏览器

在 Motion 中打开项目浏览器时,以下控制显示在触控栏中:
图标 | 工具/项目 | 描述 |
|---|---|---|
打开其他 | 打开对话框以选择一个现有的项目,该项目未显示在项目浏览器中。 | |
导入为项目 | 打开对话框以选择要包括在新项目中的媒体文件。 | |
取消 | 关闭“项目浏览器”和任何打开的对话框,而保持 Motion 应用程序打开。 | |
打开 | 打开在“项目浏览器”中选定的项目。 |
Motion 项目

打开 Motion 项目且未选择任何对象时,以下控制显示在触控栏中:
图标 | 工具/项目 | 描述 |
|---|---|---|
工具 | 打开用于选择和操纵对象的工具。请参阅下述的工具。 | |
新项目 | 打开项目浏览器(如果在 Motion “偏好设置”的“通用”面板中选择了“创建新项目”)。 | |
导入 | 打开一个用以选择要导入到项目中的媒体文件的对话框。 | |
显示 | 在导入对话框中选择媒体片段时,此按钮(触控栏的功能栏部分中)会在您导入之前激活用于播放或搓擦片段的控制。 | |
添加摄像机 | 将摄像机添加到您的项目。 | |
添加光源 | 将光源添加到项目。 | |
项目导航 | 打开项目导航控制。请参阅下方的项目导航。 |
包含选定对象的 Motion 项目

选择项目中的对象时,以下控制显示在触控栏中。
图标 | 工具/项目 | 描述 |
|---|---|---|
工具 | 打开用于选择和操纵对象的工具。请参阅下述的工具。 | |
定时 | 打开时序控制以更改或标记入点和出点,以及播放所选内容。请参阅下方的时序。 | |
项目导航 | 打开项目导航控制。请参阅下方的项目导航。 |
项目导航

轻点“项目导航”按钮 ![]() 时,项目导航工具显示在触控栏中。
时,项目导航工具显示在触控栏中。
图标 | 工具/项目 | 描述 |
|---|---|---|
关闭 | 将您带回之前的触控栏屏幕。 | |
“项目导航”条 | 将您的项目显示在带播放头的时间线条中。拖移该播放头以在项目中导航。拖移该条的左端以标记新的播放范围入点;拖移该条的右端以标记新的播放范围出点。 | |
吸附 | 激活项目导航条中的吸附。吸附打开后,拖移该条中的播放头以吸附到所选对象的开头或结尾,或者吸附到项目标记。(播放头不会吸附到对象标记。)拖移该条的任何一端时,播放范围会吸附到播放头的位置。 |
时序

轻点“时序”按钮时,以下控制显示在触控栏中:
图标 | 工具/项目 | 描述 |
|---|---|---|
关闭 | 将您带回之前的触控栏屏幕。 | |
跳到入点 | 将播放头放在所选对象的开头(入点)。 | |
跳到出点 | 将播放头放在所选对象的结尾(出点)。 | |
标记入点 | 为所选对象设定新的“入点”。 | |
标记出点 | 为所选对象设定新的“出点”。 | |
播放所选部分 | 基于所选层的时间长度,以复合方式播放所有层。 |
工具

轻点“工具”按钮 ![]() 时,用于创建对象、变换对象和导航画布的工具显示在触控栏中。
时,用于创建对象、变换对象和导航画布的工具显示在触控栏中。
并非所有工具适用于所有对象。例如,“编辑点”工具仅在选择了贝塞尔曲线形状或 B 样条曲线形状时可用。
【注】若要查看所有可用的工具,您可能需要在触控栏中轻扫。
图标 | 工具/项目 | 描述 |
|---|---|---|
关闭 | 将您带回之前的触控栏屏幕。 | |
选择/变换 | 激活“选择/变换”工具,允许您缩放、移动或旋转对象。 | |
3D 变换 | 激活“3D 变换”工具,允许您在 3D 空间中操纵任何 2D 或 3D 对象。 | |
锚点 | 激活“锚点”工具,允许您重新定位层的锚点。 | |
变换字形 | 激活“变换字形”工具,允许您修改所选文本字符(字形)。只有在选择文本时,“变换字形”按钮才会出现。 | |
投影 | 激活“投影”工具,允许您修改层的投影方向或偏移。 | |
变形工具 | 激活“失真”工具,允许您修剪层或使层失真。 | |
裁剪工具 | 激活“裁剪”工具,允许您裁剪层。 | |
编辑点 | 激活“编辑点”工具,允许您针对复杂的遮罩、形状和运动路径调整控制点和贝塞尔曲线控制柄。仅在选择了贝塞尔曲线形状或 B 样条曲线形状时,此按钮才会显示。 | |
编辑形状 | 激活“编辑形状”工具,允许您修改简单形状的大小、形状、羽化、位置或旋转。仅在选择了简单形状时,此按钮才会显示。 | |
调整项 | 激活“调整项”工具,允许您修改特定的参数,例如复制器的形状或者渐变的开始点和结束点。 | |
矩形 | 激活“矩形”工具,允许您绘制矩形。 | |
圆形 | 激活“圆形”工具,允许您绘制圆形或椭圆。 | |
线条 | 激活“线条”工具,允许您绘制线条形状。 | |
贝塞尔 | 激活“贝塞尔”工具,允许您绘制贝塞尔曲线形状(使用贝塞尔点和切线控制柄创建)。 | |
B 样条曲线 | 激活“B 样条曲线”工具,允许您绘制 B 样条曲线形状(使用 B 样条曲线点创建)。 | |
笔画 | 激活“笔画”工具,允许您在画布中喷涂形状。 | |
文本 | 激活“文字”工具,允许您在画布中添加文字。 | |
3D 文本 | 激活“3D 文本”工具,允许您创建富有纹理的立体文本。 | |
矩形遮罩 | 激活“矩形遮罩”工具,允许您将矩形遮罩添加到层。 | |
圆形遮罩 | 激活“圆形遮罩”工具,允许您将圆形或椭圆形遮罩添加到层。 | |
手画遮罩 | 激活“手画遮罩”工具,允许您将手画遮罩添加到层。 | |
贝塞尔遮罩 | 激活“贝塞尔遮罩”工具,允许您将遮罩添加(使用贝塞尔点和切线控制柄创建)到层。 | |
B 样条曲线遮罩 | 激活“B 样条曲线遮罩”工具,允许您将遮罩添加(使用 B 样条曲线点创建)到层。 | |
移动 | 激活“移动”工具,允许您在画布中移动您的复合作品。 | |
缩放 | 激活“缩放”工具,允许您在画布中放大。 | |
游走 3D 视图 | 激活“游走 3D 视图”工具,允许您如同在电脑游戏中那样使用键盘加鼠标的导航方法在 3D 空间中放置摄像机。 |
文本编辑

当文本插入点在画布中处于活跃状态时,以下文本编辑控制显示在触控栏中:
图标 | 工具/项目 | 描述 |
|---|---|---|
完成 | 将您带回之前的触控栏屏幕。 | |
工具 | “文字”工具处于活跃状态时,此控制显示上述“工具”中描述的工具按钮。 | |
文本对齐和文本外观 | 激活用于文本对齐、文本样式和文本外观的控制。请参阅下方的文本对齐和文本外观。 | |
文本大小 | 激活控制文本大小的滑块。请参阅下方的文本大小。 | |
文本字距微调 | 激活用于文本字距微调的滑块。请参阅下方的文本字距微调。 | |
3D 文本 | 将所选文本在 2D 和 3D 之间来回切换。 | |
文本颜色 | 激活颜色挑选器、色调、亮度和饱和度控制。请参阅下方的文本颜色。 【注】若要影响文本颜色,“填充以”参数必须设定为“颜色”(在文本检查器的“外观”面板中)。 | |
项目导航 | 打开项目导航控制。请参阅项目导航。 |
文本对齐和文本外观

轻点“文本对齐”和“文本外观”按钮 ![]() 时,以下控制显示在触控栏中:
时,以下控制显示在触控栏中:
图标 | 工具/项目 | 描述 |
|---|---|---|
关闭 | 将您带回之前的触控栏屏幕。 | |
对齐文本 | 将文本左对齐、居中对齐或右对齐。 | |
粗体文本 | 使所选文本对象变为粗体(若适用于所选字体)。 | |
斜体文本 | 使所选文本对象变为斜体(若适用于所选字体)。 | |
文本表面 | 打开或关闭文本表面参数。 | |
文本外框 | 打开或关闭文本外框参数。 | |
文本光晕 | 打开或关闭文本光晕参数。 | |
文本投影 | 打开或关闭文本投影参数。 |
文本大小

轻点“文本大小”按钮 ![]() 时,以下控制显示在触控栏中:
时,以下控制显示在触控栏中:
图标 | 工具/项目 | 描述 |
|---|---|---|
关闭 | 将您带回之前的触控栏屏幕。 | |
“文本大小”滑块 | 拖移该滑块来更改文本的大小。 |
文本字距微调

轻点“文本字距微调”按钮 ![]() 时,以下控制显示在触控栏中:
时,以下控制显示在触控栏中:
图标 | 工具/项目 | 描述 |
|---|---|---|
关闭 | 将您带回之前的触控栏屏幕。 | |
“文本字距微调”滑块 | 拖移该滑块以增大或减小文本字符之间的间距。(文本插入点必须放在画布中的文本字符之间才能访问字距微调控制。) |
文本颜色

轻点“文本颜色”按钮 ![]() 时,以下控制显示在触控栏中:
时,以下控制显示在触控栏中:
图标 | 工具/项目 | 描述 |
|---|---|---|
关闭 | 将您带回之前的触控栏屏幕。 | |
活跃的颜色 | 基于您的当前颜色设置,显示活跃的颜色。 | |
亮度 | “色调”颜色控制活跃时可用,打开一个滑块来调整所选文本对象的亮度。 | |
饱和度 | “色调”颜色控制活跃时可用,打开一个滑块来调整所选文本对象的饱和度。 | |
色调/色样颜色 | 在“色调”颜色控制和“色样”颜色控制间切换。拖移或轻点控制来更改文本颜色。 若要更改单个文本字符的颜色,请在画布中选择该字符(或者将文本插入点放在该字符的右侧),然后轻点或拖移颜色控制。若要更改多个(相邻)文本字符的颜色,请在画布中选择这些字符,然后轻点或拖移控制。 |