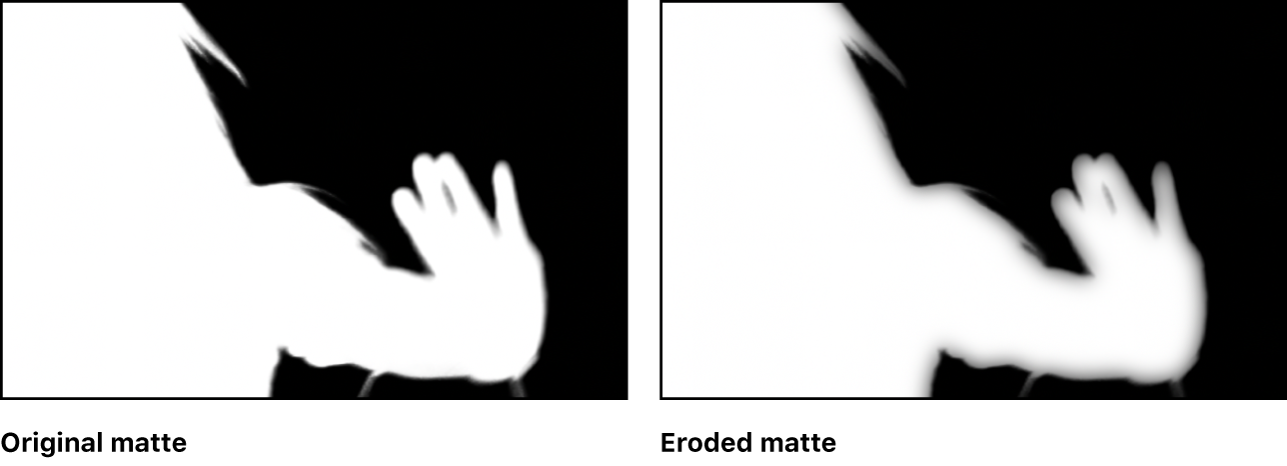Motion 使用手册
- 欢迎使用
- 新功能
- 版权

在 Motion 中使用抠像器滤镜
抠像器滤镜的入门很容易。“抠像器”滤镜的应用方式与 Motion 中的所有其他滤镜相似,即通过“资源库”或工具栏的“滤镜”弹出式菜单。有关应用滤镜的信息,请参阅在 Motion 中应用或移除滤镜。
应用滤镜并创建基本抠像后,可以微调默认颜色采样。(或者,您还可以覆盖“抠像器”滤镜的默认采样,然后手动设定抠像颜色。)如有必要,使用滤镜检查器中的高级颜色选择控制和遮罩控制进一步精炼抠像。
创建基本抠像
将背景图像导入 Motion 项目中。
导入放置在绿屏或蓝屏前面的主体的前景图像或视频片段。
此示例使用了视频素材(一位演员站在绿屏前面)。确定前景层(演员和绿屏)位于层列表中背景层的上方。
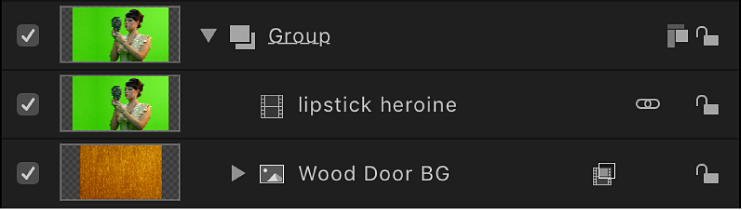
将播放头移到画布中可见绿屏的帧位置,然后在层列表中选择前景层(有绿屏的层)。
在工具栏中,点按“滤镜”,然后在弹出式菜单中选取“抠像”>“抠像器”。
“抠像器”滤镜会基于图像中的支配色(如果是蓝色或绿色)分析此帧并猜测您要移除的颜色。为了获得最佳效果,将滤镜应用到要抠像最多颜色数量的帧。
如果自动猜测错误(例如,如果您想要以红色抠像),则可以手动设定要抠像的颜色。请参阅下方的覆盖自动颜色采样并设定您自己的抠像颜色。
只要滤镜检查器中的“视图”控制设定为“合成”,背景层就会穿透显示。

【注】如果您将“抠像器”滤镜添加到的片段在画布中不可见,则初始抠像将由其中显示主体的第一帧或最后一帧定义,取距离播放头最近的帧。
如果自动抠像过于激进(抠像出要保留的前景主体的软细节),请打开滤镜检查器,然后缓慢向左拖移“强度”滑块,以减少遮罩的容差(核心透明度),直至您对抠像的边缘细节量感到满意。
这样便允许边缘透明区域(如头发、烟雾和倒影)可以穿透显示。一般情况下,若要微调您试图保留的柔和细节,最好使用“遮罩工具”群组内的参数在未过度抠像的边上进行试错。有关更多信息,请参阅下方的使用遮罩工具来精炼抠像。
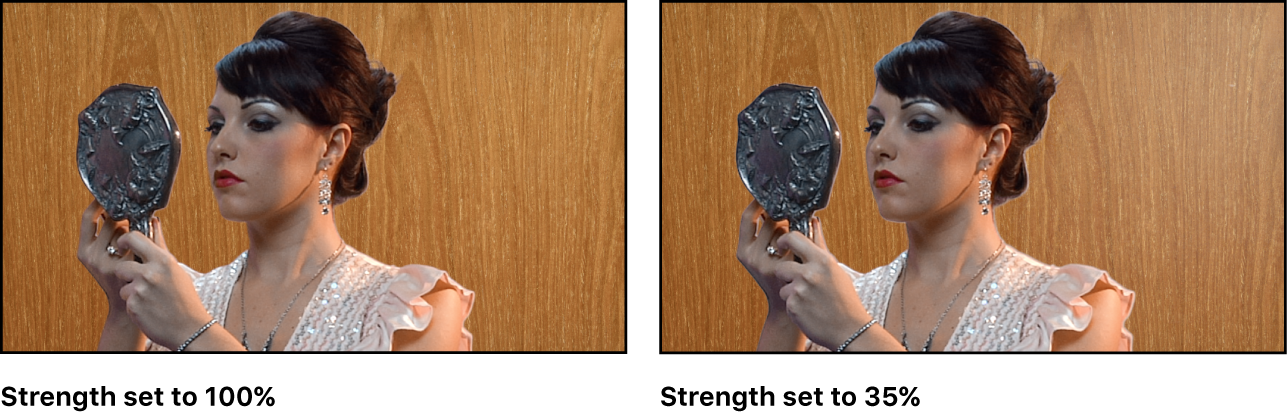
【提示】若要查看调整“强度”滑块时“色度”和“亮度”参数如何受到影响,请查看滤镜检查器中的“颜色选择”控制。(点按“颜色选择”参数旁边的显示三角形,以查看相关控制。)
覆盖自动颜色采样并设定您自己的抠像颜色
尽管“抠像器”滤镜会自动进行抠像颜色采样,但可以覆盖该采样并手动设定抠像颜色。如果使用背景屏幕颜色而非绿色或蓝色,或者绿屏或蓝屏照射不均匀,您不妨这样做。
在 Motion 层列表中选择应用的“抠像器”滤镜,然后打开滤镜检查器或 HUD。
将“强度”滑块设定为 0。
将停用自动颜色采样,并且颜色屏幕背景将在画布中变为可见。

在滤镜检查器(或 HUD),点按选择“样本颜色”工具。
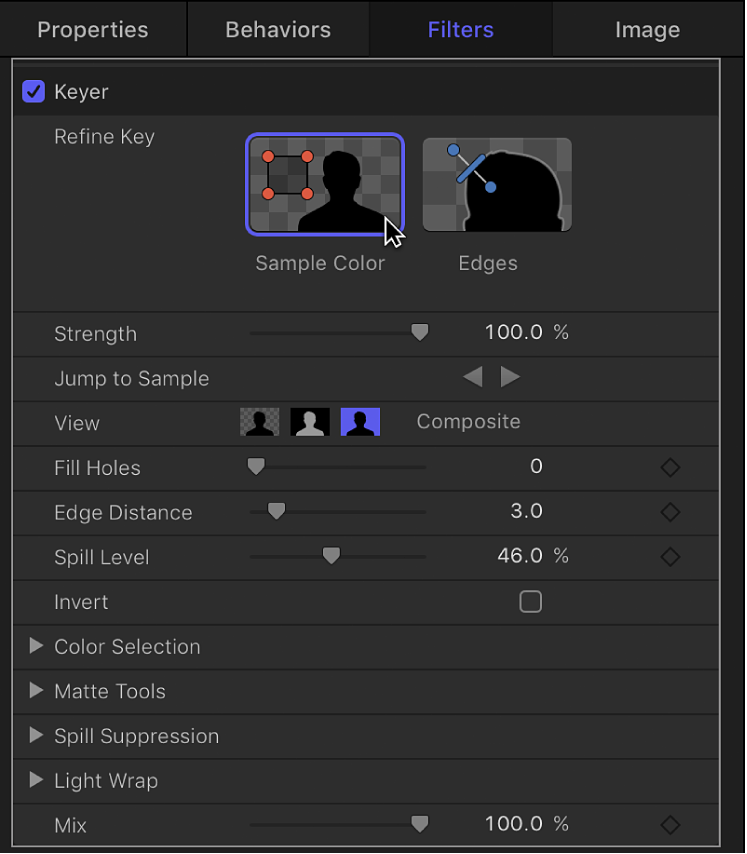
在画布中,将选择矩形拖到要抠像的屏幕颜色区域上方。

大多数颜色屏幕都应消失,并且替换为层中位于层列表的前景层下方的图像。您可以根据需要将任意多的选择矩形添加到颜色屏幕的样本区域(例如,颜色屏幕上的高亮或阴影),以实现更佳结果。

如果前景主体的边缘太尖锐,请使用“边缘”工具来柔化前景边缘。“边缘”工具还可有效地对半透明特征(如烟雾、玻璃倒影和阴影)进行微调。
在滤镜检查器或 HUD 中,点按选择“边缘”工具。
在画布中,在前景主体的边缘上方拖移,然后在“边缘”控制行显示时,保持拖移直至一个端点位于前景主体的内部,而另一个端点位于背景中。
在画布中,拖移“边缘”控制线的中心控制柄,以调整抠像主体的边缘透明度。
您还可以在滤镜检查器中将“显示”模式设定为“遮罩”,这将有助于查看使用“边缘”工具的效果。
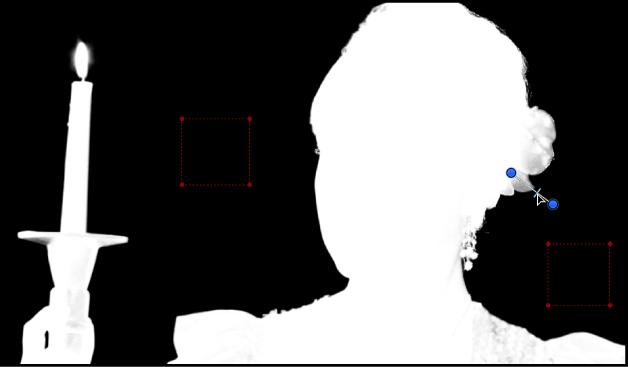
【提示】若要查看“边缘”控制如何修改“色度”控制的外部柔和度图形,以及“亮度”控制的底部柔和度控制柄,请在调整时查看滤镜检查器中的“颜色选择”控制。(点按“颜色选择”参数旁边的显示三角形,以查看相关控制。)
使用键盘快捷键设定自己的抠像颜色
手动进行颜色采样以创建抠像时,可以使用键盘快捷键,而无需点按检查器中的“样本颜色”和“边缘”工具。
在 Motion 层列表中,选择要调整的“抠像器”滤镜。
执行以下一项操作:
若要创建“样本颜色”选择矩形,请在按住 Shift 键的同时在画布中要抠像的颜色上方拖移。
若要创建“边缘”采样控制,请按住 Command 键并在画布中拖移出一条与您要抠像的主体边缘相交的线。
若要移除“样本颜色”或“边缘”控制,请按住 Option 键点按您要删除的样本控制中的任意位置,或点按选择样本颜色,然后按 Delete 键。
使用“颜色选项”控制来精炼抠像
在 Motion 层列表中选择“抠像器”滤镜后,将滤镜检查器中的“视图”模式设定为“遮罩”。
“遮罩”模式可让您查看您的调整会如何影响图像透明度。抠像图像现在以灰度显示:白色区域表示最终遮罩中的清晰像素;黑色区域表示最终遮罩中的透明像素;而各个灰色色阶表示最终遮罩中的半透明像素(灰色越深就越透明;灰色越浅就越不透明)。
点按滤镜检查器的“颜色选项”行中的显示三角形可显示附加控制。
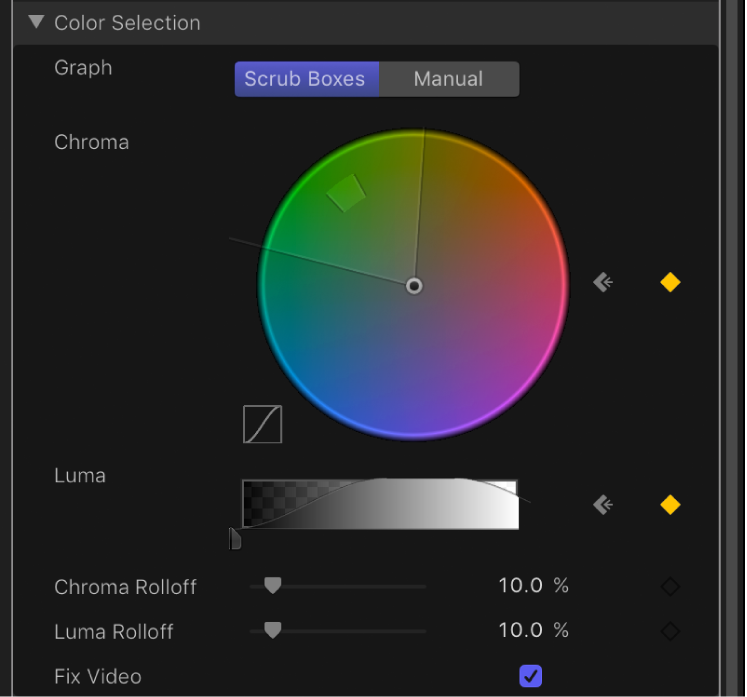
点按两个图形视图中的一个,以选择所需调整的模式:
搓擦方框:如果您对当前抠像感到满意,但想要调整最终遮罩的边缘柔和度,请不要退出“搓擦方框”模式(默认)。在“搓擦方框”模式下,您可以调整“色度”控制的外部图形和“亮度”控制的底部控制柄,以增加或降低遮罩边缘的透明度。
手动:点按“手动”可对遮罩的容差(中心透明度)及边缘柔和度进行大量更改。在“手动”模式下,您可以调整“色度”控制的内外部图形及“亮度”控制的顶部和底部控制柄,以更改遮罩的整体透明度。在“手动”模式下,您不能更改“强度”参数,也不能在画布中添加更多的“样本颜色”或“边缘”控制。
在您进入“手动”模式后,不要返回到“搓擦方框”模式。
【注】有关对“颜色选项”控制设定关键帧的更多信息,请参阅在 Motion 中激活颜色抠像参数。
根据上一步骤中所选的模式,调整控制来更改遮罩:
在“搓擦方框”模式下,拖移“色度”控制中外部图形的任意一边以改变色相和饱和度的范围,从而影响遮罩的边缘柔和度(抠像边缘周围的透明度)。
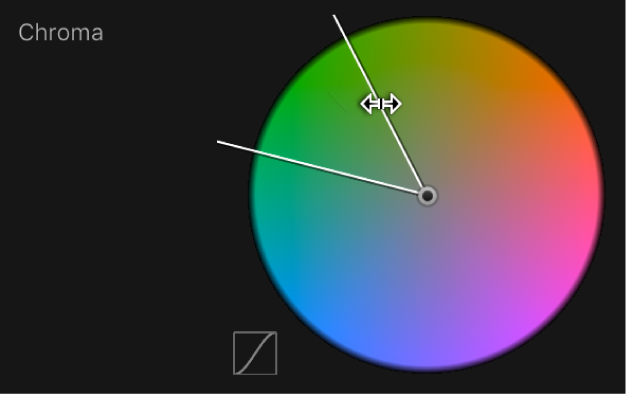
【注】在“搓擦方框”模式下,您还可以拖移“亮度”控制的两个底部控制柄,改变亮度和暗度的范围,从而影响遮罩的边缘柔和度。
在“手动”模式下,拖移“色度”控制中外部图形的任意一边以改变色相和饱和度的范围,从而影响遮罩的边缘柔和度。拖移内部图形的任意一边以改变色相和饱和度的范围,从而影响遮罩的容差(中心柔和度)。在内部图形的中心拖移以将图形旋转到色轮中的新位置。
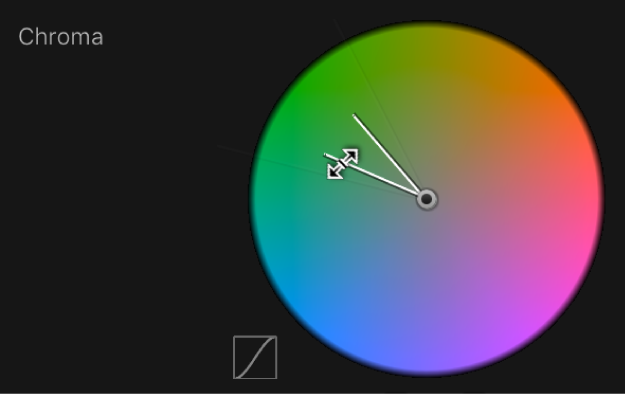
【注】在“手动”模式下,您还可以拖移四个“亮度”控制柄的其中任意一个。“亮度”控制的两个顶部控制柄改变会影响遮罩容差(中心透明度)的亮度和暗度范围,两个底部控制柄改变会影响遮罩边缘柔和度的亮度和暗度范围。
在任意一种模式下,向外展开“色度”图形或“亮度”控制柄会增加抠像图像中的透明区域。向内拖移“色度”图形或亮度控制柄的边会减少抠像图像中的透明区域。在下列示例中,顶部图像显示遮罩中由使用“色度”控制的外部图形增加边缘柔和度而出现的孔。底部图像显示降低边缘柔和度如何关闭这些孔。
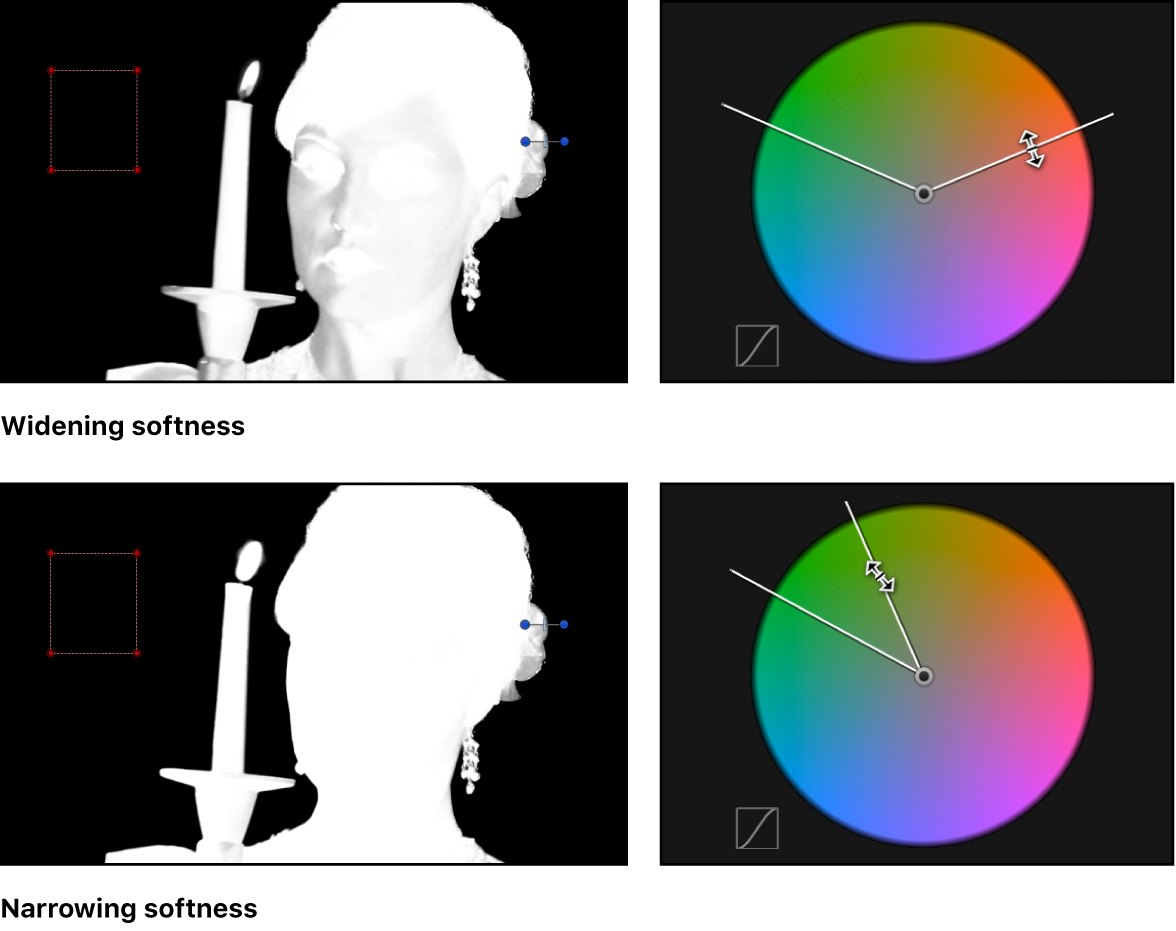
如果您尚未调整“亮度”控制,请将底部控制柄向左或向右拖移以改变图像亮度组件的柔和度。
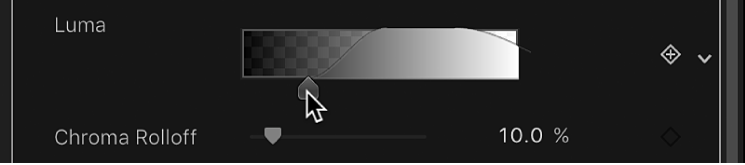
【提示】在“手动”模式下,您可以通过拖移连接顶部控制柄和底部控制柄的条来调整底部控制柄。若要同时调整所有控制柄,请在图形中的曲线内拖移。
调整“色度”和“亮度滚降”滑块可对抠像容差和柔和度之间的滚降进行细微改变。
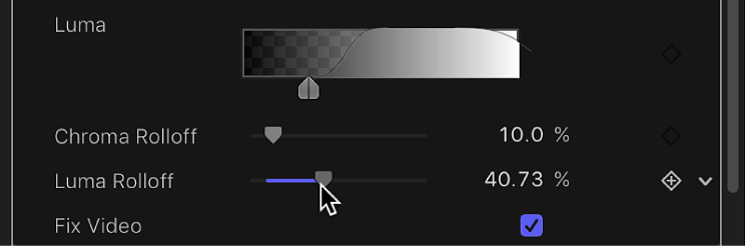
使用遮罩工具来精炼抠像
在 Motion 层列表中选择“抠像器”滤镜后,将滤镜检查器中的“视图”模式设定为“遮罩”。
“遮罩”模式可让您查看调整会如何影响图像透明度。抠像图像以灰度显示:白色区域表示最终遮罩中的实线像素,黑色区域表示最终遮罩中的透明像素,不同的灰度层次表示最终遮罩中的透明度像素(灰度越深,透明度越高,灰度越浅,不透明度越高)。
在滤镜检查器中,点按“遮罩工具”行的显示三角形。
此行展开可显示“色阶”控制,用于调整遮罩的对比度。同时还会显示“缩放/展开”滑块、“柔化”滑块和“侵蚀”滑块。
使用“色阶”控制可修改遮罩的透明度和对比度。
使用“色阶”控制的一般规则:将中心“偏移”控制柄向左拖移可降低遮罩的透明度,向右拖移可增加遮罩的透明度。左侧的“黑色”滑块和右侧的“白色”滑块可修改遮罩阴影和高亮中的对比度。
当“视图”设定为“遮罩”时,将最有利于查看“色阶”调整的效果。在此视图中,遮罩的白色区域为实线部分,遮罩的黑色区域为透明部分。灰色是半透明的,灰色越浅,逐渐创建的透明度越透明。请牢记以下指南:
向右拖移黑色偏移控制柄可使灰色区域变为黑色,扩大遮罩内的透明区域。
向左拖移中心偏移控制柄可使遮罩的灰色趋于白色,扩大抠像的实线区域,因为半透明区域已变为实线。
向右拖移中心偏移控制柄可使遮罩的灰色趋于黑色,扩大抠像的透明区域,因为半透明区域已变为透明。
向左拖移白色偏移控制柄可使遮罩的灰色趋于白色,扩大遮罩内的实线区域。
向左拖移“缩放/展开”滑块可向内收缩遮罩,扩大遮罩中的孔;向右拖移“缩放/展开”滑块可向外展开遮罩,填充遮罩中的孔。
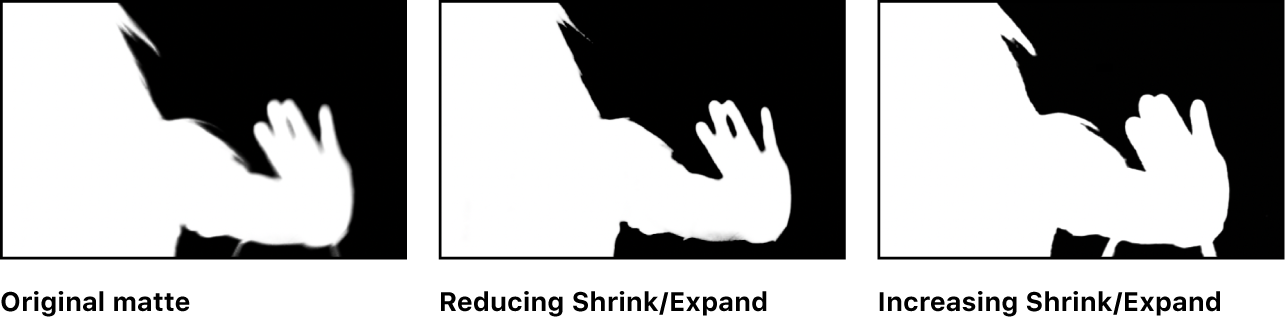
向右拖移“柔化”滑块可模糊整个遮罩,使整个遮罩的边缘更加平滑。
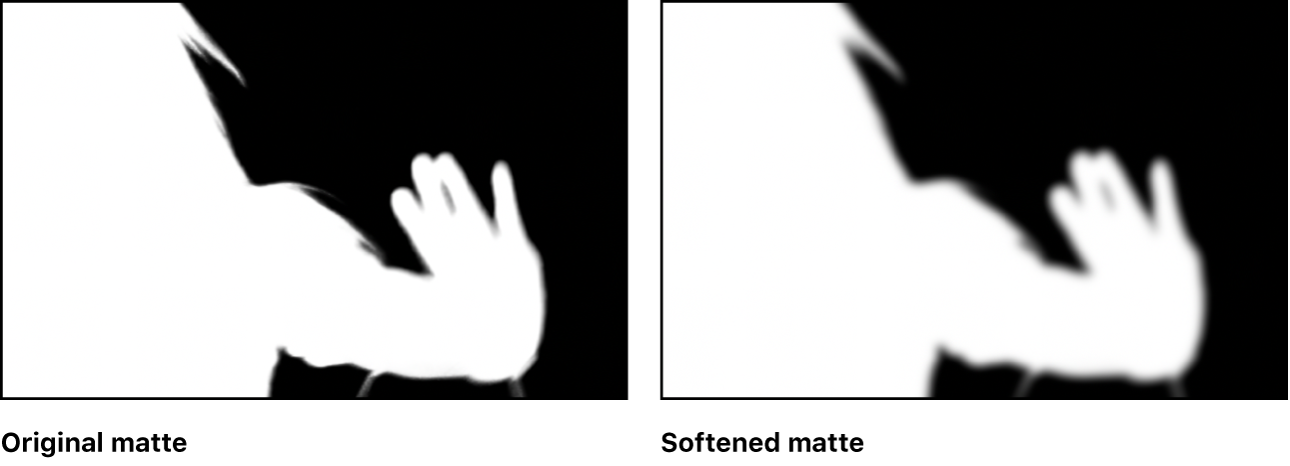
向右拖移“侵蚀”滑块可从边缘向内柔化遮罩,同时保留原始遮罩外框为半透明的外部边界。