修改这个控件会自动更新这一页面
Motion 使用手册
- 欢迎使用
- 新功能
- 版权

从 Motion 检查器中激活
您可以通过拖移画布中的屏幕控制激活基本对象属性,但许多其他参数只能在检查器中访问。检查器的每一个部分都包含可设定关键帧的参数。例如,您可以激活遮罩的位置和形状、文本对象的颜色和样式或者发生器中的选项。可设定关键帧的参数取决于所选择的对象以及应用到该对象的效果。
使用“录制”按钮来激活检查器中的参数
在 Motion 画布中,选择要设定关键帧的对象。
在时序工具栏中,点按“录制”按钮(或按下 A 键)以打开关键帧录制。
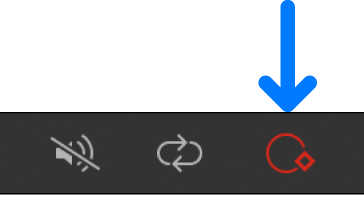
将播放头拖到您要效果开始的帧。
打开包含要修改参数的检查器(本示例中为属性检查器)。
【注】如果“录制”按钮是打开的,则可激活的参数值显示为红色。
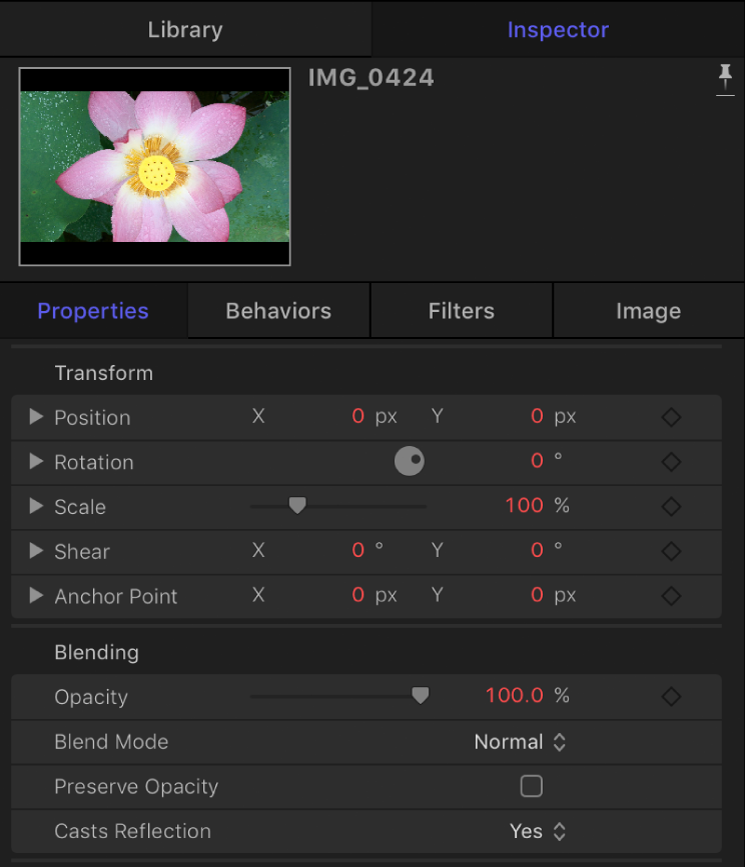
将参数设定为起始值。
将播放头移到新位置。
在检查器中,将参数更改为新值。
再次点按“录制”按钮(或按下 A 键),关闭关键帧录制。
现在参数会随时间的推移而更改。
通过设定初始关键帧来激活检查器中的参数(“录制”按钮是关闭的)
在 Motion 画布中,选择要设定关键帧的对象。
将播放头放在您要效果开始的那一帧。
打开包含要修改参数的检查器。
将参数值设定为起始值,然后执行以下一项操作:
按下 Control-K 键。
在检查器中,点按参数的“动画”菜单(将鼠标指针置于某个参数行的右侧上方时出现的下箭头),然后选取“添加”。
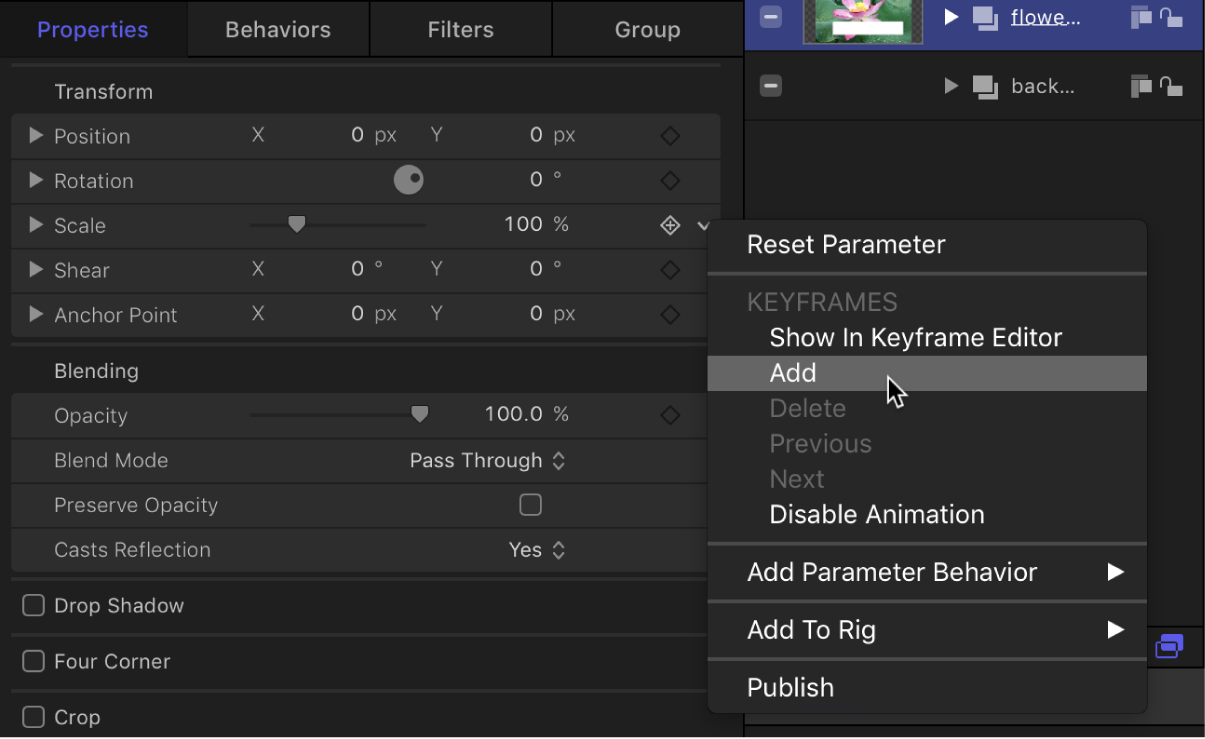
在检查器中,按住 Control 键点按参数名称,然后从快捷键菜单中选取“添加”。
在检查器中,点按您要设定关键帧的参数最右侧的“添加/删除关键帧”按钮(菱形外框)。
【注】将指针移到“添加/删除关键帧”按钮上时,菱形内出现加号;添加关键帧后,菱形变成纯灰色。
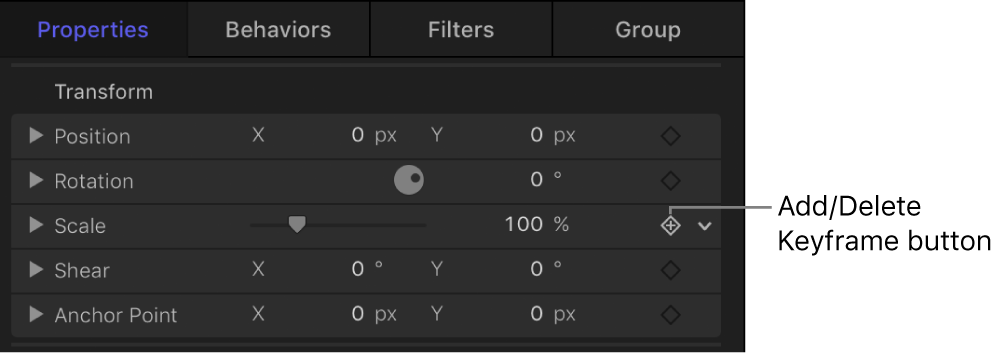
此时,会在当前帧处添加黄色关键帧,而且该参数在检查器中显示为红色。
将播放头移到新位置。
在检查器中,将参数更改为新值。
现在参数会随时间的推移而更改。
感谢您的反馈。