Motion 使用手册
- 欢迎使用
- 词汇表
- 版权

在 Motion 中创建和管理快照
您可以使用绑定检查器或小组件检查器中的控制来录制和修改快照。
录制快照
在 Motion 层列表中选择绑定或小组件。
有关创建绑定和小组件的信息,请参阅在 Motion 中构建简单绑定。
在绑定检查器或小组件检查器中,从小组件控制中选取要录制到的快照状态:
滑块小组件:选择要录制到的快照标记(滑块下的灰色阴影圆形之一)。若要创建新快照标记,请连按滑块下方的空白区域。选择时,快照标记将呈蓝色高亮。
弹出式菜单小组件:点按弹出式菜单,然后选取要录制到的项目(快照 1、快照 2 或快照 3)。
复选框小组件:若要录制到所选状态,请选择此复选框。若要录制到取消选择的状态,请取消选择此复选框。
点按在步骤 2 中准备的小组件控制下方的“编辑模式:开始”按钮。
此时会显示一个窗口,其中包含一个“停止绑定编辑模式”按钮。此窗口的外观表示将录制您对参数所做的更改。
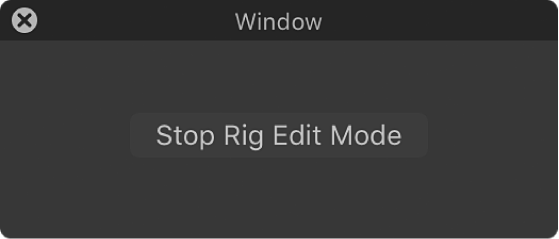
使用画布中的屏幕控制或者 HUD 或检查器中的数值控制,更改项目中一个或多个对象的一个或多个参数。
您所做的每次调整都将录制到在小组件中选择的快照设置(复选框、弹出式菜单项或滑块位置)。
您将参数设定为所需的快照状态后,点按“停止绑定编辑模式”按钮。
录制将停止且快照将储存到小组件。修改的参数将添加到装置检查器和小组件检查器(位于“编辑模式:开始”按钮下方),并且有个操纵杆图标表示参数已绑定。
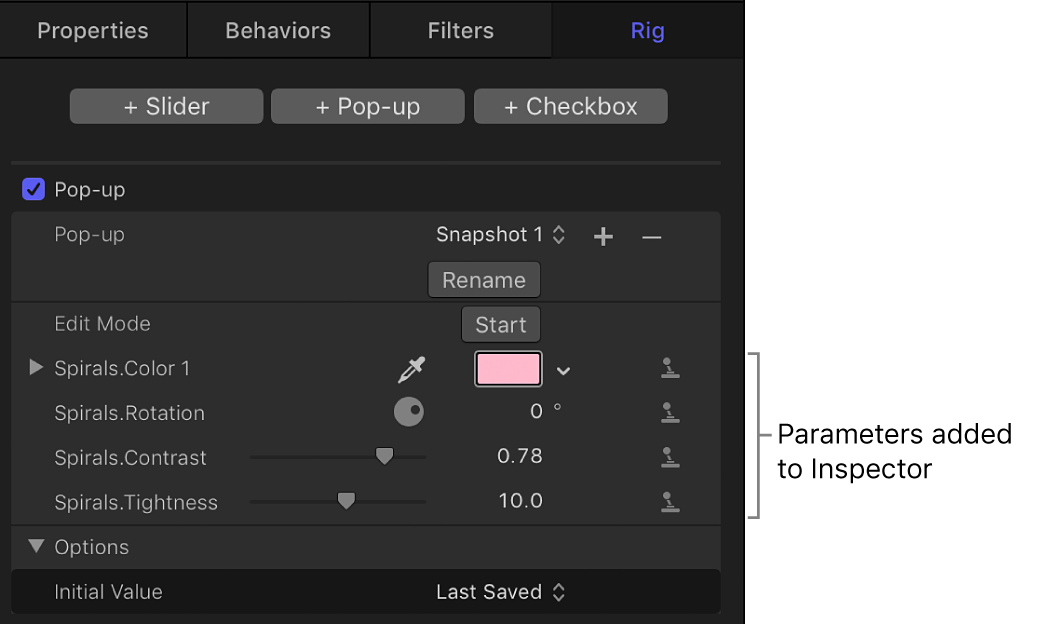
若要设定其他的快照,请在小组件中选择未分配的快照,然后调整参数。若要添加更多参数,请重复步骤 2–5。
将快照标记添加到滑块小组件
默认情况下,滑块小组件中具有两个可录制的快照设置,由快照标记表示:任一端的滑块下方阴影灰色圆形。将快照录制到这两个标记时,将内插两个标记之间沿滑块的值;换言之,拖移滑块时,受影响参数将逐步更改,从而在相邻快照的值之间跃立。
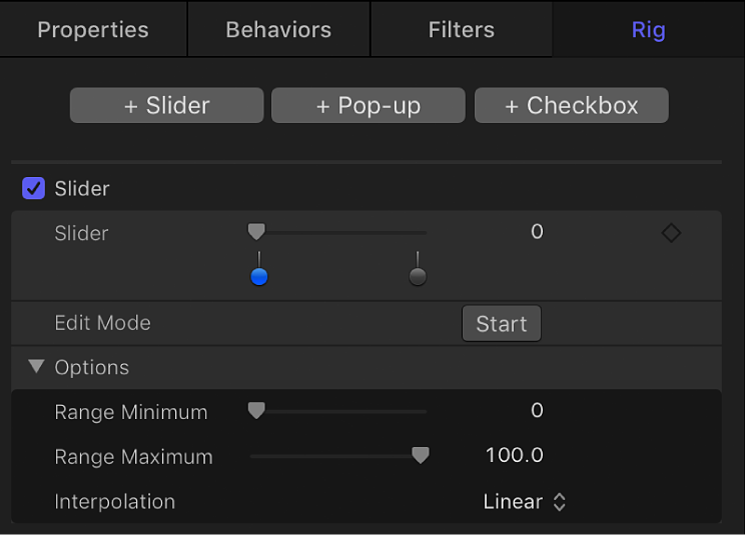
您可以将附加快照标记添加到滑块小组件,以创建参数更改更复杂的范围。
在 Motion 层列表中选择绑定或小组件。
有关创建绑定和小组件的信息,请参阅在 Motion 中构建简单绑定。
在绑定检查器或小组件检查器中,连按滑块小组件下方的空白区域。
新快照标记将显示在滑块下方。位于此位置的参数将根据与新快照标记相邻的两个快照标记之间的插值点来继承它们的值。通过在滑块下方向左或向右拖移,可以给快照标记重新排序。
若要为快照标记录制全新或附加的参数值,请参阅上面的“录制快照”。
更改快照标记的值
您可以快速更改快照标记的值,而无需进入“绑定编辑模式”。
执行以下一项操作:
点按滑块小组件标记,然后在值滑块中输入一个数字。
连按滑块小组件标记,然后在值栏中输入一个数字。
从滑块小组件中删除快照标记
在 Motion 中,将标记从滑块下方区域拖出去。
给弹出式菜单小组件中的快照重新命名
默认情况下,弹出式菜单小组件中快照设置将命名为“快照 1”、“快照 2”和“快照 3”。您可以使用“重新命名”按钮向其提供更具描述性的名称。
在 Motion 层列表中选择绑定或小组件。
有关创建绑定和小组件的信息,请参阅在 Motion 中构建简单绑定。
在绑定检查器或小组件检查器中,从弹出式菜单中选取一个项目(快照 1、快照 2 或快照 3),然后点按“重新命名”按钮。
在高亮栏中输入新名称,然后按下 Return 键。
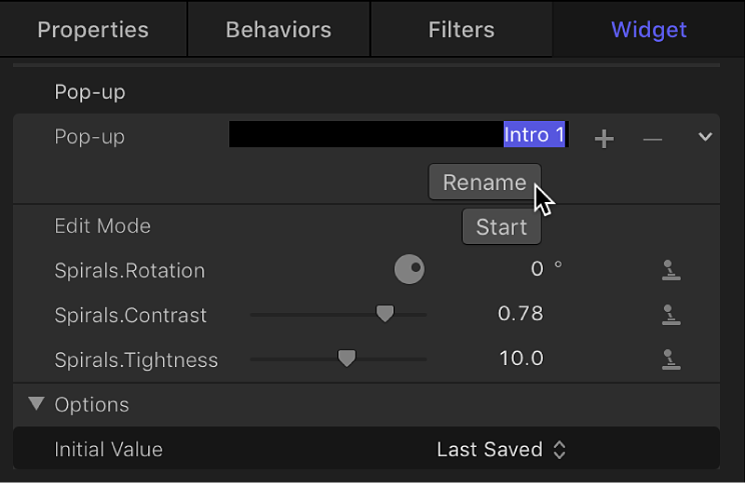
菜单项将更新为新名称。
重复步骤 2 和 3 以给附加弹出式菜单项重新命名。
将快照项目添加到弹出式菜单小组件
默认情况下,弹出式菜单小组件包含三个菜单项(快照 1、快照 2 和快照 3)。您可以使用添加按钮或删除按钮来添加或移除菜单项。
在 Motion 层列表中选择绑定或小组件。
有关创建绑定和小组件的信息,请参阅在 Motion 中构建简单绑定。
在绑定检查器或小组件检查器中,从弹出式菜单中选取一个项目,然后执行以下一项操作:
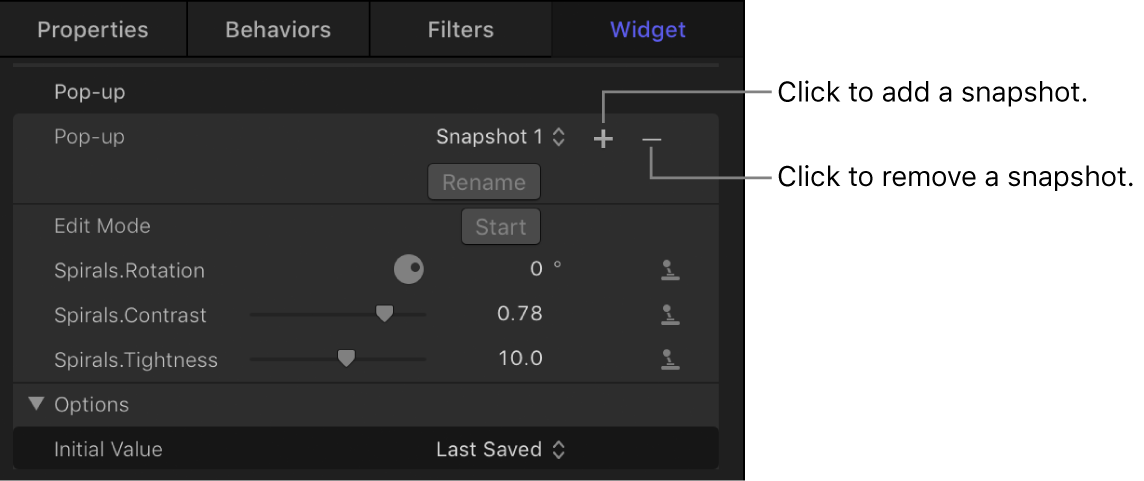
添加菜单项:点按弹出式菜单右侧的添加按钮 (+),在高亮栏中输入新项目的名称,然后按下 Return 键。
新的快照会添加到当前所选快照的下方。
移除菜单项:点按弹出式菜单右侧的删除按钮 (–)。
下载此手册:Apple Books