Motion 使用手册
- 欢迎使用
- 词汇表
- 版权

在 Motion 中修改动画路径
若要修改动画路径,您可以给路径添加关键帧或从路径中删除关键帧,或者拖移路径上的关键帧。
此外,您还可以将关键帧类型设定为弯曲的或成角度的,从而更改路径的形状。
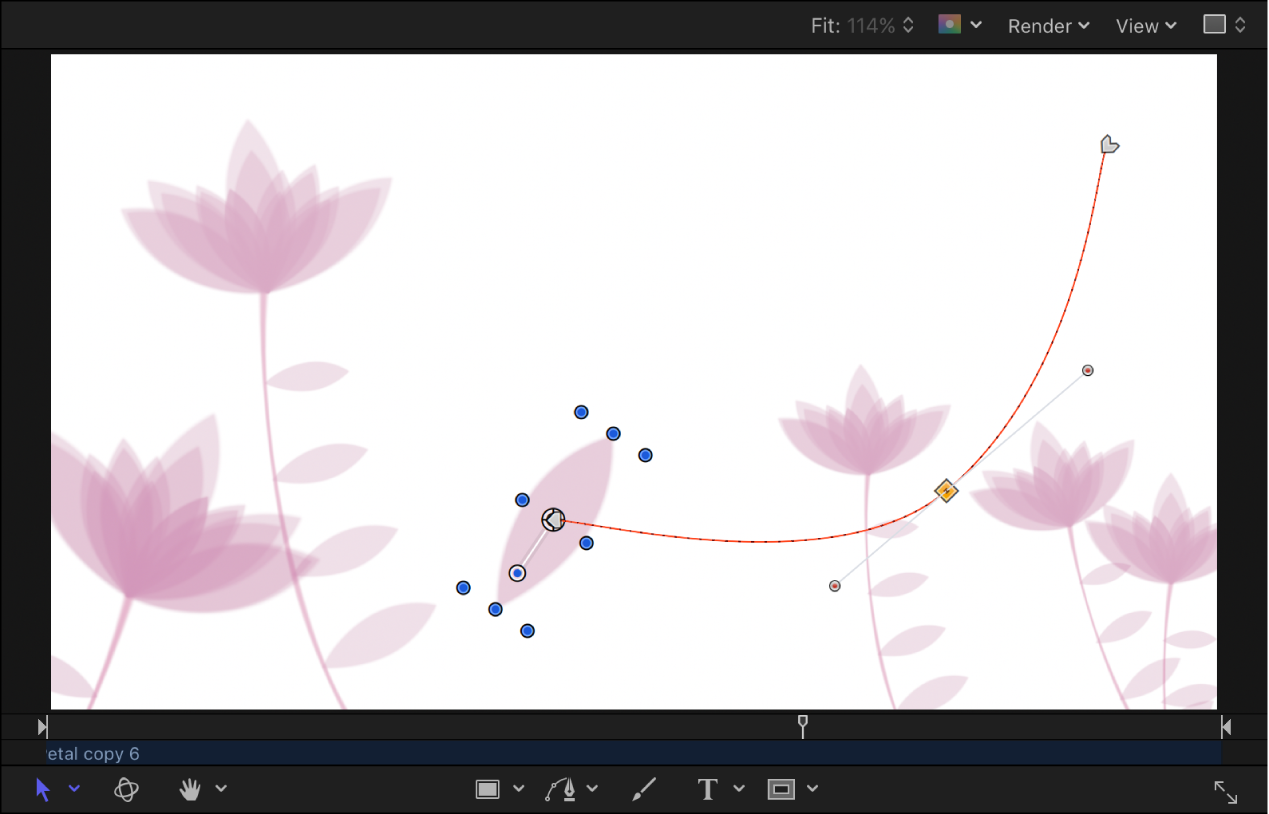
在画布中拖移关键帧时,与该关键帧对应的帧编号以及该关键帧的 X、Y 和 Z 位置值均显示在状态栏(画布上方)中。
将关键帧点添加到动画路径
在 Motion 中,连按动画路径,或者按住 Option 键点按动画路径。
会添加新的关键帧点。默认情况下,关键帧点为弯曲的贝塞尔曲线点。
重新定位关键帧点
将关键帧添加到动画路径后,您可以更改其在画布中的位置,从而更改路径的形状。
在 Motion 中,将关键帧点拖到画布中的新位置。
动画路径的形状会根据关键帧点的新位置而发生改变。
重新定位整个动画路径
在 Motion 中,请执行以下一项操作:
按住 Option 键和 Command 键,拖移动画路径上的关键帧点。
按住 Option 键和 Command 键,拖移两个关键帧点之间的某个动画路径部分。
按住 Option 键和 Command 键,拖移对象的居中屏幕控制。
动画路径和对象将移到画布中的新位置,并且不会创建任何新关键帧。
重新定位动画路径上的对象
将动画路径上的对象移到画布中的新位置时,路径的一部分将随着对象重新定位。
在 Motion 中,确保将对象放在两个关键帧点之间的动画路径上,然后拖移对象(但不操作其居中屏幕控制)。
该对象将移到画布中的新位置,并且将在该位置创建新关键帧点。
【注】如果对象位于关键帧点,则拖移对象不会创建新关键帧;相反,当前关键帧点将随对象移到画布中的新位置。
更改关键帧点的角度
默认情况下,动画路径上的关键帧点使用贝塞尔曲线。通过拖移切线控制柄或将贝塞尔关键帧点转换为线性点,可以修改曲线角度。
在 Motion 中,执行以下任一项操作:
更改贝塞尔关键帧点的角度:点按来在画布中选择贝塞尔关键帧点,然后拖移其切线控制柄。
将平滑的贝塞尔关键帧点转换为锐化的线性点:按住 Control 键点按画布中的某个关键帧点,然后从快捷键菜单中选取“线性”。
关键帧点的切线控制柄消失,留下角度锐化的线性关键帧。若要使用切线控制柄将关键帧点快速转换回为弯曲的贝塞尔点,请按住 Command 键拖移关键帧。
将锐化的线性关键帧点转换为平滑的贝塞尔点:按住 Control 键点按关键帧点,然后从快捷键菜单中选取“平滑”。
切线控制柄会出现在平滑的关键帧点上,而动画路径会变弯曲。若要将弯曲的贝塞尔点快速转换回为角度锐化的线性点,请按住 Command 键点按关键帧。
【注】“非常平滑”选项不适用于动画路径,在快捷键菜单中保持灰色。
有关操纵贝塞尔点的更多信息,请参阅 Motion 中的复杂形状和遮罩介绍。
删除、停用或锁定关键帧点
删除关键帧点将修改动画路径的形状;停用关键帧点会暂时将其从路径中移除;锁定关键帧点可防止编辑。
在 Motion 中,执行以下任一项操作:
删除关键帧点:按住 Control 键点按画布中的某个关键帧点,然后从快捷键菜单中选取“删除点”(或选择关键帧点,然后按 Delete 键)。
该关键帧将被移除,从而更改动画路径的形状。
停用关键帧点:按住 Control 键点按画布中的某个关键帧点,然后从快捷键菜单中选取“停用点”。
此时,关键帧会停用,而且不再影响动画路径的形状。若要重新启用关键帧,请按住 Control 键点按已停用的关键帧,然后从快捷键菜单中选取“启用点”。
锁定关键帧点:按住 Control 键点按画布中的某个关键帧点,然后从快捷键菜单中选取“锁定点”。
此时,关键帧会锁定,且不能再编辑。若要解锁关键帧,请按住 Control 键点按已锁定的关键帧点,然后从快捷键菜单中选取“解锁点”。
下载此手册:Apple Books