Motion 使用手册
- 欢迎使用
- 词汇表
- 版权

在 Motion 中重新连接脱机媒体文件
将媒体文件添加到 Motion 项目会在 Motion 中生成的图像层与电脑或连接储存设备上相应的源媒体文件之间创建链接。如果移动、删除或重新命名电脑或连接设备上的媒体文件,Motion 中已链接的层将变为脱机。如果您给某人提供一个项目文件,但没有同时提供该项目所使用的源媒体,则媒体也会变为脱机。
脱机层显示为占据丢失的图像整个边界框的棋盘格。

当层变为脱机时,层列表中空白的预览缩略图旁边会出现问号图标。
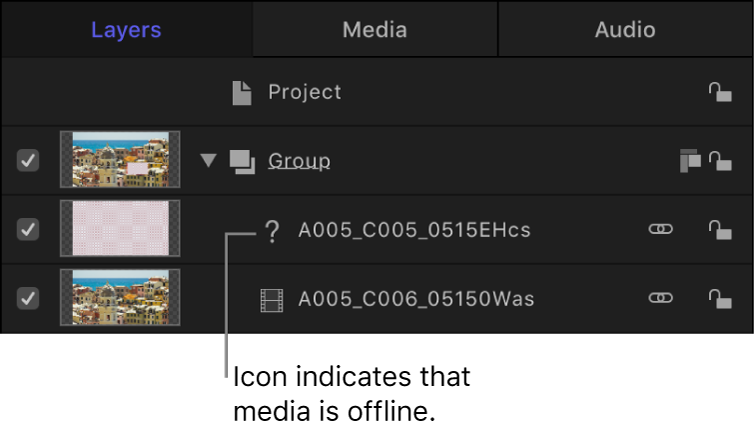
在媒体列表中,问号图标会取代丢失的预览缩略图。
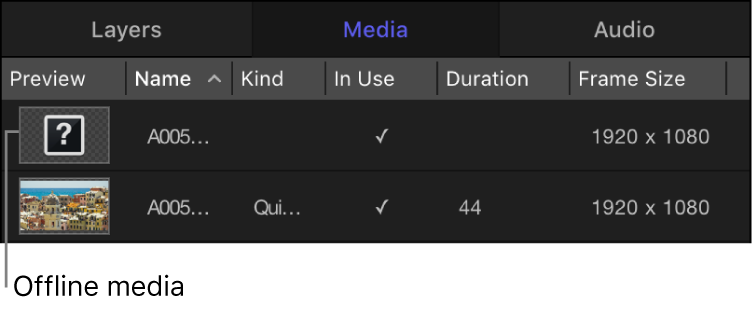
当您打开包含脱机媒体的项目文件时,将会出现一个对话框,列出无法找到的所有文件。如果媒体文件没有被删除,而是移到另一个文件夹或磁盘,您也许能够使用脱机媒体搜索功能在电脑上查找它们。如果您知道丢失的媒体文件的位置,则可以显示手动重新连接对话框并导航到文件,而无需进行搜索。如果文件已重新命名,您必须手动查找该文件。
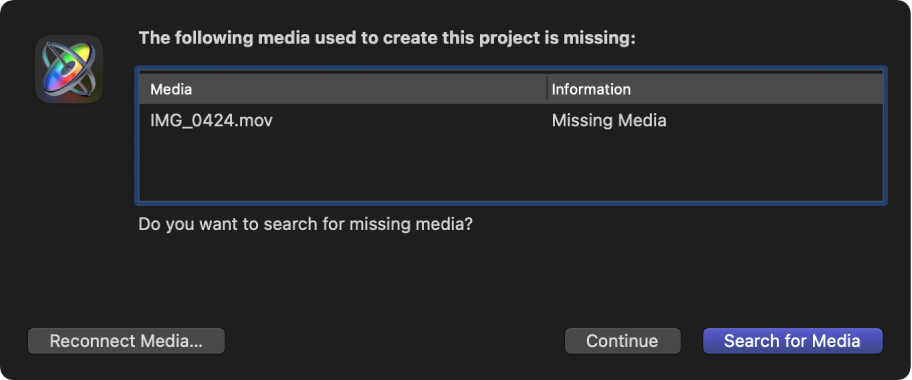
手动重新连接脱机媒体文件
在 Motion 出现的警告对话框中,点按“重新连接媒体”。
在出现的手动重新连接对话框中,导航到丢失的文件的位置。
在显示的对话框中,导航到缺少文件的位置,选择该文件,然后点按“打开”。
该文件将会重新连接。如果多个丢失的媒体文件出现在同一个文件夹中,则所有文件都会重新连接。
搜索并重新连接脱机媒体文件
如果无法手动查找文件,请使用脱机媒体搜索功能。
在 Motion 出现的警告对话框中,点按“搜索媒体”。
Motion 会尝试查找列表中第一个丢失的文件。如果搜索成功,对话框将会显示丢失的媒体文件。
选择该文件,然后点按“打开”以将其重新连接。
如果搜索不成功,请尝试手动重新连接脱机媒体文件中的步骤。
在媒体检查器中重新连接脱机媒体
如果不立即重新连接脱机层,您仍可以存储对项目所做的更改,甚至还可以再次关闭该项目,稍后再通过媒体检查器中的“重新连接媒体文件”按钮重新连接脱机层。
在 Motion 中,打开媒体列表。
选择要重新连接的脱机层。
打开媒体检查器,然后点按“已链接的对象”列表下面的“重新连接媒体文件”按钮。
Motion 会尝试查找列表中第一个丢失的文件。如果搜索成功,将会出现一个对话框,并且选定丢失的媒体文件。如果搜索不成功,您必须手动导航到文件的位置,然后选择该文件。
点按“打开”以重新连接文件。
【注】您也可以使用“文件”>“重新连接媒体”命令。
如果多个丢失的媒体文件出现在同一个文件夹中,点按“打开”会重新连接所有文件。
下载此手册:Apple Books