Motion 使用手册
- 欢迎使用
- 词汇表
- 版权

在 Motion 中更改层的位置、缩放或旋转
“选择/变换”工具是 Motion 中的默认工具。
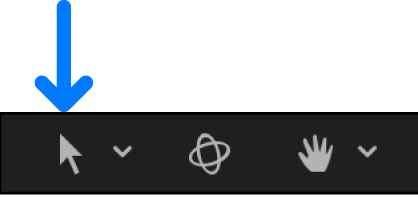
点按画布工具栏中的“选择/变换”工具时,将激活画布中的控制柄来调整层的位置、缩放和旋转。
【注】360° 环境内的层不能使用“选择/变换”屏幕控制。
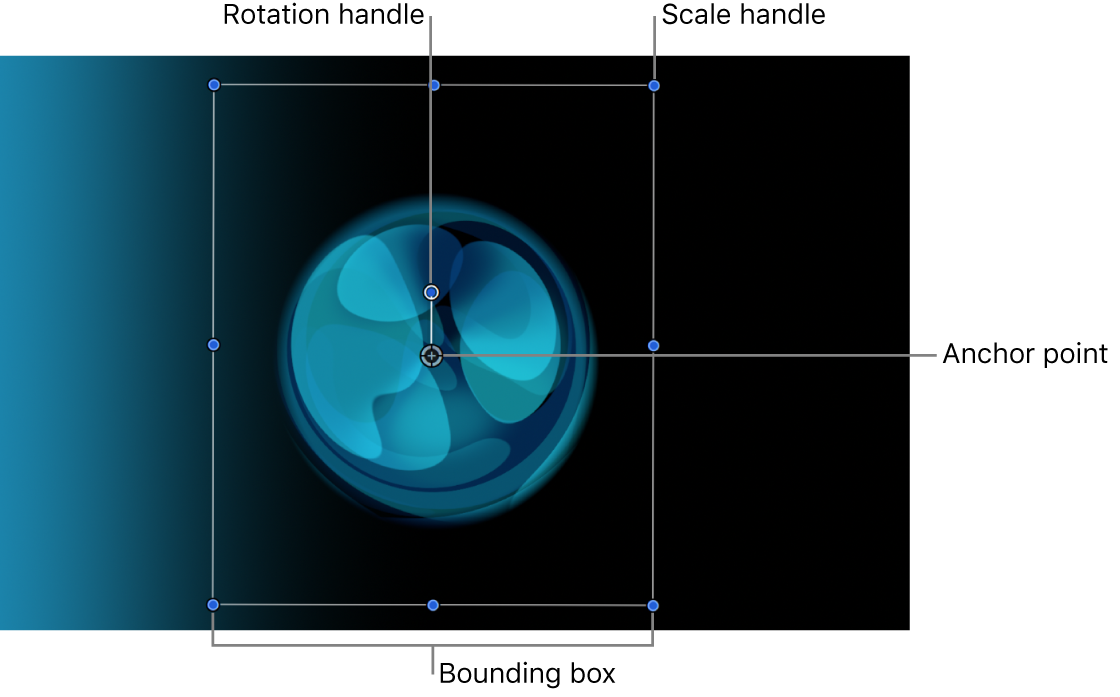
在画布中更改层的位置
在 Motion 层列表或画布中选择一个层。
一个边界框会出现在画布中所选层周围。
在画布工具栏中,点按住变换工具弹出式菜单,然后选取“选择/变换”(如果尚未选择)。
默认情况下,“选择/变换”工具是活跃工具。如果您选择了另一个工具,如“遮罩”或“形状”工具,按下 S 键可让您返回到变换工具。
拖移到画布中所选层边界框内部的任意位置。
该图像将移到画布中的新位置,且属性检查器的“位置”参数中的值将更新。
在画布中调整层大小
在 Motion 层列表或画布中选择一个层。
一个边界框会出现在画布中所选层周围。
在画布工具栏中,点按住变换工具弹出式菜单,然后选取“选择/变换”(如果尚未选择)。
默认情况下,“选择/变换”工具是活跃工具。如果您选择了另一个工具,如“遮罩”或“形状”工具,按下 S 键可让您返回到“变换”工具。
执行以下一项操作:
同时调整宽度和高度:拖移画布中的边角控制柄。
宽度和高度将独立调整,这可能会更改图像的宽高比(宽度与高度的比率)。
按比例调整宽度和高度:按住 Shift 键拖移画布中的边角控制柄。
图像的宽高比(宽度与高度的比率)保持相同。
调整宽度或高度:拖移上下控制柄可修改高度;拖移左右控制柄可修改宽度。
宽度或高度将相互独立调整。
围绕锚点调整大小:按住 Option 键拖移画布中的任一缩放控制柄。
该层将重新缩放,但该层的锚点将保持固定在画布中的位置。
拖移缩放控制柄时,新宽度和高度百分比将显示在画布上方的状态栏中,并且在属性检查器的“缩放”参数中更新。请参阅在 Motion 中查看动态画布反馈。
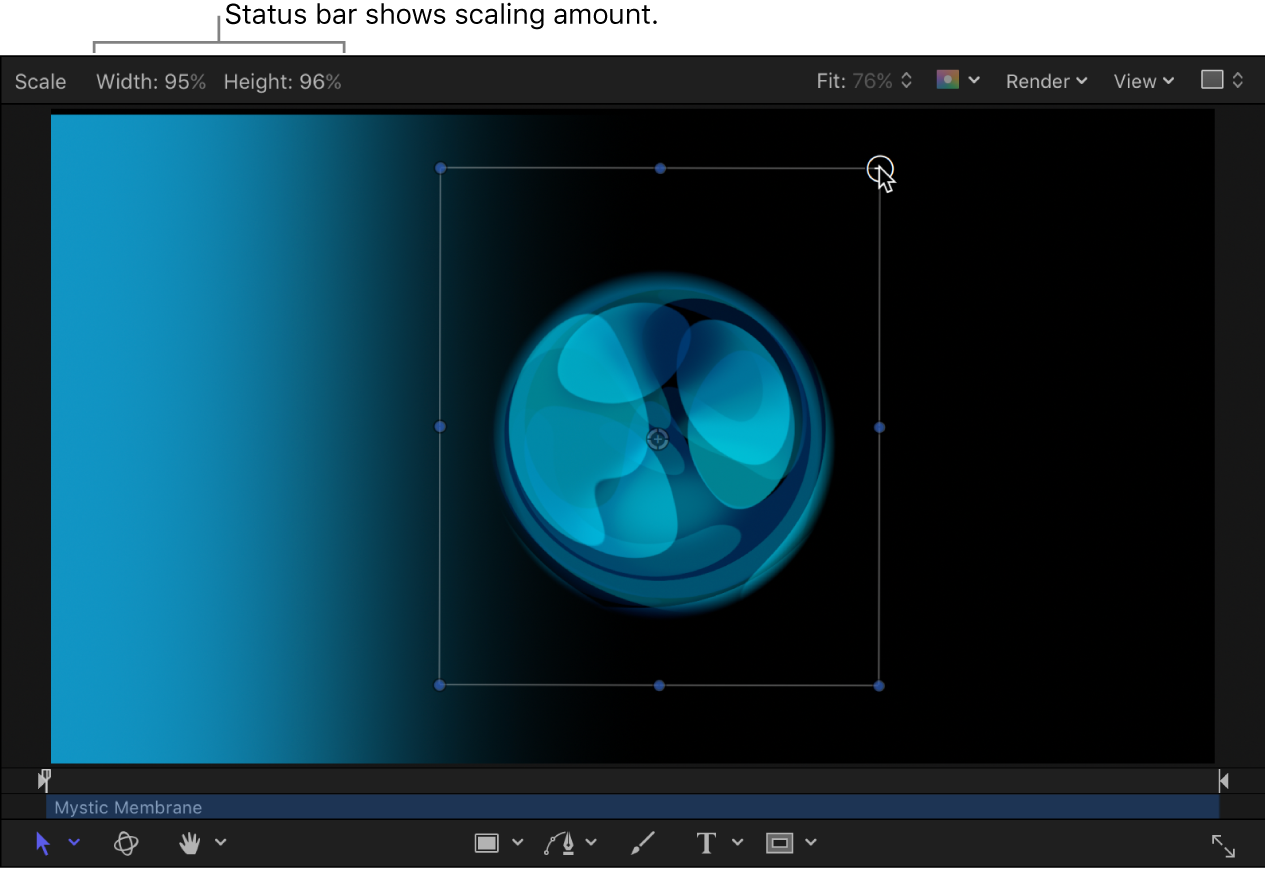
【注】用负值缩放层的宽度或高度会倒转图像并翻转其方向。
在画布中旋转层
“选择/变换”工具还会激活一个控制柄,用于围绕图像的锚点旋转图像。出于动画的目的,Motion 会记录您旋转层的次数并将该值储存在层的属性检查器的“旋转”参数中。
在 Motion 层列表或画布中选择一个层。
一个边界框会出现在画布中所选层周围。
在画布工具栏中,点按住变换工具弹出式菜单,然后选取“选择/变换”(如果尚未选择)。
默认情况下,“选择/变换”工具是活跃工具。如果您选择了另一个工具,如“遮罩”或“形状”工具,按下 S 键可让您返回到变换工具。
在画布中,执行以下一项操作:
拖移旋转控制柄以旋转层。
按住 Shift 键拖移旋转控制柄,以将所选层的角度限制为 45 度的增量。
当您拖移旋转控制柄时,层的原始角度会由一个小圆圈表示,此圆圈显示在环绕层锚点的一个大圆圈上。“旋转”参数的值将在属性检查器中更新。此外,状态栏还会显示新的旋转角度。请参阅在 Motion 中查看动态画布反馈。
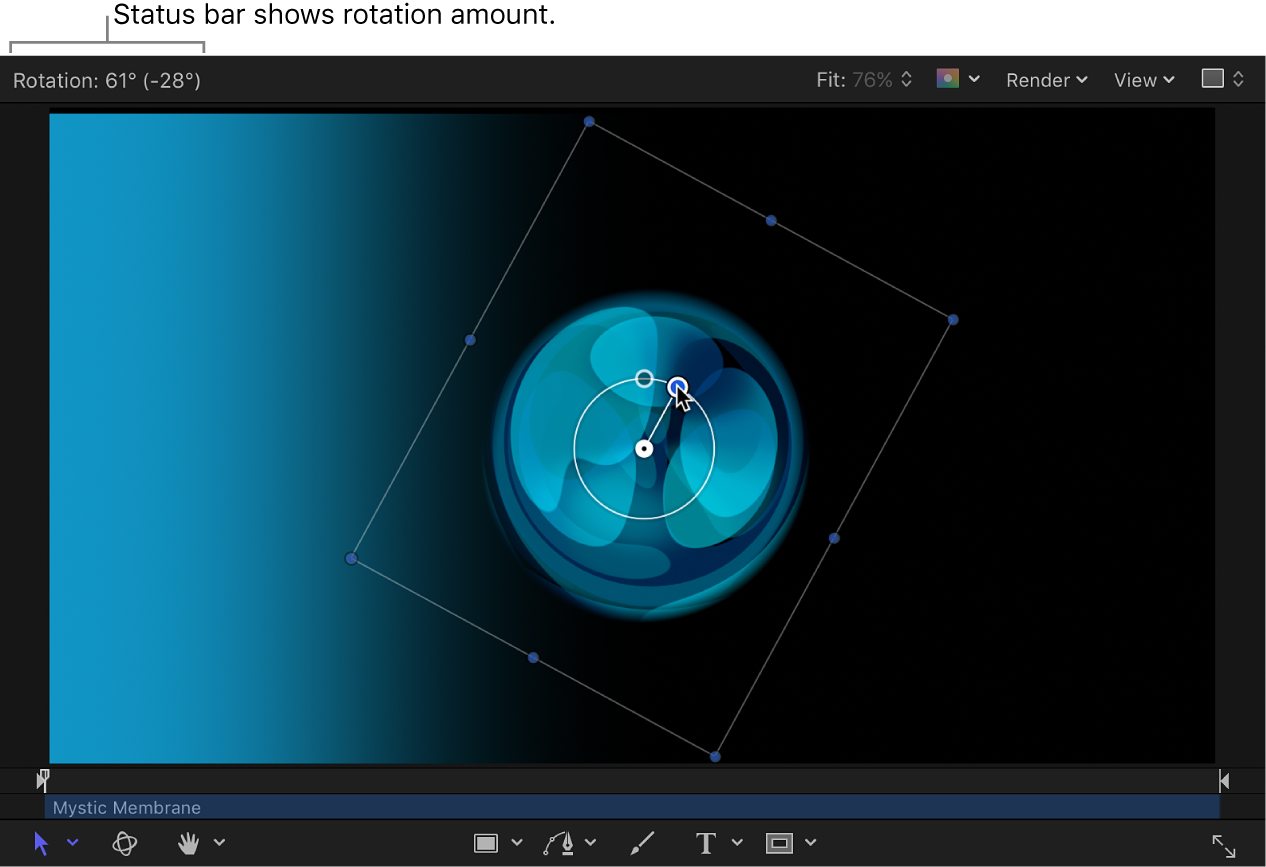
下载此手册:Apple Books