Motion 使用手册
- 欢迎使用
- 词汇表
- 版权

在 Motion 中编辑贝塞尔曲线控制点
此方法可用于调整贝塞尔曲线形状,与许多其他应用程序中使用的方法类似。贝塞尔曲线形状上的每个点都可以从硬角转换为曲线。
对于以下所有过程,请务必选择“编辑点”工具(位于画布工具栏中的变换工具弹出式菜单内)。
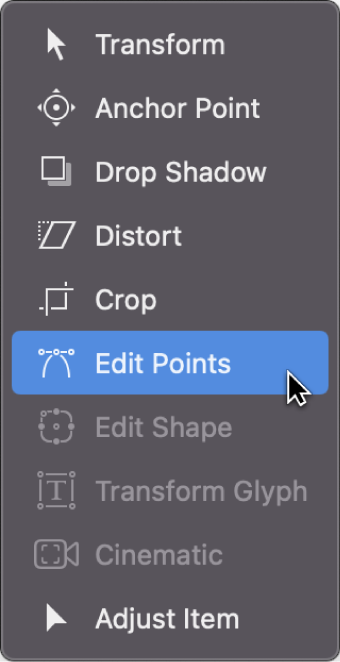
将贝塞尔曲线控制点从边角转换为曲线
在 Motion 画布中,执行以下一项操作:
按住 Command 键点按弯曲点,将它转换为边角(线性)点。
按住 Command 键拖移边角点,将它转换为弯曲(贝塞尔曲线)点,创建可调整的切线控制柄。
按住 Control 键点按所选点,然后从快捷键菜单中选取“线性”或“平滑”,以更改控制点类型。
使用控制点的切线控制柄调整贝塞尔曲线
弯曲的贝塞尔曲线控制点具有两条切线控制柄,您可以使用它们来调整控制点任一侧的形状曲率。可以采用各种方式调整这些控制柄,创建对称和非对称曲线。默认情况下,这些切线控制柄相互呈 180 度角锁定,但可以覆盖此限制来单独调整每个切线控制柄。
在 Motion 画布中,选择贝塞尔曲线点。
两个切线控制柄显示在该点上。
执行以下任一项操作:
调整切线控制柄的长度或角度:拖移切线控制柄。
贝塞尔曲线朝您拖移的方向拉伸或者扭曲。默认情况下,相对的切线控制柄会锁定为 180 度,调整一个切线控制柄的角度会调整另一个的角度。但是,您可以独立调整每个切线控制柄的长度。
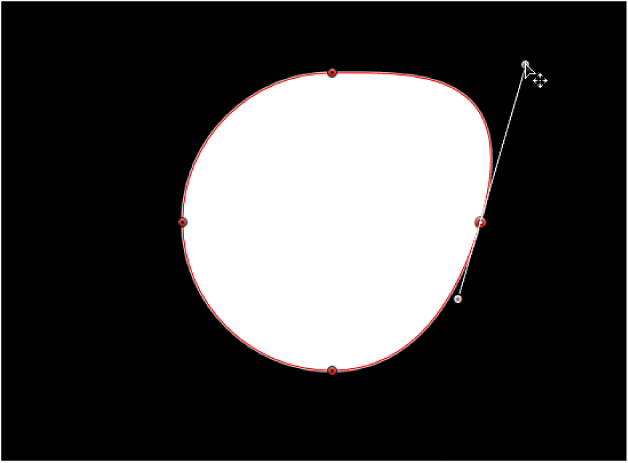
断开切线控制柄以单独调整每个边:按住 Option 键拖移切线控制柄;或按住 Control 键点按控制柄,然后从快捷键菜单中选取“使控制柄断开”。
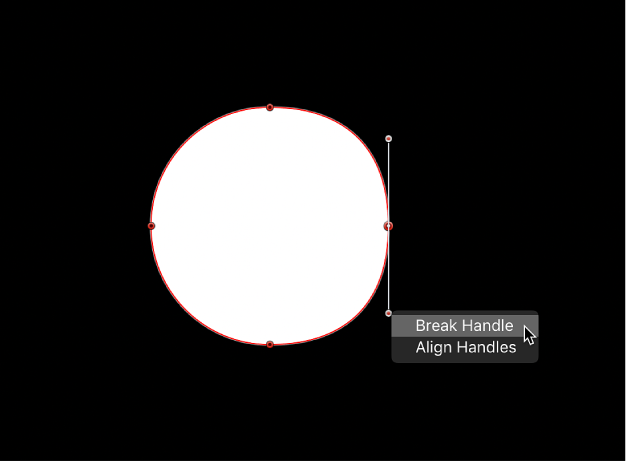
断开此关系后,调整一个切线控制柄不会对另一个产生影响,且您可以单独旋转两个切线控制柄。
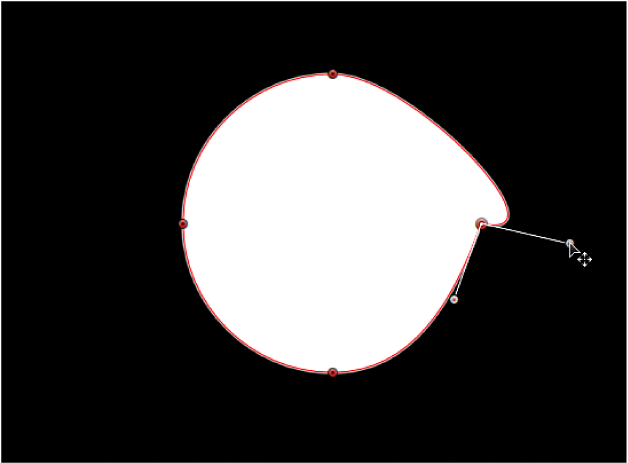
将断开的切线控制柄锁定到自定角度:按住 Option 键拖移断开的切线控制柄点;或按住 Control 键点按控制柄点,然后从快捷键菜单中选取“链接控制柄”。
此时,切线控制柄在移动和旋转时会保持锁定关系。您还可以在按住 Command 键的同时拖移控制柄点,以便两个不同长度的切线控制柄可以按比例缩放。
将断开的切线控制柄恢复为其默认对齐方式:按住 Control 键点按断开的切线控制柄点,从快捷键菜单中选取“使控制柄对齐”,使切线控制柄以 180 度角对齐。
调整切线控制柄时按住 Shift 键,可将它的移动限制为 45 度角。若要同时修改多个控制点的控制柄,请按住 Shift 键选择(相同样条曲线上的)点,然后调整切线控制柄。
【重要事项】如果启用“录制”按钮(位于时序工具栏中),将为曲线调整设定关键帧,从而创建动画形状更改。此外,如果已将关键帧添加到形状检查器的几何图形面板中的“控制点”参数,不论“录制”按钮是什么状态,都已设定了曲线调整的关键帧。
下载此手册:Apple Books