Motion 使用手册
- 欢迎使用
- 词汇表
- 版权

在 Motion 中添加文本
您可以采用多种方式将文本添加到 Motion 项目。
在画布中添加基本文本
在 Motion 的层列表中,选择要将文本层添加到的群组。
【注】如果未选择群组,则文本会添加到最后选定的群组(层列表中加有下划线的群组)。
在画布工具栏中,点按文字工具(或按下 T 键)。
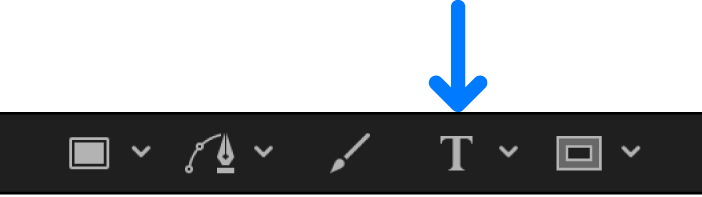
在画布中点按。
插入点将在画布中闪现。在输入文本之前,项目中会添加一个空文本层,且会显示文本 HUD。
【注】如果 HUD 未显示,请按下 F7 键或点按工具栏中的 HUD 按钮。
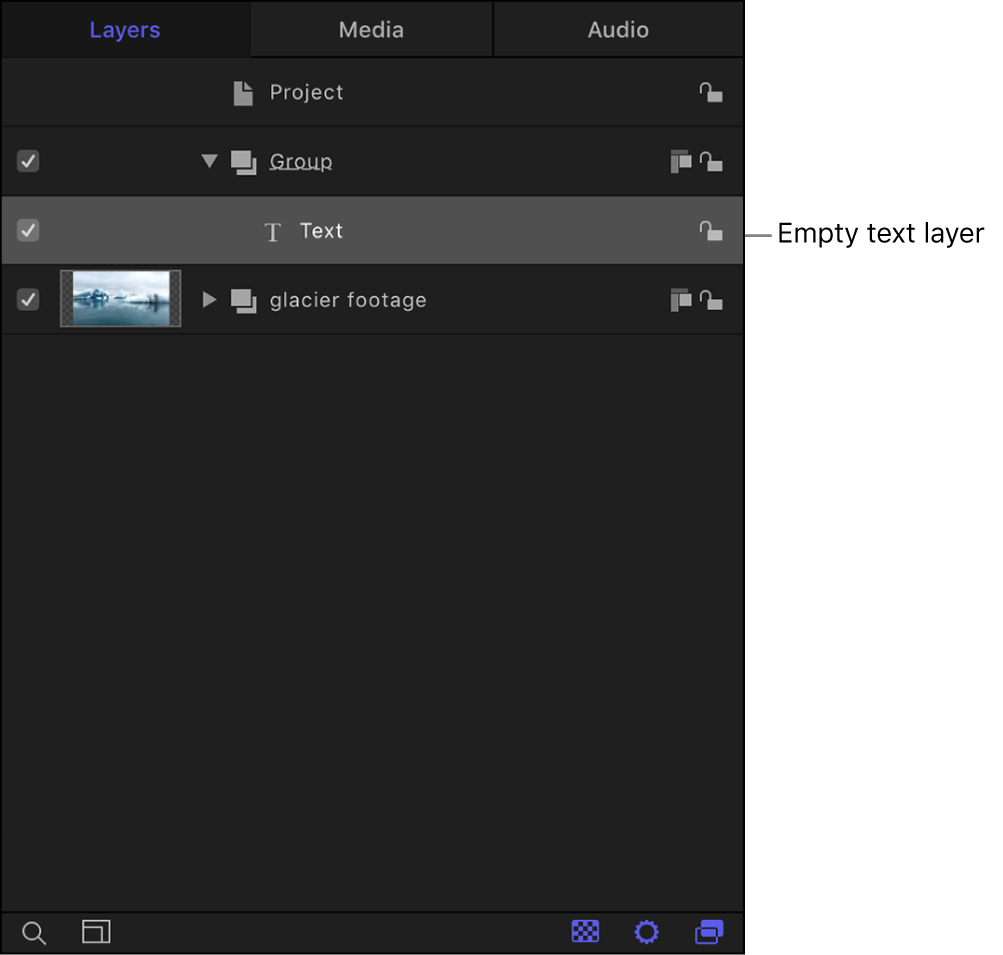
可选:在文本检查器或 HUD 的“格式”面板中选取字体格式化选项。
您可以选取字体类型、大小、对齐方式等。
输入文本。键入时,文本显示在画布中。
【注】默认情况下,文本布局方法(可在文本检查器的“布局”面板中调整)设定为“类型”。“类型”布局选项不会生成右边界。因此,如果您输入长串文本,字符会在单行中不断延伸,超出画布的边缘,直至您输入手动换行符(按下 Return 键)。当您处理短文本串时,以及在画布中生成水平滚动动画效果时,“类型”布局模式非常有用。有关更改文本布局和设定边界的信息,请参阅下面的“添加带绕排边界的段落样式文本”。
完成键入后,请执行以下一项操作:
按下 Esc 键。
按下 Command-Return 键。
在画布工具栏中,点按“选择/变换”工具。
文本被选定,并在画布中显示带有边界框;“选择/变换”工具被选定,将发生以下情况:
迷你时间线和层列表中的文本层使用键入的字符标记。

相同的文本会显示在时间线中的群组和层的时间栏中。
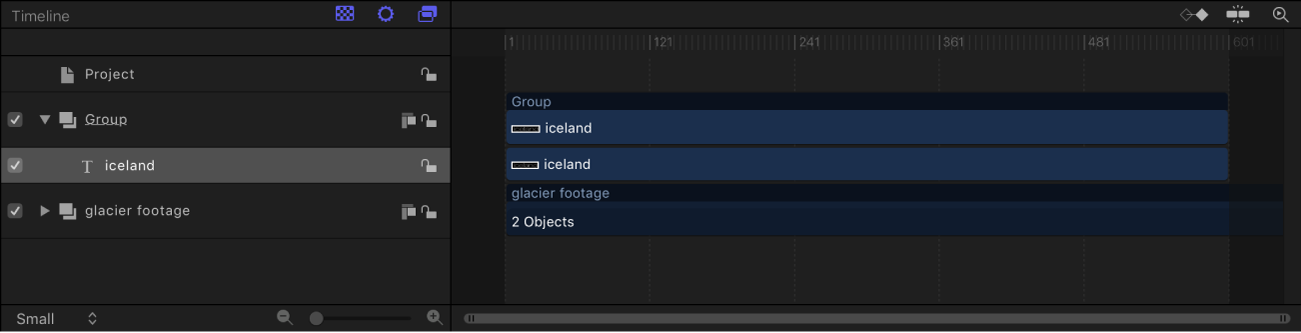
【重要事项】完成键入后,按下 Esc 键或在画布工具栏中选择另一个工具(不要使用键盘快捷键)。当选定文字工具时,按键盘快捷键(除 Esc 键之外的其他键)会将文本添加到画布。
添加带绕排边界的段落样式文本
选择文字工具时,在画布中点按将激活基本文本输入;在画布中拖移将激活段落样式文本输入。段落样式文本包含在边界之内,促使您键入的文本绕排到下一行。您可调整段落的边界,使文本按您需要的宽度排列。
在 Motion 画布工具栏中,点按文字工具(或按下 T 键)。
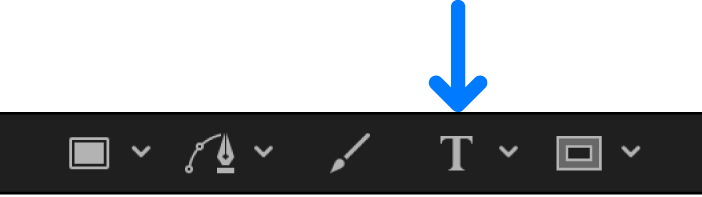
在画布中拖移。
当松开鼠标键时,段落样式文本输入栏将显示在画布中。此栏周围具有代表边界的边界框;标尺显示在边界框上方。在文本检查器的“布局”面板中,“布局方法”弹出式菜单设定为“段落”。
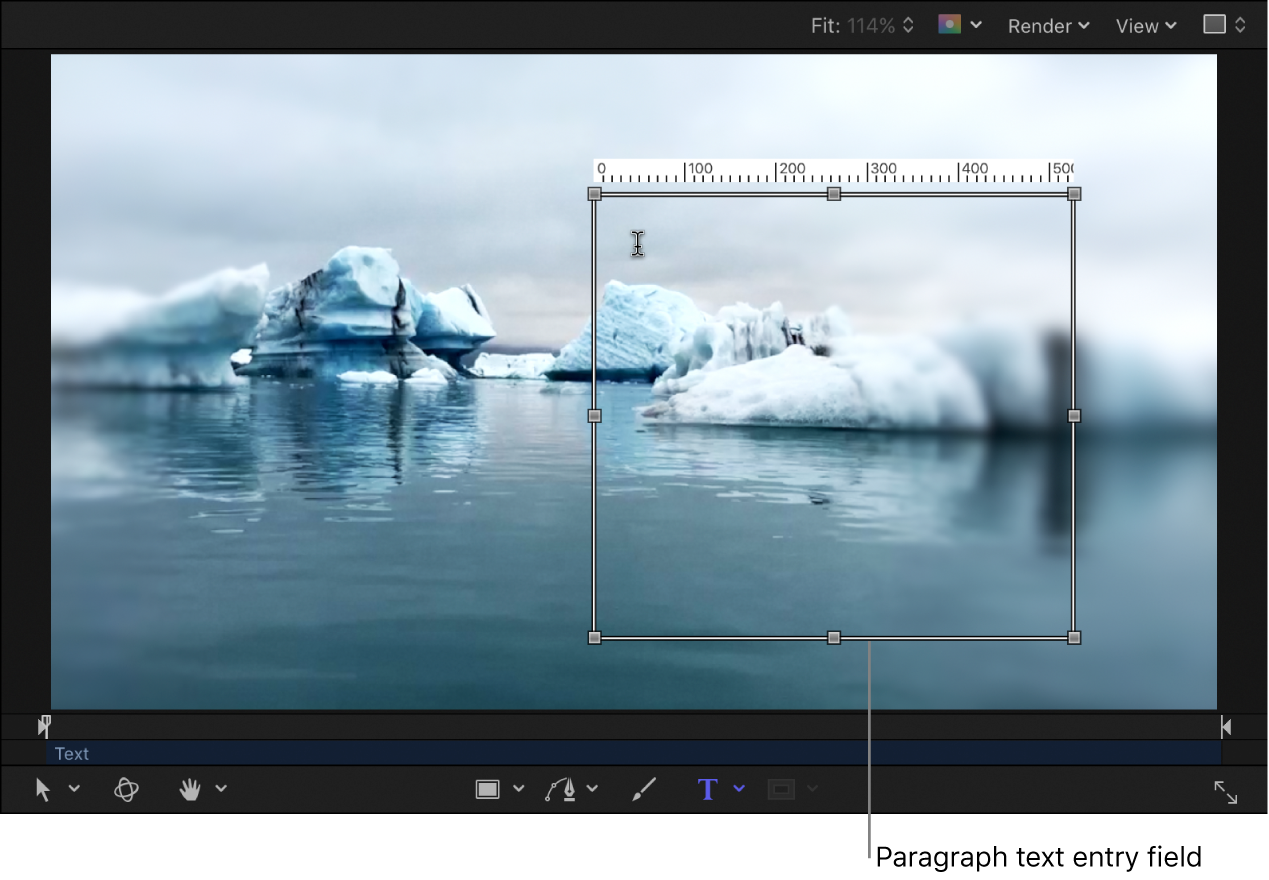
在闪动的插入点开始键入。
达到右边界(边界框右侧)时,文本会自动绕排到下一行。
【注】您也可在“格式”面板(在文本检查器中)的文本编辑器栏中键入段落文本。
完成键入后,按下 Esc 键或 Command-Return。
若要调整边界,请拖移边界框上的控制柄。
文本延伸到文本输入栏的边缘上限和下限后,一个滚动控制将出现在文本输入栏的右侧。
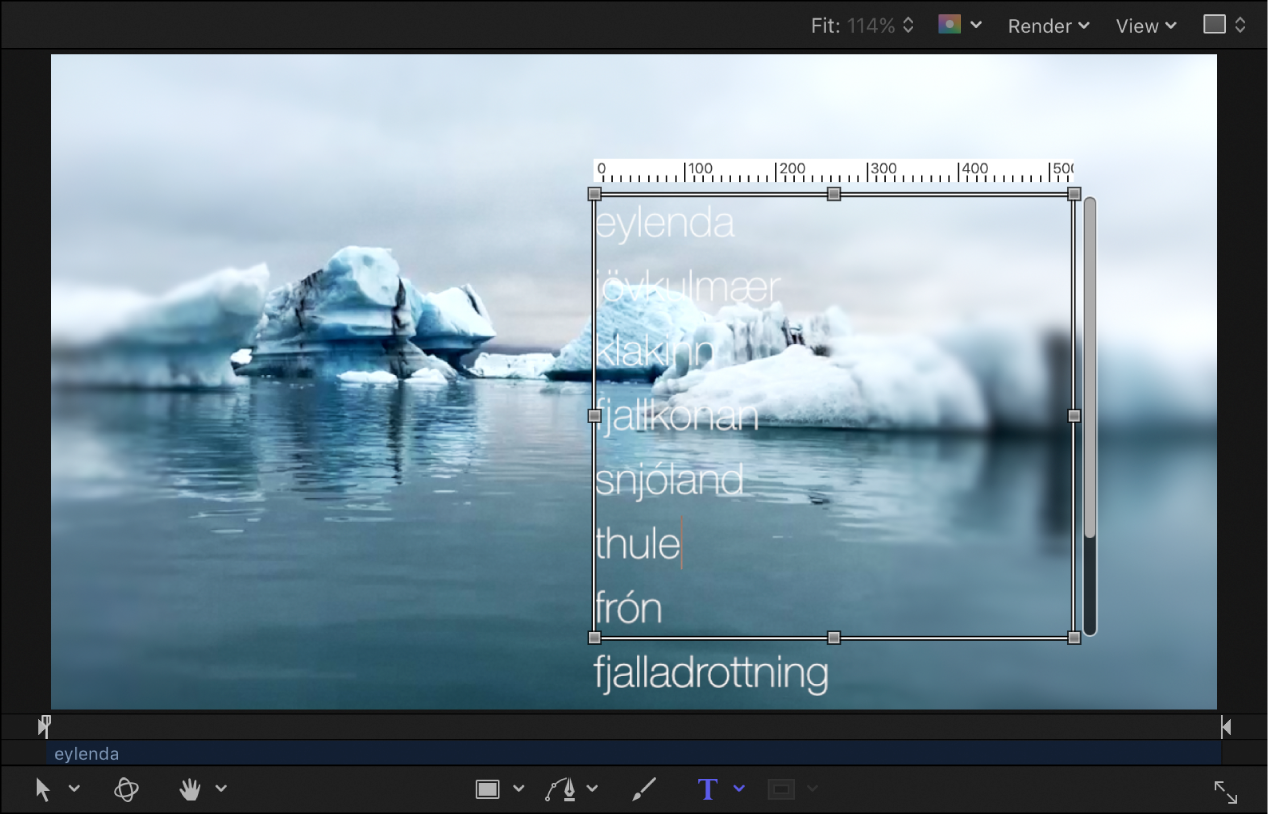
有关文本边界的更多信息,请参阅在 Motion 中创建和调整文本边界和Motion 中的文本边界控制。
从检查器中添加文本
将空文本对象添加到项目(通过选择文本工具并在画布中点按)后,可以在检查器的文本编辑器中输入和编辑文本,而非画布。文本编辑器位于文本检查器的“格式”面板底部,可用于处理大量文本。
在 Motion 中,点按文字工具(或按下 T 键),然后在画布中点按或拖移以创建空白文本对象。
如果您在画布中点按,则会激活默认布局方法(“类型”),这种方法需要插入手动换行符(按下 Return 键)才能让文本切换到新行。
如果您在画布中拖移,则会激活“段落”布局方法,这种方法可让文本自动换行。
在文本检查器中,点按“格式”以打开“格式”面板。
可选:在“格式”面板中选取字体格式化选项。
您可以选取字体类型、大小、对齐方式等。
在“格式”面板底部的文本编辑器中点按,然后开始键入。
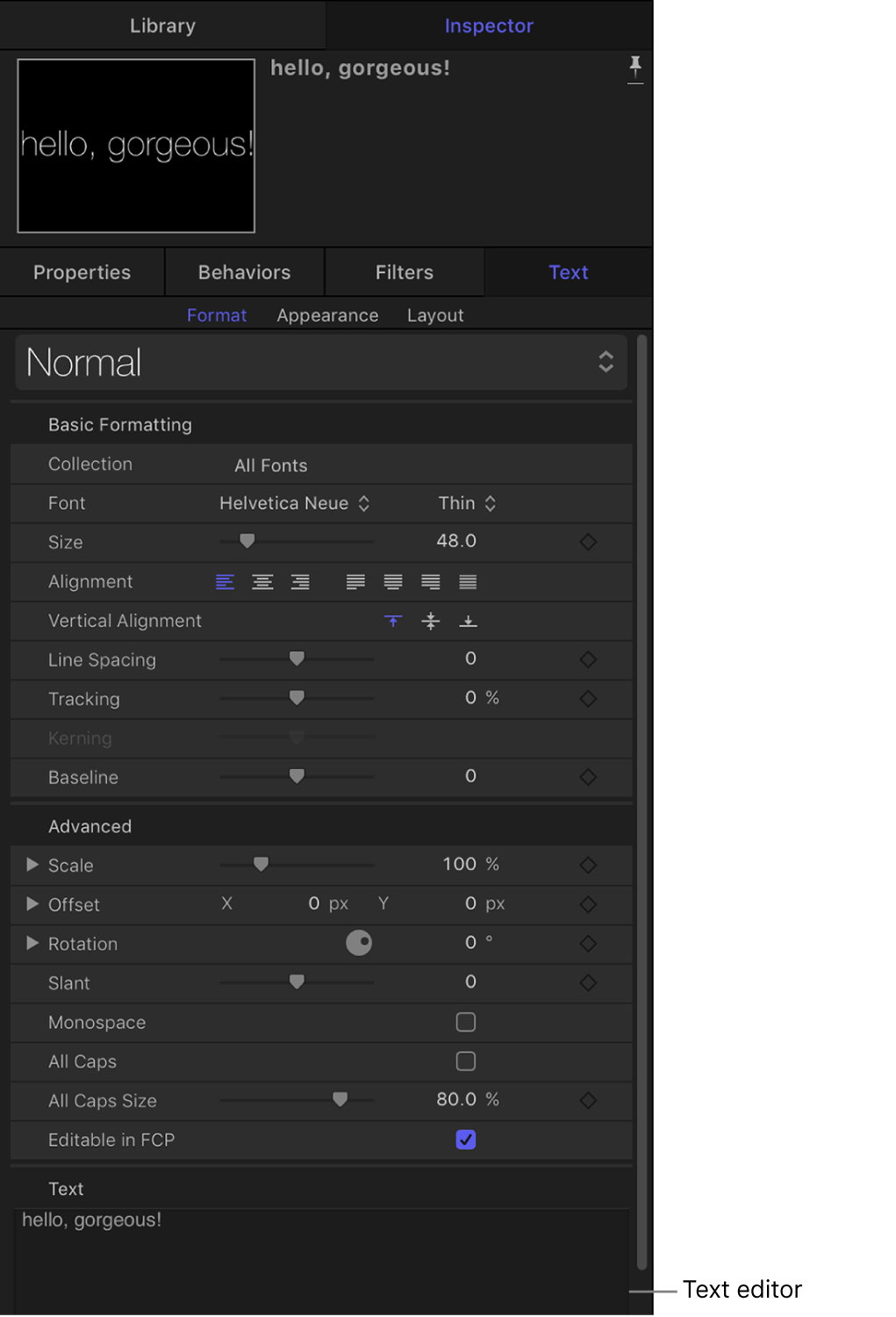
【注】若要调整文本编辑器大小,请拖移文本栏底部边缘的 3 个灰色小圆圈。
导入文本文件
可将纯文本 (TXT) 或多信息文本格式 (RTF) 文本添加到 Motion 项目。在添加文本文件之后,可与编辑 Motion 创建的文本一样编辑文件中的内容。从 RTF 文件导入的文本的外观(字体、大小、布局等)会保留(尽管 Motion 不支持 RTF 文件中可用的部分格式选项,如文本绕排);TXT 文件中文本的外观取决于 Motion 文本检查器中的设置。
有关导入文本文件的更多信息,请参阅在 Motion 中使用 TXT 和 RTF 文件。
在 Motion 中,导入要使用的 TXT 或 RTF 文件。
文本被添加到画布中,并可进行修改。
从另一个应用程序拷贝和粘贴文本
您可从另一个文稿或浏览器拷贝文本,然后将文本粘贴到 Motion 项目中。
在文本编辑应用程序中打开文本文稿(RTF、TXT、Pages 文稿或其他文本文件)。
选择并拷贝文本。
在 Motion 的画布工具栏中,选择文字工具,在画布中点按,然后选取“编辑”>“粘贴”(或按下 Command-V)。
将文本从另一个应用程序粘贴到 Motion 时,请遵循以下指南:
粘贴的 RTF 文本仍保留初始字体属性,包括字体系列和字样、大小、颜色、外框及投影。
在粘贴时,纯黑色文本会转换成白色文本。
从 Motion 拷贝的白色文本作为黑色文本粘贴到剪贴板。
粘贴到画布中空文本输入栏或文本编辑器(在文本检查器的“格式”面板中)的文本将保留其原始段落格式,包括对齐、两端对齐和制表符。
粘贴到画布或文本编辑器中现有文本的文本不会保留其原始段落格式。
如果随文本一起拷贝了图像,则在将文本粘贴到 Motion 时不会包括图像。
不支持动态编号列表。在粘贴时列表会变为标准文本。