
在 Mac 上的“邮件”中阅读电子邮件
一览电子邮件发送者,阅读和回复电子邮件和对话,更改要显示的电子邮件以及电子邮件的显示方式,以及让电子邮件更易阅读。
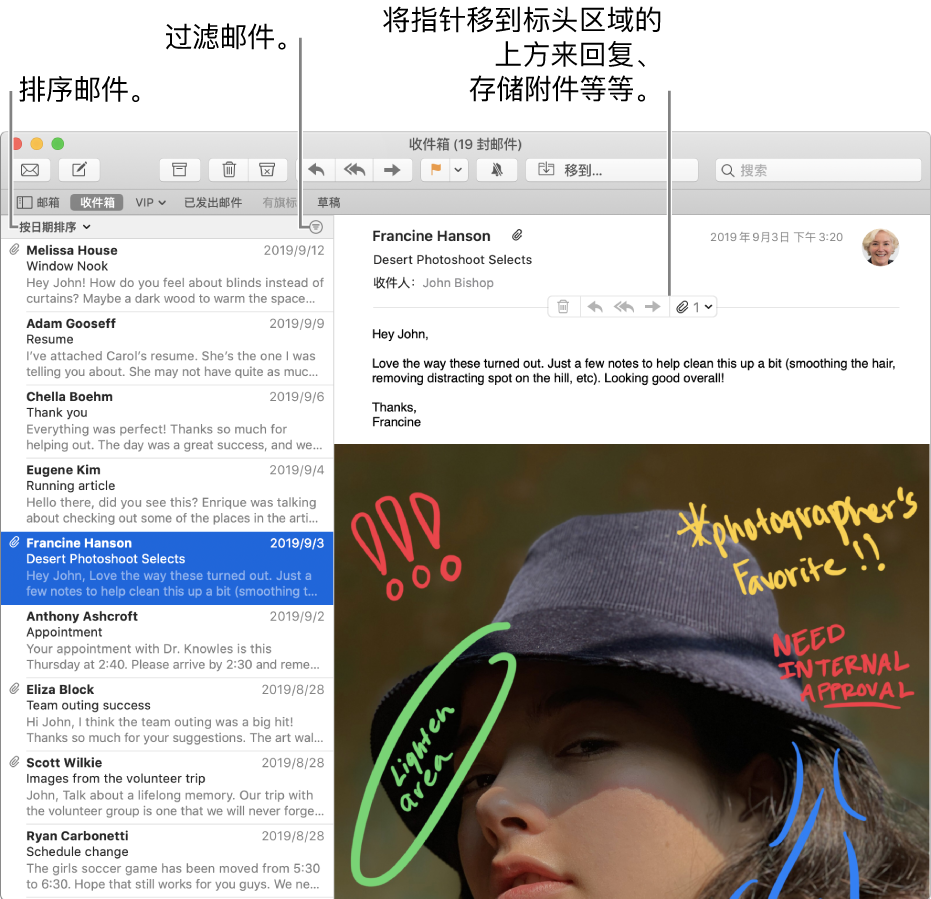
阅读和回复电子邮件
在 Mac 上的“邮件” App ![]() 中,执行以下任一项操作:
中,执行以下任一项操作:
回复、转发或对邮件执行其他操作:将指针移到邮件标头上,然后点按出现的其中一个按钮。请参阅回复、转发或代转电子邮件。
接受日程或联系人:点按建议的日程或联系人右侧的“添加”链接。
从邮件列表取消订阅:在邮件列表内已发送邮件顶部的横幅中,点按“取消订阅”。请参阅从邮件列表取消订阅。
屏蔽联系人:将鼠标指针移到邮件标头上,点按出现的箭头,然后选取“屏蔽联系人”。请参阅屏蔽发件人。
静音对话:选择一个对话,然后点按“邮件”工具栏中的“静音”按钮
 。请参阅静音电子邮件对话。
。请参阅静音电子邮件对话。在单独的窗口中打开邮件:在列表中连按某封邮件。如果您在程序坞上“系统偏好设置”的选项中设为始终在标签中打开文稿,邮件将在标签中打开。
当您全屏幕使用“邮件”时,邮件会和邮件列表并排显示(或者您可以从屏幕底部向上滑动来显示邮件)。
将邮件移到其他邮箱:选择邮件,点按“邮件”工具栏中的“移到”按钮
 ,然后选取一个邮箱。请参阅移动或拷贝电子邮件。
,然后选取一个邮箱。请参阅移动或拷贝电子邮件。
如果在电子邮件中收到凭证,您可以将凭证添加到“钱包”。
更改显示的电子邮件
在 Mac 上的“邮件” App ![]() 中,执行以下任一项操作:
中,执行以下任一项操作:
过滤邮件:点按邮件列表顶部的“过滤条件”按钮
 以选择或取消选择过滤条件。
以选择或取消选择过滤条件。显示几个邮箱中的邮件:在“邮件”边栏中,选择多个邮箱。
显示特定电子邮件帐户中的邮件:在边栏中点按邮箱(例如“收件箱”)旁边的显示三角形,然后选择帐户(例如您的 iCloud 帐户)。
更改电子邮件的显示方式
在 Mac 上的“邮件” App ![]() 中,执行以下任一项操作:
中,执行以下任一项操作:
给邮件排序:点按邮件列表顶部的“排序方式”,然后选取属性(例如“发件人”)和排序顺序。
在侧窗或底部显示邮件预览:选取“显示”>“显示侧窗预览”(勾号表示在侧窗中预览)。
以列布局显示邮件列表:选取“显示”>“使用列布局”(勾号表示正在使用列布局)。
显示更多细节:选取“显示”,然后选取要显示的详细信息,例如“日期和时间”或者“邮件大小”(勾号表示显示了该详细信息)。
以深色背景显示邮件(Mac 使用“深色模式”时):选取“邮件”>“偏好设置”,点按“查看”,然后选择“为邮件使用深色背景”。
您可以在查看或编写邮件时,切换到浅色背景。选取“显示”>“邮件”>“使用浅色背景显示”。若要再次以深色背景查看邮件,请选取“显示”>“邮件”>“使用深色背景显示”。
调整邮件列表大小:向左或向右拖移邮件列表和邮件之间的分隔栏。
让电子邮件更易阅读
【提示】如果您不想将电子邮件分组查看,请关闭对话。选取“显示”>“按对话整理”(如果命令旁边没有勾号则对话已关闭)。请参阅查看电子邮件对话。
您可以在“邮件”偏好设置的“通用”面板中更改“邮件”会多长时间为您收取邮件。