
在 Mac 上使文本和图标变大
你可以增加 Mac 屏幕上文本和图标的大小以使其更易看清。
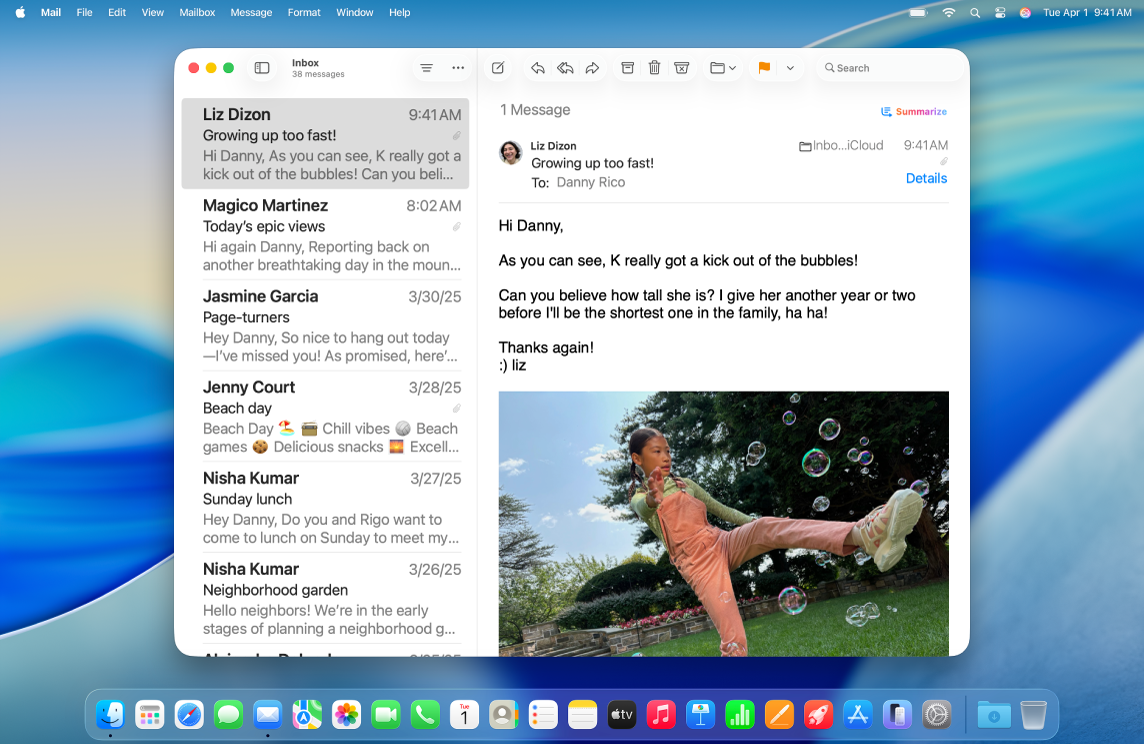
使多个 App 中和桌面上的文本和图标变大
你可以为多个 App 中和桌面上的文本设定单一首选大小。
在 Mac 上,选取苹果菜单

 。
。点按“显示”,向下滚动至“文本”,然后点按“文字大小”。
向右拖移滑块以增加桌面上、App 边栏中以及所列 App(如果已设为“使用首选阅读字体大小”)中的文字大小。
若要为所列 App 中的任一个设定不同文字大小,请点按该 App 旁边的弹出式菜单,然后选取一种大小。
【注】如果 App 设为“在 App 中自定义”,则会在该 App 的设置中设定独特的文字大小。如果在“系统设置”中更改 App 的文字大小,这会替换在 App 中设定的自定义文字大小。
使 App 中的文本或图标变大
在许多 App 中,你可以调整文本或图标的大小。
位置 | 如何调整文本或图标大小 | ||||||||||
|---|---|---|---|---|---|---|---|---|---|---|---|
App 边栏 | 选取苹果菜单 | ||||||||||
日历 | 前往“日历” App | ||||||||||
访达 | 点按程序坞中的
【注】你无法在画廊视图中更改文本大小或者在分栏视图中更改图标大小。请参阅在“访达”中更改文件夹的显示方式。 | ||||||||||
邮件 | 前往“邮件” App | ||||||||||
信息 | 前往“信息” App | ||||||||||
新闻 | 前往“新闻” App | ||||||||||
Safari 浏览器 | 前往 Safari 浏览器 App
| ||||||||||
【提示】你还可以在鼠标或触控板上使用捏合或轻点等手势快速缩放图像、网页和 PDF。请参阅 Apple 支持文章:在 Mac 上使用多点触控手势。
使桌面上的文本或图标变大
你可以调整桌面上和程序坞中文本和图标的大小。
位置 | 如何调整文本或图标大小 | ||||||||||
|---|---|---|---|---|---|---|---|---|---|---|---|
桌面 | 按住 Control 键点按桌面,选取“查看显示选项”,然后执行以下任一项操作:
| ||||||||||
程序坞 | 选取苹果菜单
| ||||||||||
你还可以在单独的窗口中查看所阅读或键入文本的放大版本、放大屏幕,或者使用较低显示器分辨率以使所有内容看起来更大。请参阅增加 Mac 屏幕内容的大小。