Mac 使用手册

使用 macOS 键盘快捷键
你可以使用按键组合(称为键盘快捷键)在 Mac 上更快速执行任务。键盘快捷键包括一个或多个修饰键(如大写锁定键或 Control 键)和最终按键,需要同时按下。例如,你可以按下 Command 键和 N 键,而不用将指针移到菜单栏并选取“文件”>“新建窗口”。
你可以更改或停用键盘快捷键以使其更易使用。
【注】App 中的键盘快捷键因你在 Mac 上使用的语言和键盘布局而异。如果下方的快捷键未按预期正常工作,请在菜单栏的 App 菜单中查找以查看正确的快捷键。你还可以使用虚拟键盘查看当前键盘布局,称为输入法。
探索 macOS 键盘快捷键
键盘快捷键显示在 macOS App 中菜单项的旁边。许多键盘快捷键在 App 之间可以通用。
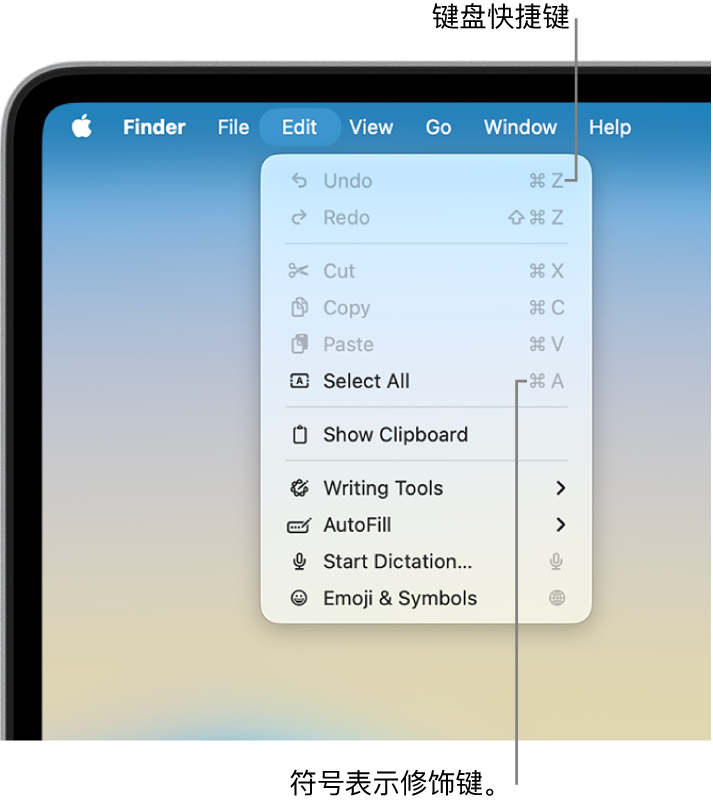
许多 macOS App 的使用手册都列出了该 App 最常用的键盘快捷键。例如,请参阅:
【提示】有关更多键盘快捷键,还可参阅 Apple 支持文章:Mac 键盘快捷键。
使用键盘快捷键执行任务
按住一个或多个修饰键(如 Shift 键、Command 键或 Control 键),然后按下快捷键的最后一个按键。
例如,若要使用 Command-V 键盘快捷键粘贴拷贝的文本,请同时按住 Command 键和 V 键,然后同时松开这两个键。
自定义键盘快捷键
你可以通过更改按键组合来自定义部分键盘快捷键。
在 Mac 上,选取苹果菜单

 (你可能需要向下滚动),然后点按“键盘快捷键”。
(你可能需要向下滚动),然后点按“键盘快捷键”。选择边栏中的一个类别,如“调度中心”或“聚焦”。
你还可以点按左侧的“App 快捷键”类别,来为特定 App 自定义键盘快捷键。请参阅为 App 创建键盘快捷键。
选择要更改的快捷键旁边的复选框。
连按当前组合键,然后按下要使用的新组合键。
在一个组合键中,每种类型的按键(例如字母键或功能键)只能使用一次。
退出并重新打开所有正在使用的 App,以便让新的键盘快捷键生效。
如果你指定的键盘快捷键已经存在于另一个命令或 App,则新的快捷键将不起作用。你需要更改新快捷键或另一个快捷键。请参阅更改冲突的键盘快捷键。
若要将所有快捷键恢复为其原始按键组合,请前往“键盘”设置,点按“键盘快捷键”,然后点按左下角的“恢复默认”。
停用键盘快捷键
有时 App 的键盘快捷键会与 macOS 键盘快捷键冲突。如果发生这种情况,你可以停用 macOS 键盘快捷键。
在 Mac 上,选取苹果菜单

 (你可能需要向下滚动),然后点按“键盘快捷键”。
(你可能需要向下滚动),然后点按“键盘快捷键”。选择边栏中的一个类别,如“调度中心”或“聚焦”。
取消选择要停用的快捷键旁边的复选框。