Mac 使用手册

使用“全键盘控制”导航 Mac
打开“全键盘控制”后,你可以使用键盘代替鼠标或触控板来导览 Mac。“全键盘控制”会高亮标记屏幕上焦点所在处的项目。你可以自定义高亮标记的颜色、对比度和大小。
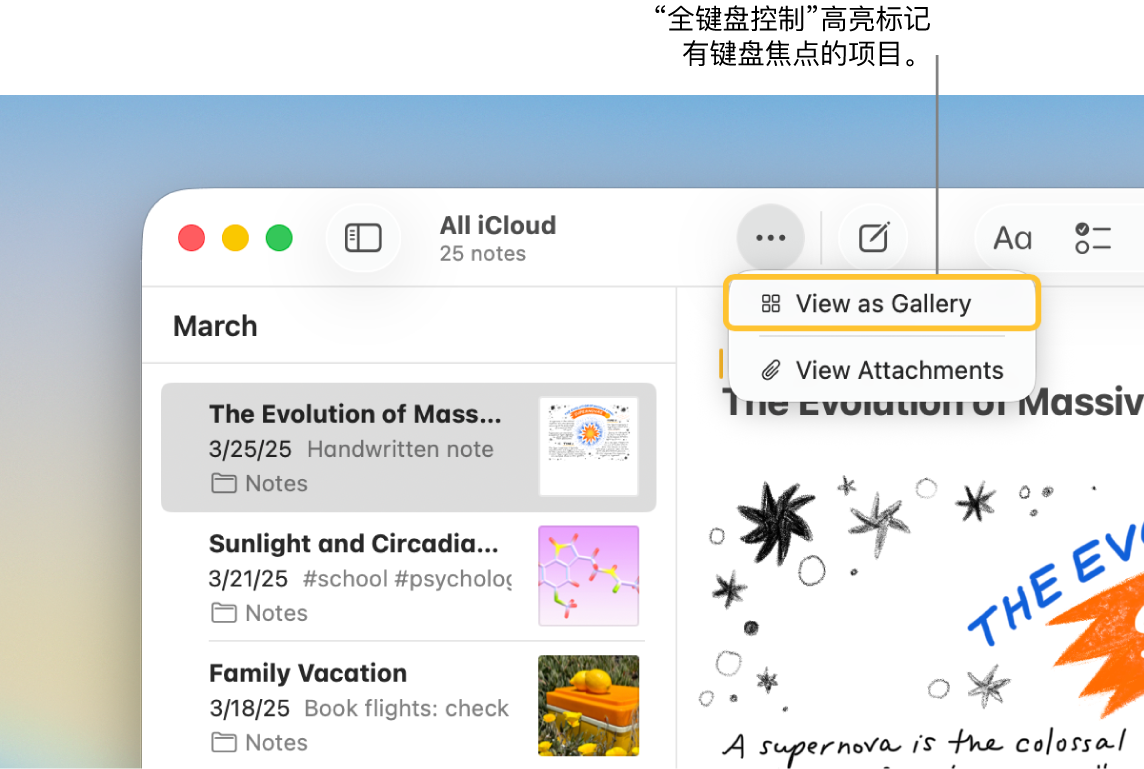
打开或关闭“全键盘控制”
在 Mac 上,选取苹果菜单

 。(你可能需要向下滚动。)
。(你可能需要向下滚动。)前往“动作”,点按“键盘”,然后打开或关闭“全键盘控制”。
使用“全键盘控制”进行导航
如果打开了“全键盘控制”,请使用默认命令执行以下任一项操作:
移到下一个用户界面元素:按下 Tab 键。
移到上一个用户界面元素:按下 Shift-Tab 键。
选择某个项目:按下空格键。
在群组内移动(如文件夹中的文件列表或边栏中的项目):按下上箭头键或下箭头键,或者左箭头键或右箭头键。“全键盘控制”会高亮标记群组和群组内焦点所在处的项目。
移到下一个项目:按下 Control-Tab。
移到上一个项目:按下 Control-Shift-Tab。
搜索项目:按下 Tab-F。
打开“窗口选取器”:按下 Tab-W。
打开“应用程序选取器”:按下 Tab-A。
跳到菜单栏:按下 Fn-Control-F2。
跳到程序坞:按下 Fn-A。
打开控制中心:按下 Fn-C。
打开通知中心:按下 Fn-N。
将指针移到键盘焦点位置:按下 Tab-C。
查看所有“全键盘控制”命令
“全键盘控制”打开时,请按下 Tab-H 以打开“命令帮助”,你可以在此处查看所有“全键盘控制”命令。你还可以在“全键盘控制”设置中查看完整列表。
选取苹果菜单

 ,前往“动作”,然后点按“键盘”(你可能需要向下滚动)。
,前往“动作”,然后点按“键盘”(你可能需要向下滚动)。点按“全键盘控制”旁边的
 ,然后向下滚动至命令列表。
,然后向下滚动至命令列表。
自定义“全键盘控制”
你可以更改与默认“全键盘控制”命令关联的键盘快捷键以及设定更多高级命令的键盘快捷键。你还可以自定义“全键盘控制”高亮标记的外观。
在 Mac 上,选取苹果菜单

 。(你可能需要向下滚动。)
。(你可能需要向下滚动。)前往“动作”,然后点按“键盘”。
点按“全键盘控制”旁边的
 。
。执行以下任一项操作:
更改“全键盘控制”的外观:选取“全键盘控制”高亮标记的外观选项,例如其颜色、大小等。
设定命令的自定义键盘快捷键:滚动至“命令”,点按想要自定义快捷键的命令,然后按下要用作快捷键的一个或多个按键。
恢复默认键盘快捷键:滚动到底部,然后点按“恢复默认”。这也会移除高级命令的的键盘快捷键(如有)。
点按“完成”。
暂停全键盘控制
打开“全键盘控制”后,你可以使用“直通模式”暂时将其关闭(例如,如果玩在线游戏时不想“全键盘控制”干扰游戏交互),之后再次打开。
打开或关闭“直通模式”:按下 Control-Option-Command-P。
如果不需要完整的“全键盘控制”命令集,你可以设定选项以通过按下 Tab 键导览至屏幕上的下一个控制,通过按下 Shift-Tab 键导览至上一个控制。选取苹果菜单 
![]() ,然后打开“键盘导航”。
,然后打开“键盘导航”。
如果失明或者低视力,你可以使用“旁白”键盘命令来听取和导览屏幕内容并与之交互。请参阅《旁白使用手册》。