修改这个控件会自动更新这一页面
Mac 使用手册

在 Apple 设备间接力任务
通过接力,你可以在一台设备上开始某项任务并在另一台设备上完成。例如,你可以开始在 Mac 上的 Safari 浏览器中阅读网页,然后将其接力到 iPhone 以无间断完成阅读。
你可以搭配多款 Apple App 使用接力,例如 Safari 浏览器、“邮件”、FaceTime 通话和“地图”。部分第三方 App 也可搭配接力使用。
开始之前
确保以下事项:
在两台设备上均已登录相同 Apple 账户。
两台设备均满足接力的最低系统要求。
打开接力
在 Mac 和其他 Apple 设备上都打开接力。
在 Mac 上:选取苹果菜单

 ,点按“隔空投送与接力”,然后打开“允许在这台 Mac 和 iCloud 设备之间使用‘接力’”。(你可能需要向下滚动。)
,点按“隔空投送与接力”,然后打开“允许在这台 Mac 和 iCloud 设备之间使用‘接力’”。(你可能需要向下滚动。)在 iPhone 或 iPad 上:前往“设置”
 >“通用”>“隔空播放与连续互通”,然后打开“接力”。
>“通用”>“隔空播放与连续互通”,然后打开“接力”。
在 Mac 和其他设备间接力任务
当设备彼此靠近时,只要任务可以使用接力,就会显示图标。只需点按或轻点接力图标便可在其他设备上继续工作。
接力图标会显示在以下位置:
在 Mac 上:如果程序坞位于屏幕底部,则靠近程序坞右端。如果设置程序坞显示在屏幕左侧或右侧,则接力图标显示在程序坞底部。
你还可以按下 Command-Tab 键以快速切换到该 App(具有“接力”图标)。
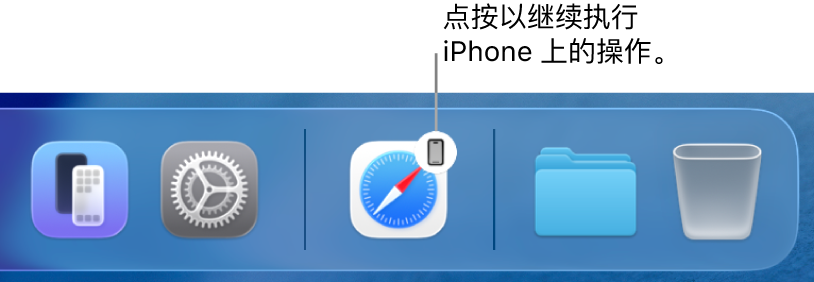
在 iPhone 上:App 切换器屏幕底部。
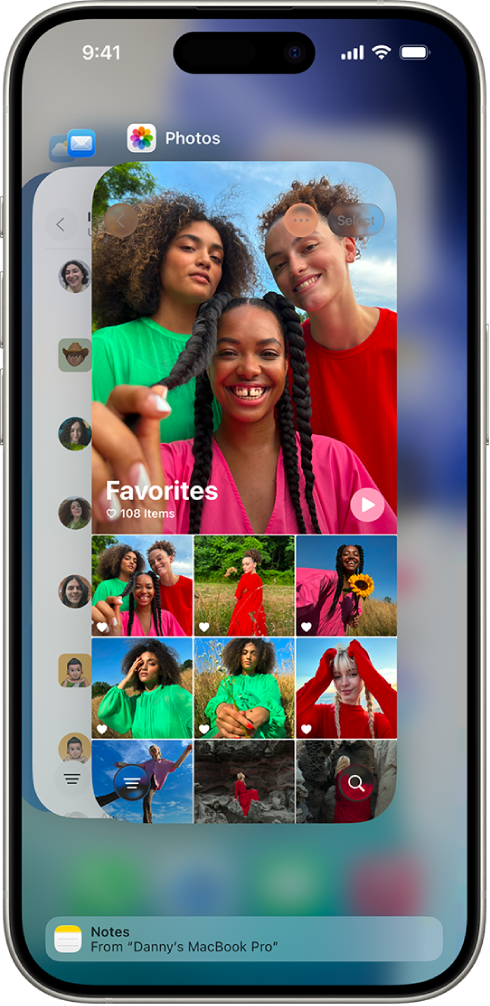
在 iPad 上:程序坞右端。
如果无法正常使用接力
感谢您的反馈。