修改这个控件会自动更新这一页面

在 Mac 上的“邮件”中添加或移除电子邮件帐户
使用“邮件” App 可集中发送、接收和管理所有电子邮件帐户的电子邮件。只需添加要在“邮件”中使用的帐户,如 iCloud 帐户、Exchange 帐户、谷歌帐户、学校帐户、工作帐户或其他帐户。
添加电子邮件帐户
首次在 Mac 上打开“邮件” App
 时,系统会提示您添加帐户。选择帐户类型(如果没有您想要的帐户类型,请选择“其他‘邮件’帐户”),然后输入帐户信息。
时,系统会提示您添加帐户。选择帐户类型(如果没有您想要的帐户类型,请选择“其他‘邮件’帐户”),然后输入帐户信息。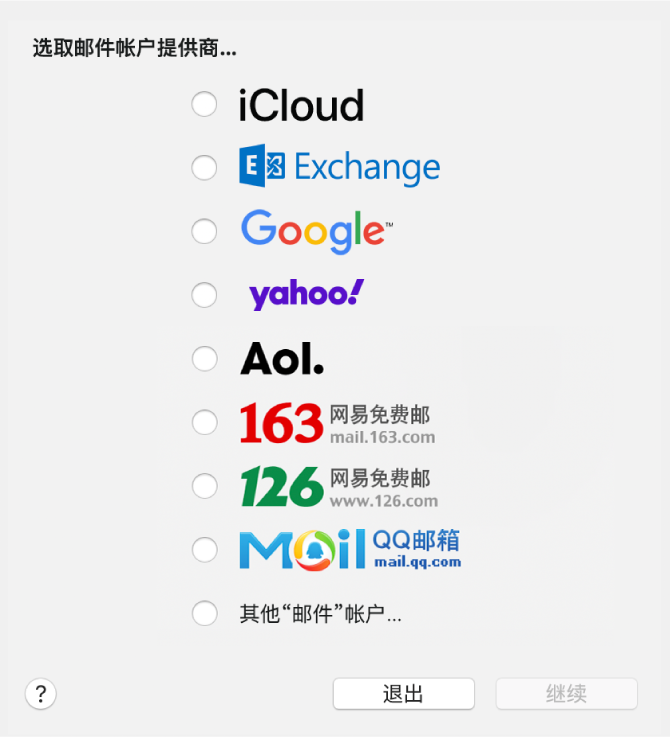
如果已添加电子邮件帐户,您仍可以继续添加。在“邮件”中,选取“邮件”>“添加帐户”,选择帐户类型,然后输入帐户信息。确定已选定帐户的“邮件”复选框。
如果在 Mac 上的其他 App(例如“通讯录”或“信息”)中使用了帐户,您也可以将该帐户用于“邮件”中。在“邮件”中,选取“邮件”>“帐户”以打开“互联网帐户”偏好设置,在左侧选择帐户,然后在右侧选择“邮件”复选框。
暂停使用电子邮件帐户
在 Mac 上的“邮件” App
 中,选取“邮件”>“帐户”。
中,选取“邮件”>“帐户”。选择帐户,然后取消选择“邮件”复选框。
现在该帐户的邮件不会显示在“邮件”中。
若要再次将此帐户用于“邮件”,请选择“邮件”复选框;会再次显示该帐户的邮件(无需从服务器再次下载)。
移除电子邮件帐户
从“邮件”中移除电子邮件帐户时,该帐户的邮件也会被删除且不再在 Mac 上可用。邮件的副本会保留在该帐户的邮件服务器中且仍可用(例如,来自于网络邮件的邮件)。
在 Mac 上的“邮件” App
 中,选取“邮件”>“偏好设置”,然后点按“帐户”。
中,选取“邮件”>“偏好设置”,然后点按“帐户”。选择帐户,然后点按移除按钮
 。
。【注】如果该帐户已被 Mac 上的其他 App 使用,系统将会提示您从“系统偏好设置”的“互联网帐户”中移除该帐户。点按按钮以打开“互联网帐户”,然后取消选择该帐户的“邮件”复选框。若要在所有 App 上停用该帐户,请确认已选中该帐户,然后点按“移除”按钮
 。
。