
在 Mac 上的“邮件”中标记电子邮件附件
在编写邮件以及添加图像或 PDF 文稿时,您可以使用“标记”在附件上进行书写或绘制,旋转或裁剪附件,或者为其添加形状或签名。
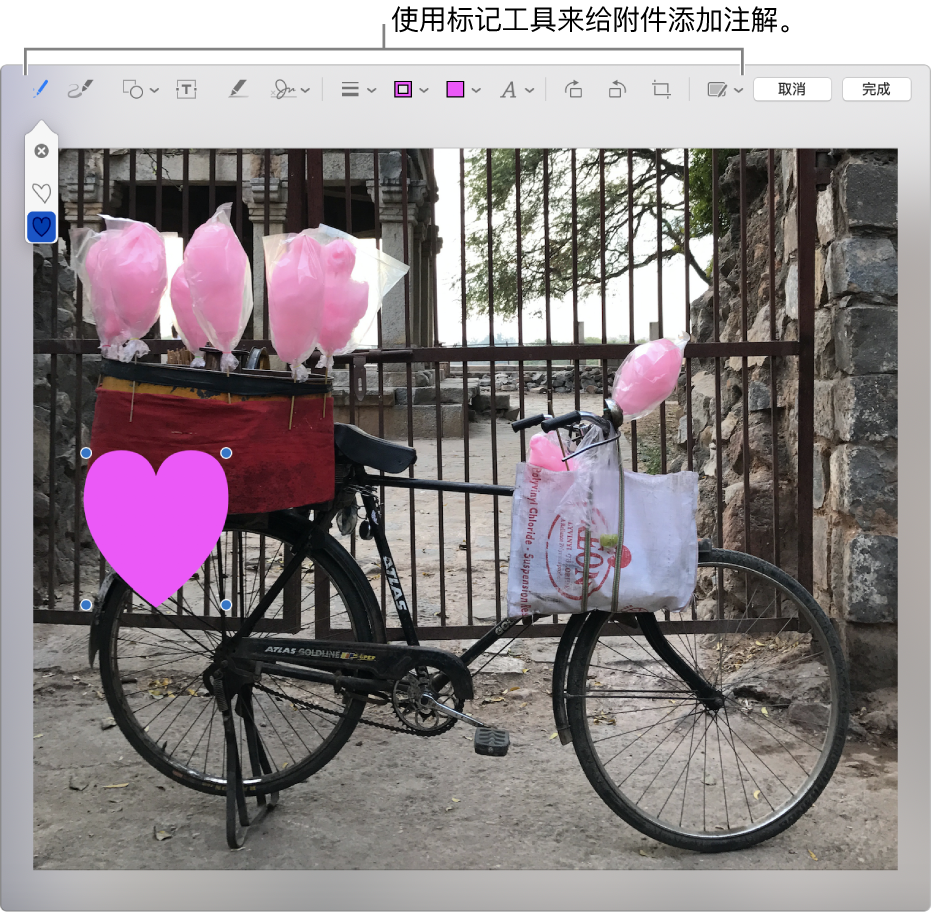
在 Mac 上的“邮件” App
 中,将指针移到添加到邮件中的图像或 PDF 上。
中,将指针移到添加到邮件中的图像或 PDF 上。点按出现在附件右上角的操作弹出式菜单
 ,然后选取“标记”。或只需用力点按图像即可。
,然后选取“标记”。或只需用力点按图像即可。如果没有看到弹出式菜单,您可能需要启用“标记”。选取苹果菜单
 >“系统偏好设置”,点按“扩展”,点按“操作”,然后选择“标记”复选框。
>“系统偏好设置”,点按“扩展”,点按“操作”,然后选择“标记”复选框。使用工具来标记图像或 PDF。
您可以随时调整附件的显示比例,将指针移到边缘附近,然后拖移蓝色控制柄。
若要复制任意形状、文本或签名,请拖移项目时按住 Option 键;使用黄色参考线来对齐项目。
工具
描述
速绘

使用单个线型速绘形状。
如果绘图被识别成标准形状,它将被替换成该形状;若要使用您的绘图,请从显示的调板中选取它。
绘制

使用单个笔画来绘制形状。用手指更用力地按住触控板,以绘制颜色更深更暗的线条。
此工具仅出现在配备力度触控板的电脑上。
形状

点按形状,然后根据需要拖移到相应位置。若要调整形状大小,请使用蓝色控制柄。如果有绿色控制柄,请使用它们来修改形状。
您可以使用这些工具缩放和高亮显示形状:
放大镜
 :将放大镜拖移到您想放大的区域。若要增大或减小放大比例,请拖移绿色控制柄;拖移蓝色控制柄可更改放大镜的大小。
:将放大镜拖移到您想放大的区域。若要增大或减小放大比例,请拖移绿色控制柄;拖移蓝色控制柄可更改放大镜的大小。若要进一步放大某个区域,您可以创建额外的放大镜并将其叠加,使用黄色参考线来对齐。
高亮显示
 :根据需要将高亮显示项拖移到相应位置。若要调整其大小,请使用蓝色控制柄。
:根据需要将高亮显示项拖移到相应位置。若要调整其大小,请使用蓝色控制柄。
文本

键入文本,然后根据需要将文本框拖移到相应位置。
签名

如果签名已列出,点按其中一个,然后将其拖移到想要的位置。若要调整其大小,请使用蓝色控制柄。
若要创建新签名,请点按“签名”工具,点按“创建签名”(如有显示),然后点按要创建签名的方式:
使用触控板:提示时点按文本,使用手指在触控板上签署您的姓名,然后点按“完成”。如果您对结果不满意,点按“清除”,然后再试一次。
如果触控板支持,请用手指更用力地按住触控板,以使签名的字体线条颜色更深更暗。
使用 Mac 电脑的内建摄像头:将您的签名(写在白纸上)放在相机前,使得签名与窗口中的蓝色线条相平齐。当签名出现在窗口中时,点按“完成”。如果您对结果不满意,点按“清除”,然后再试一次。
使用 iPhone 或 iPad:点按“选择设备”以选取设备(如有多台设备可用)。在设备上,使用手指或 Apple Pencil(iPad 上)签署您的姓名,然后点按“完成”。如果您对结果不满意,点按“清除”,然后再试一次。
形状样式

更改形状所使用线条的粗细和类型,并添加阴影。
边框颜色

更改形状中所使用线条的颜色。
填充颜色

更改形状内所使用的颜色。
文本样式

更改字体或字体样式与颜色。
向左旋转
 或者向右旋转
或者向右旋转 
点按
 将项目旋转到左侧。持续点按以继续旋转。
将项目旋转到左侧。持续点按以继续旋转。若要将项目旋转到右侧,请按住 Option 键,然后点按
 直到完成项目旋转。
直到完成项目旋转。裁剪

隐藏项目的一部分。拖移角控点直到您要保留的区域显示在框架的边界内。您也可以拖移框架来调整其位置。完成后,点按“裁剪”。
注解

使用附近的 iPhone 或 iPad 在项目上速绘或绘图来为其添加注解。设备连接时,“注解”工具显示为蓝色
 ;若要断开设备连接,请再次点按该工具。
;若要断开设备连接,请再次点按该工具。【注】若要使用附近的 iPhone 或 iPad 来签名或注解项目,这些设备必须满足“连续互通”系统要求。请参阅 Apple 支持文章:Mac、iPhone、iPad、iPod touch 和 Apple Watch 上“连续互通”的系统要求。
完成之后,点按“完成”。
在发送邮件之前,您始终可以更改或添加注解。一旦发送,您的注解将成为图像或 PDF 的一部分,您和您的收件人均无法更改它们。