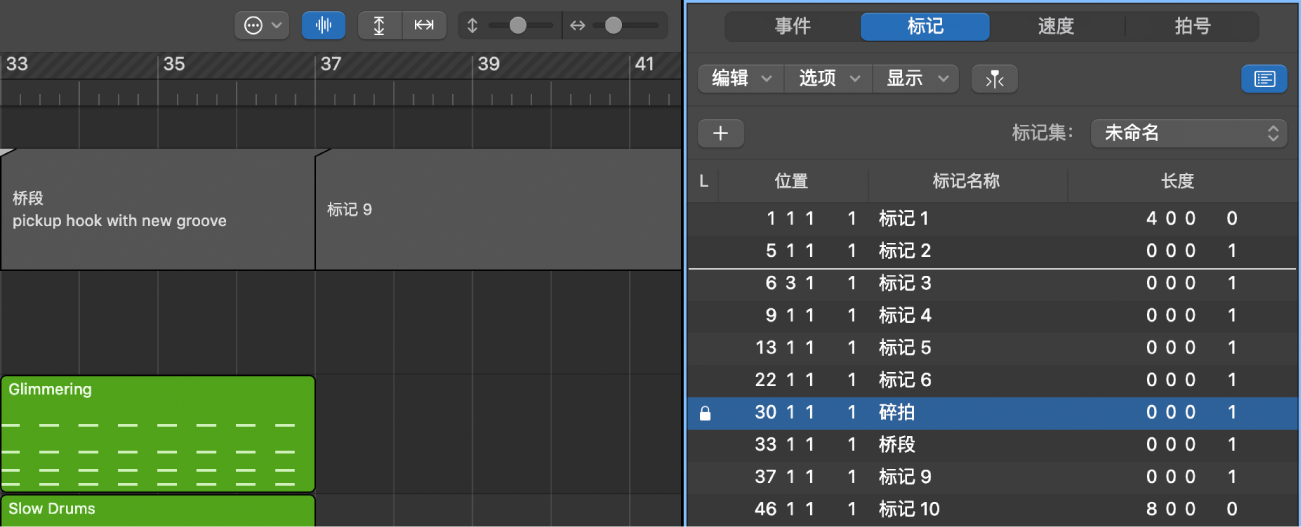Logic Pro 使用手册
- 欢迎使用
- 触控栏快捷键
-
-
- 乐器介绍
- 词汇表
- 版权

在 Logic Pro 中编辑标记
您可以拷贝和移动标记、调整它们的长度并为之着色。您也可以在“标记文本”窗口(或区域)中更改标记文本的外观。
拷贝标记
在Logic Pro中,执行以下一项操作:
在标记轨道中:按住 Option 键并拖移标记。
您也可以拷贝标记,将播放头移到您要粘贴副本的位置,然后粘贴。

在标记列表中:使用“拷贝”(Command-C) 和“粘贴”(Command-V) 命令。
将标记移到新位置
在Logic Pro中,执行以下一项操作:
在标记轨道中:将标记向左或向右拖移到新位置。
在标记列表中:在“位置”栏中将指针用作滑块,或者连按位置值并输入一个新值。
在标尺中:按住 Command 键将标记向左或向右拖移到新位置。
【注】标记轨道中标记可被移动的增量取决于轨道区域的水平缩放比例和“吸附”弹出式菜单设置。观察帮助标记,获取有关移动的精确反馈。如果您需要以更精确的增量来调整标记,请使用标记列表。
保护所选标记的位置
去掉对所选标记位置的保护
在 Logic Pro 的标记列表中,选取“选项”>“解锁 SMPTE 位置”(或使用相应的键盘命令)。
【注】您不能解锁场景标记的时间位置。请参阅在 Logic Pro 中使用影片场景标记。
更改标记长度
在Logic Pro中,执行以下一项操作:
在标记轨道中:将指针置于标记的左边缘或右边缘上方。当指针变成大小调整指针时,将标记边缘拖到新位置。
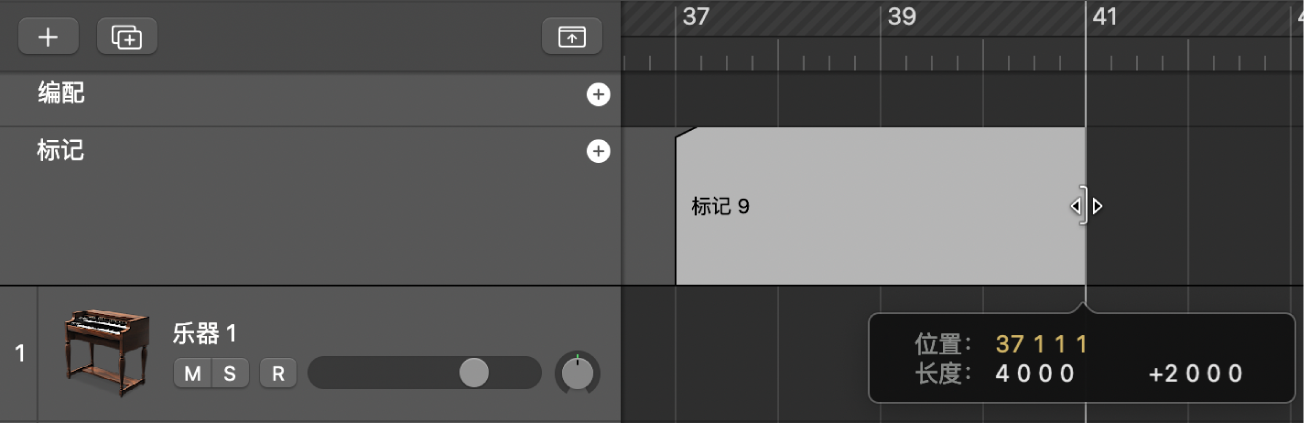
在标记列表中:在“位置”栏中将指针用作滑块,或者连按位置值并输入一个新值。
标记不可重叠。不能将一个标记的边缘拖到另一个标记上方。
【提示】如果您将标记的长度设为一个 (1) 音位,标记会自动扩展到下一个标记的开始点。
修剪标记的开始点或结束点
修剪开始点:在 Logic Pro 的标记轨道中,按住 Shift–Command 并点按标记上您要修剪开始点的位置。
修剪结束点:在 Logic Pro 的标记轨道中,按住 Command 键点按标记上您要修剪结束点的位置。
调整标记使其适合循环区域
在 Logic Pro 中,将循环区域拖到标记轨道中的标记上。
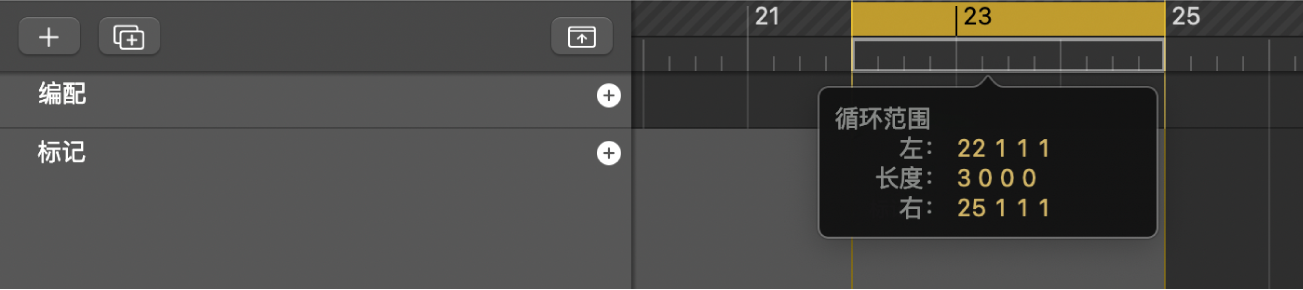
在标尺中拖移循环区域仅限为水平或垂直移动。这样可以确保不会出现以下意外情况:
创建标记时移动循环(将循环拖到标尺的下部三分之一处或标记轨道上)
移动循环时创建标记
【提示】点按住循环之后按住 Shift 键时,循环可以水平移动,然后一次拖到标记处。点按循环之前按住 Shift 键时,最近的循环边界将被设定为点按的位置。
为标记着色
在 Logic Pro 中,选取“显示”>“显示颜色”以打开调色盘。
在标记轨道中选择一个标记,然后点按调色盘中的颜色。
选择较深颜色时,标记文本则会自动呈反色显示。
更改标记文本的外观
在 Logic Pro 中,连按您想要更改的标记文本。
在“标记文本”窗口或“标记文本”区域中点按“字体”按钮。
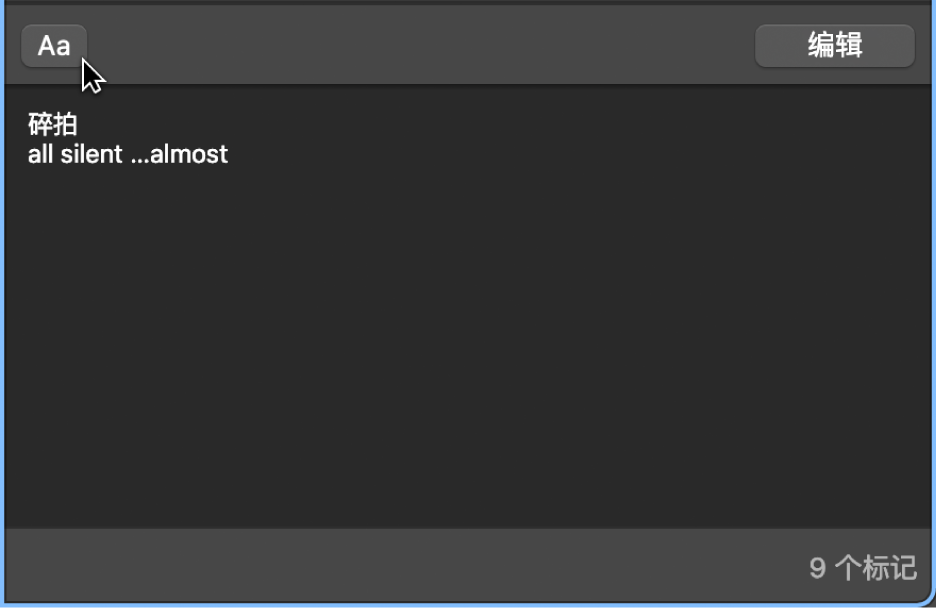
在“字体”窗口中选取设置。
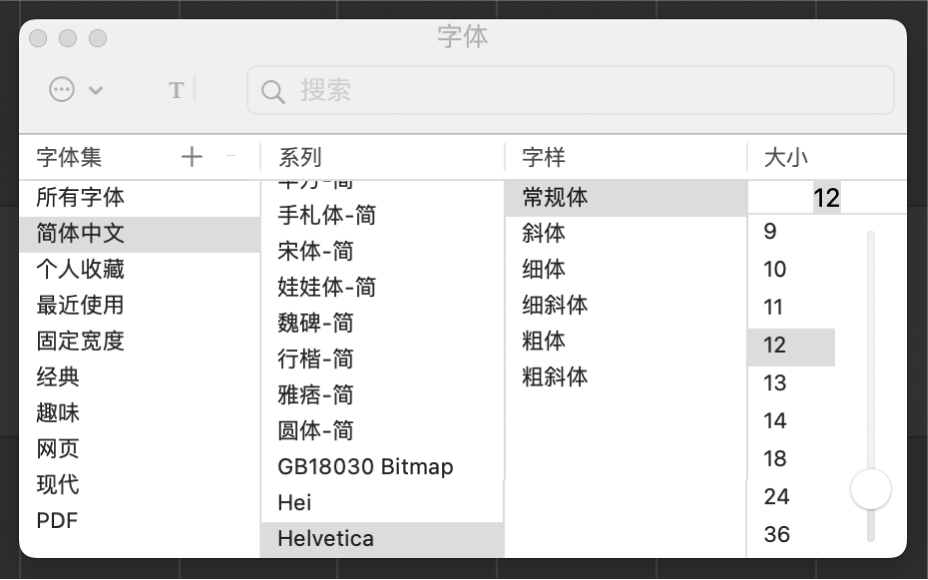
“标记文本”窗口中的文本会发生更改以匹配设置。标记轨道中的文本不受影响。