修改这个控件会自动更新这一页面

下面将介绍内建效果的使用方式。
将内建效果制成动画时,您可以在两个或多个时间点上修改效果的设置并在这些点上设定关键帧。播放片段时,视频将在关键帧之间平滑变换,从而创建动画效果。
这适用于所有内建效果,但 Ken Burns 效果除外,因为它有不同的工作流程。请参阅在 Final Cut Pro 中平移和缩放片段。
在 Final Cut Pro 时间线中选择一个片段。
点按检视器左下角的弹出式菜单,然后选取要制作成动画的效果。
对于本示例,选取“变换”(或按下 Shift-T)。
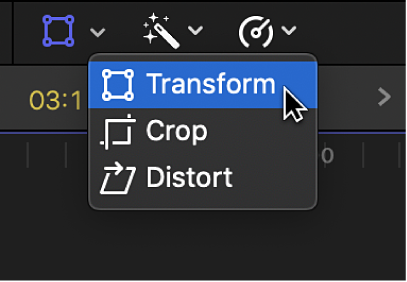
将时间线的播放头放置在片段开始处。
调整该效果的屏幕控制以设定开始位置。
在下方的示例中,视频帧的缩放因拖移边角控制柄而减小。
点按检视器上部的“添加关键帧”按钮。
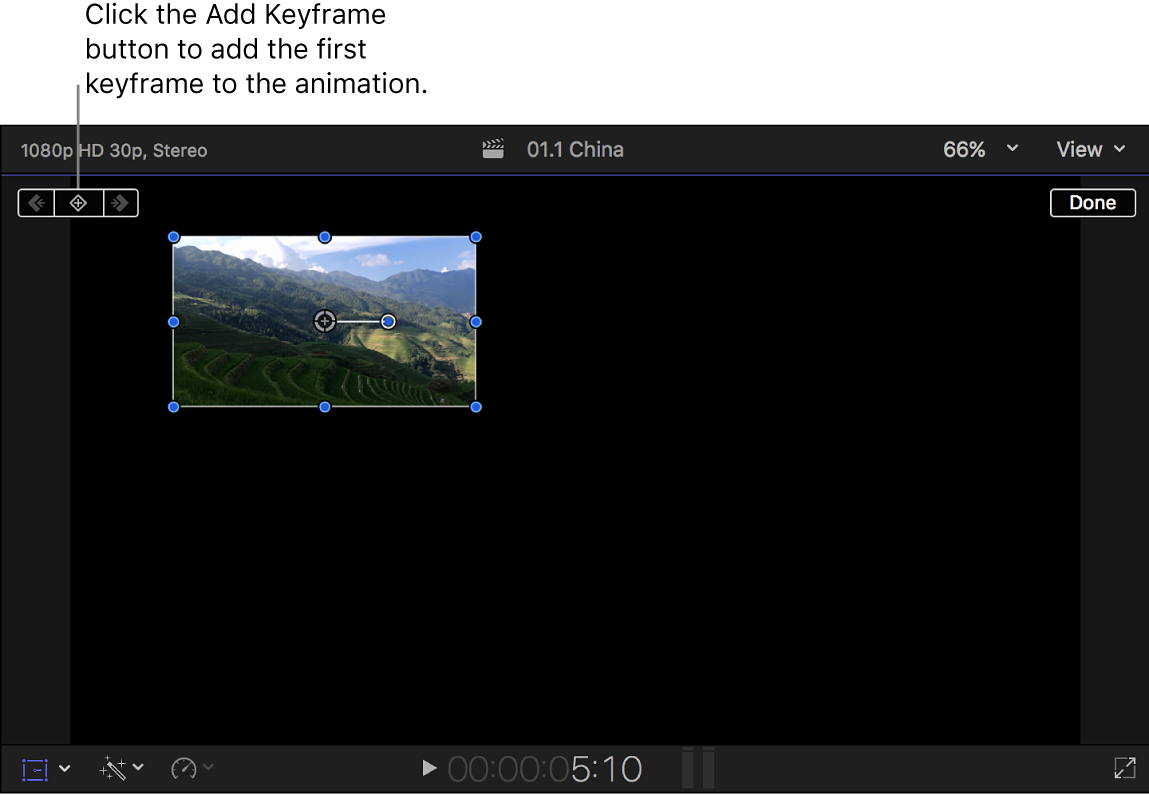
将播放头移到片段结束处。
调整该效果的控制以设定结束位置。
在下方的示例中,视频帧的位置因将中间圆圈向下和向右拖移而移动。
这将自动添加关键帧且在红色运动路径线上显示为白色控制柄。此外,对于“变换”效果,将出现显示图像路径的线。请参阅在 Final Cut Pro 中调整片段大小、移动和旋转片段。
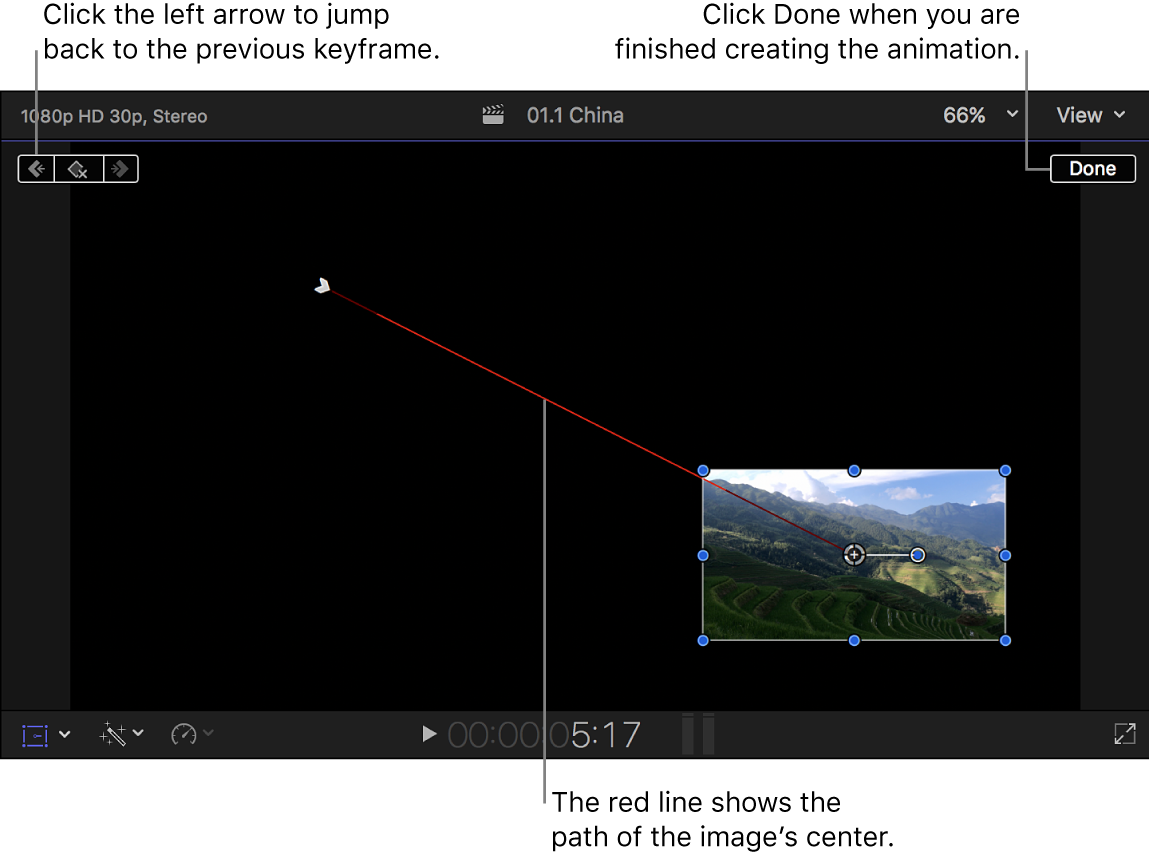
若要完成,请点按检视器右上角的“完成”。
播放片段时,视频将在关键帧之间平滑移动,从而创建动画效果。通过将播放头移到新位置和更改效果控制,可以添加多个关键帧。请参阅Final Cut Pro 中的视频关键帧介绍。
如果使用“变换”效果激活了片段的位置,则可以通过将单个关键帧设定为平滑以在检视器中修改片段路径的形状。这将添加一组贝塞尔控制柄,可让您创建复杂的形状,而且提供片段移动方式的更多控制。通过将关键帧设定为线性,可移除用于创建它们的曲线和控制柄。
在 Final Cut Pro 时间线中,选择应用了位置关键帧的片段。
若要了解如何在片段中添加关键帧,请参阅上文将内建效果制作成动画。
将播放头放在时间线中的片段上,以便片段的视频显示在检视器中。
若要访问“变换”控制,请执行以下一项操作:
点按检视器左下角的弹出式菜单,然后选取“变换”(或按下 Shift-T)。
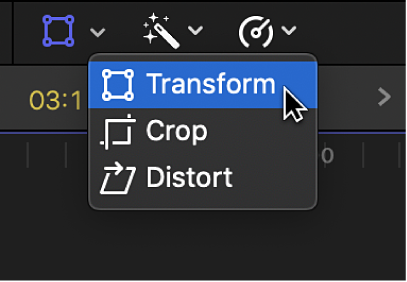
按住 Control 键在检视器中点按,然后选取“变换”。
在检视器中,按住 Control 键点按任意单个控制柄,然后选取一个选项:
将关键帧转换为平滑关键帧:选取“平滑”。
贝塞尔控制柄会出现,而您可以拖移控制柄来控制路径的曲线形状。
将关键帧转换为角点:选取“线性”。
贝塞尔控制柄将从关键帧中移除,而关键帧将成为角点。
变换动画具有可用于微调动画路径的附加关键帧控制。若要显示这些控制,首先需要创建简单的三角效果。
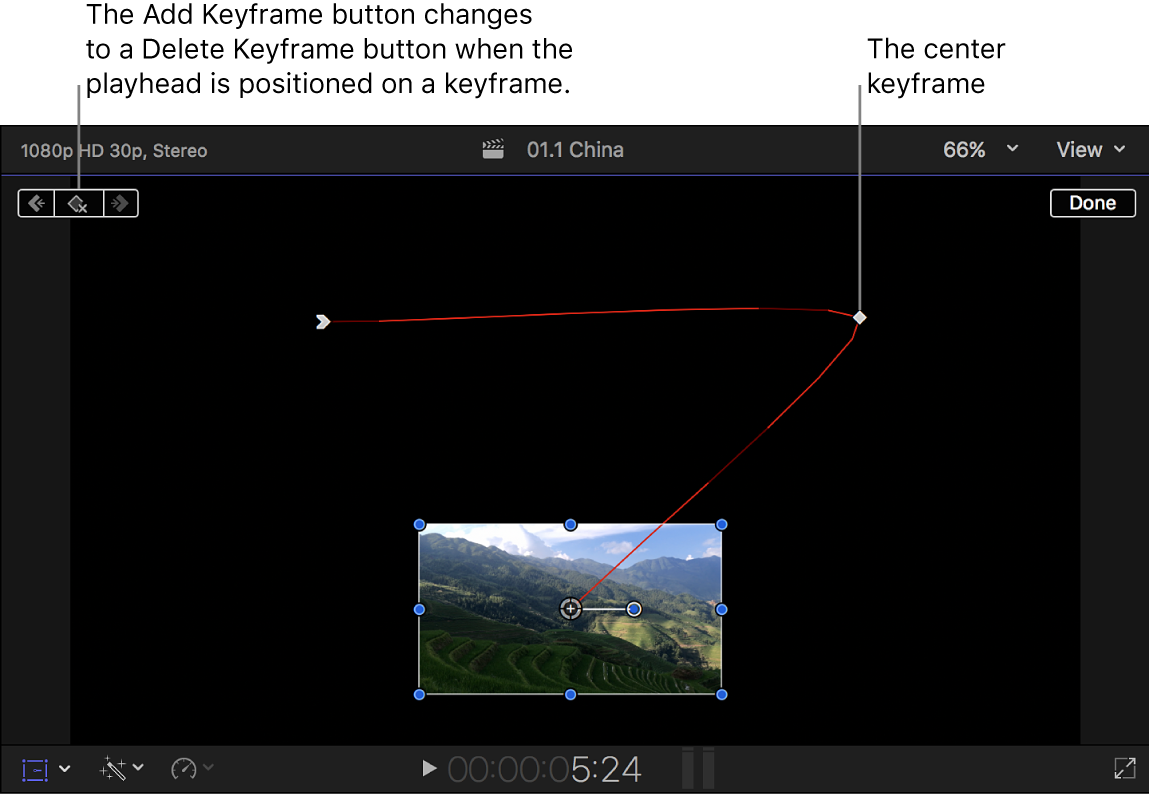
点按检视器左下角的弹出式菜单并选取“变换”(或按下 Shift-T),然后拖移屏幕控制,以减少图像大小并将其放在左上角。
点按“添加关键帧”按钮。
将时间线播放头移到片段中间。
使用变换屏幕工具将图像移到右上角。
这将自动添加关键帧,且显示的红线将显示此时的动画路径。
将时间线播放头移到片段结束处。
使用变换屏幕工具将图像移到底部中间。
这将自动添加关键帧,且红线将延伸到此新点。
若要在关键帧之间跳转,请点按红线沿线的白色方块。
第一个关键帧和最后一个关键帧具有白色箭头。
默认情况下,红线表示平滑路径(由其弯曲形式表示)。
若要控制路径曲线,请点按开始或中间关键帧并拖移曲线控制柄。
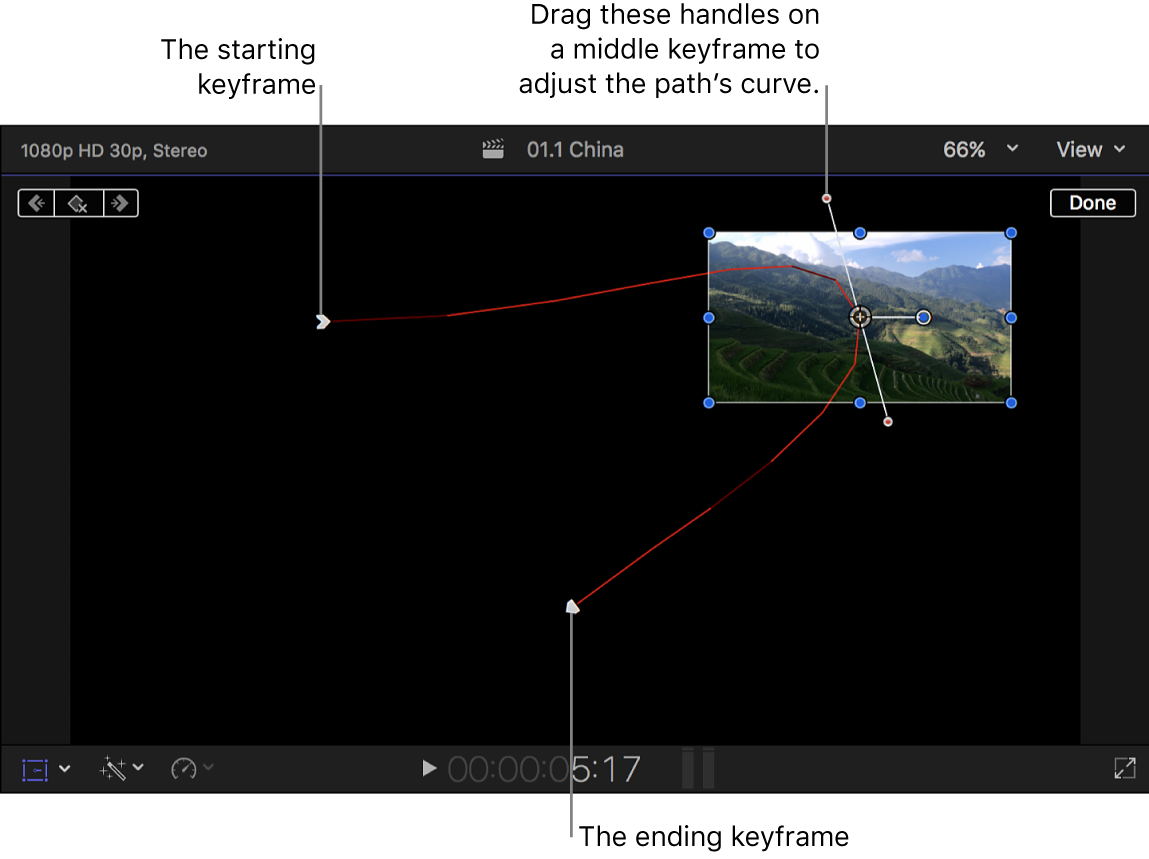
按住 Control 键点按关键帧,然后选取一个选项:
线性:用于出入该关键帧的直接未弯曲路径。
平滑:用于出入该关键帧的弯曲路径,从而提供更自然的移动。
删除点:用于删除该关键帧。
锁定点:用于防止调整该关键帧。设定后,将更改为“解锁点”。
停用点:用于忽略该关键帧,但将关键帧保留在该位置,以防您稍后想要使用它。设定后,将更改为“启用点”。
通常,变换、修剪和变形效果会导致图像小于实际大小,其中将使用黑色填充空白区域。通过将变换过的片段放在背景片段上(也称为复合),可将黑色替换为背景。
在 Final Cut Pro 中,执行以下一项操作:
将片段作为连接的片段添加到时间线,然后给该片段添加效果。
这会将片段放在主要故事情节片段上,自动成为该效果的背景。
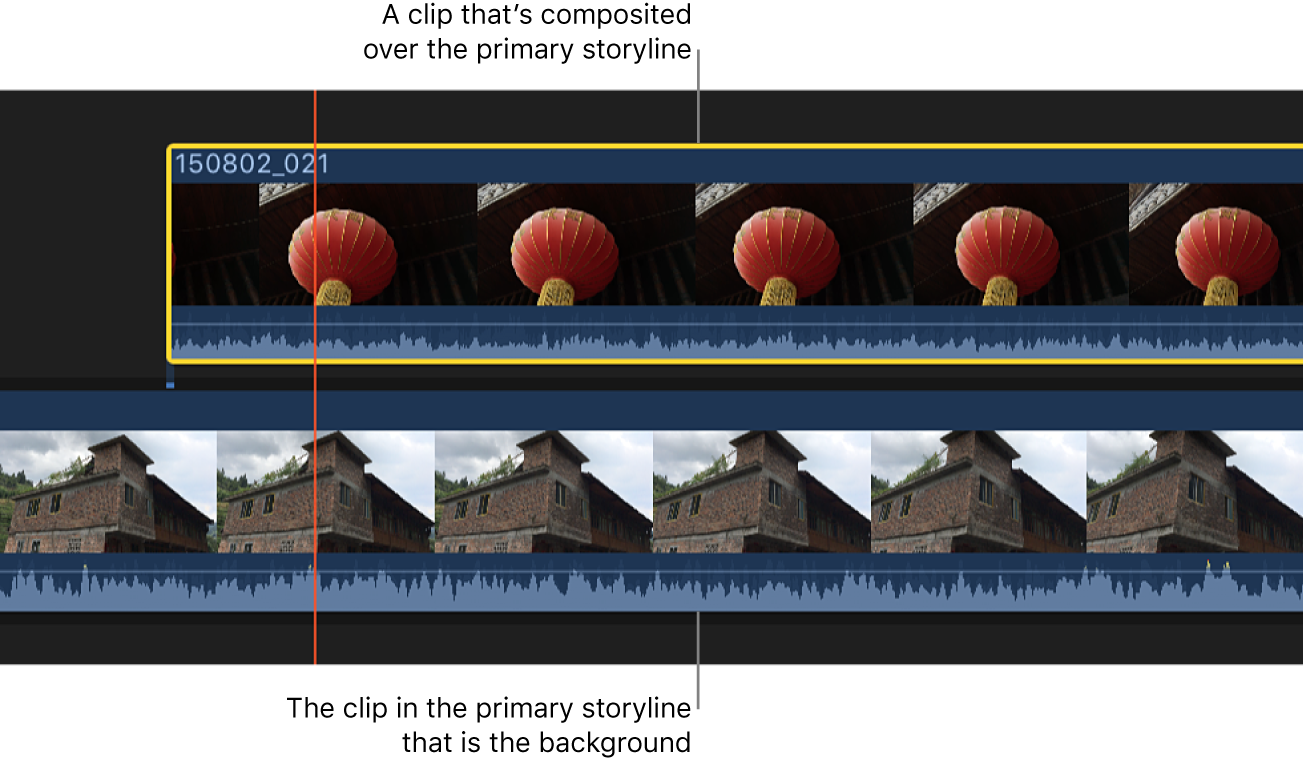
如果片段已位于主要故事情节中,请将其拖移到主要故事情节上,从而将其放在要设为背景的片段上。
结果是复合图像。
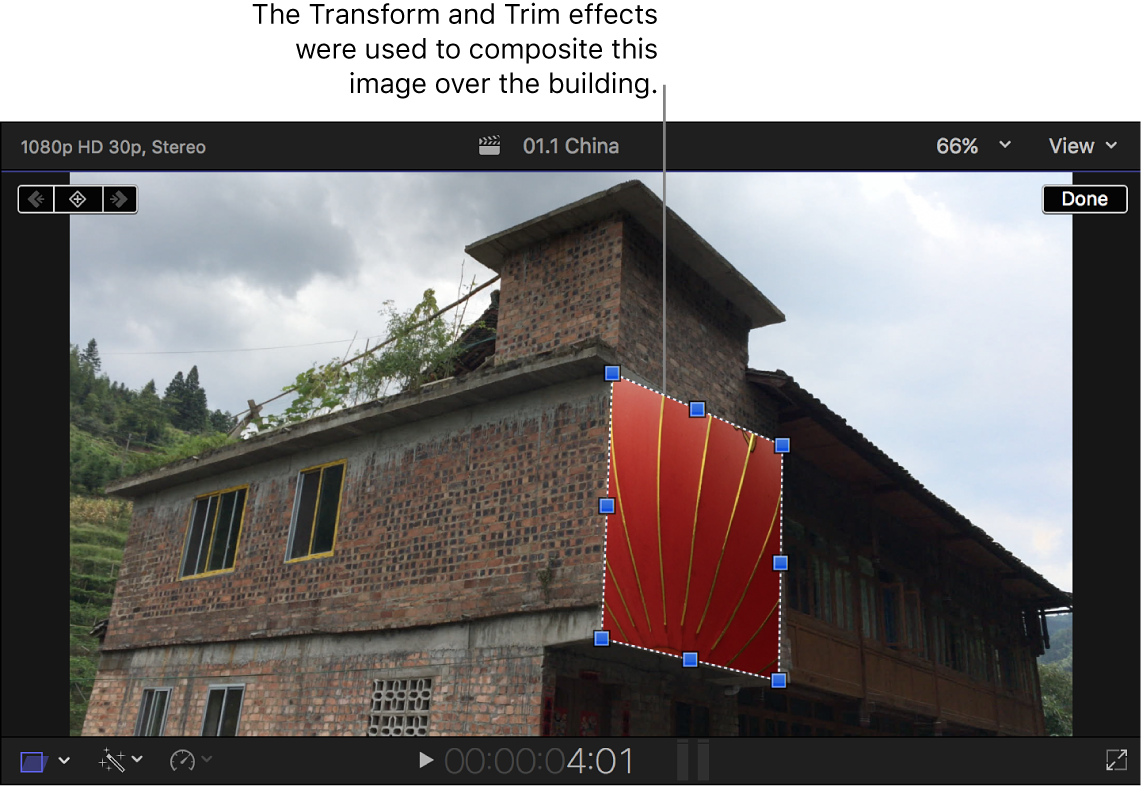
有关处理连接的片段的更多信息,请参阅在 Final Cut Pro 中添加故事情节。有关复合片段的更多信息,请参阅Final Cut Pro 中的复合介绍。
下载本手册:Apple Books