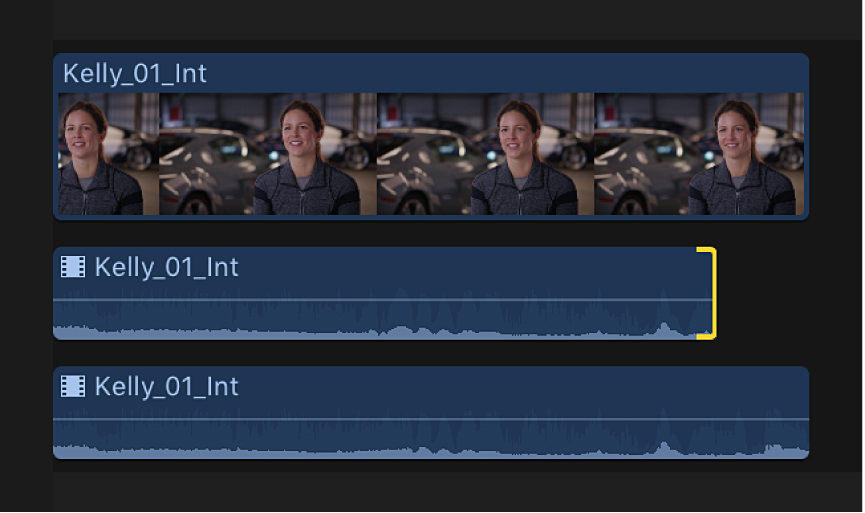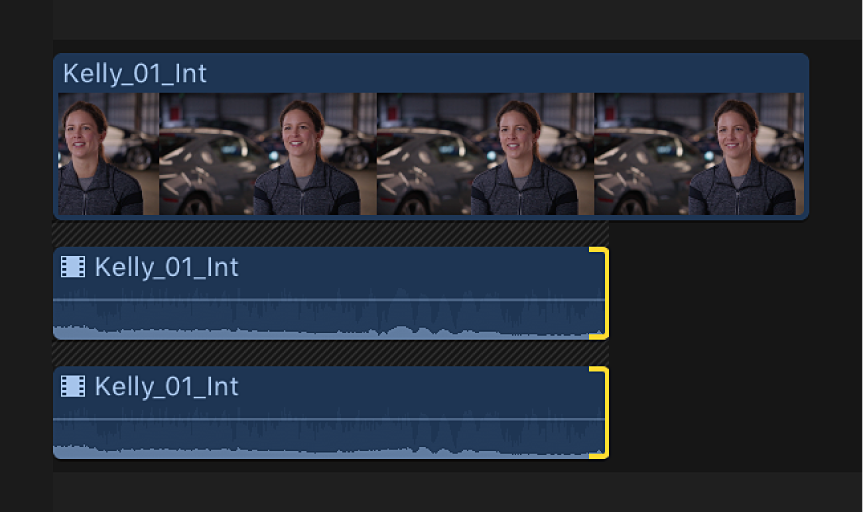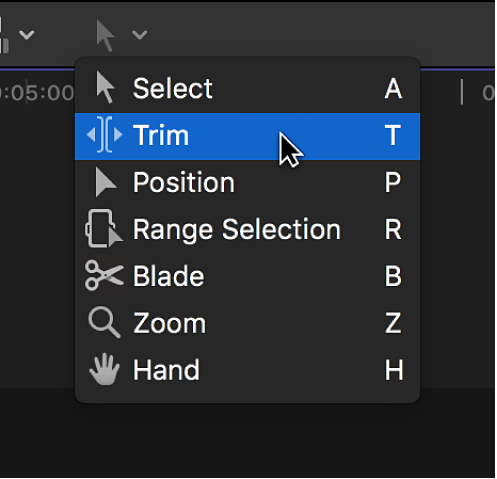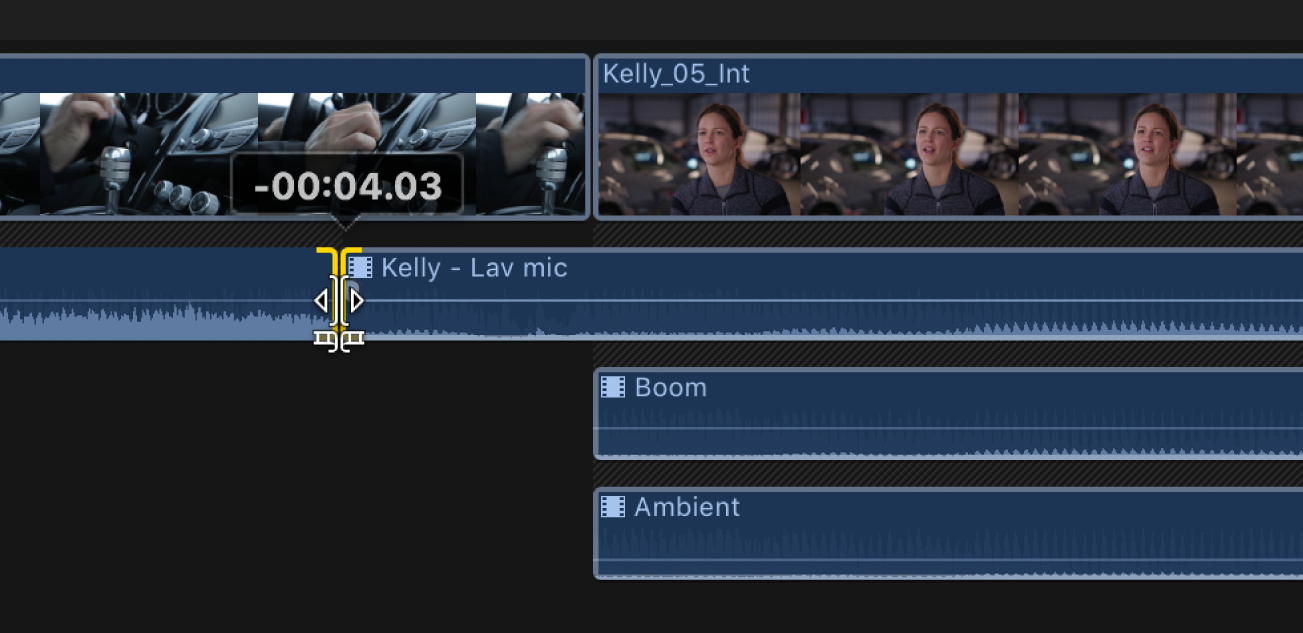Mac 版 Final Cut Pro 中的多通道音频编辑示例
以下是 Final Cut Pro 中部分多通道音频编辑工作流程的示例。
示例:从音频组件中移除不想要的噪音
【注】若要浏览单个音频组件的音频,请确定片段浏览和音频浏览均已打开。请参阅:在 Mac 版 Final Cut Pro 中浏览媒体。
在 Final Cut Pro 时间线中选择片段,然后选取“片段”>“展开音频组件”(或按下 Control-Option-S)。
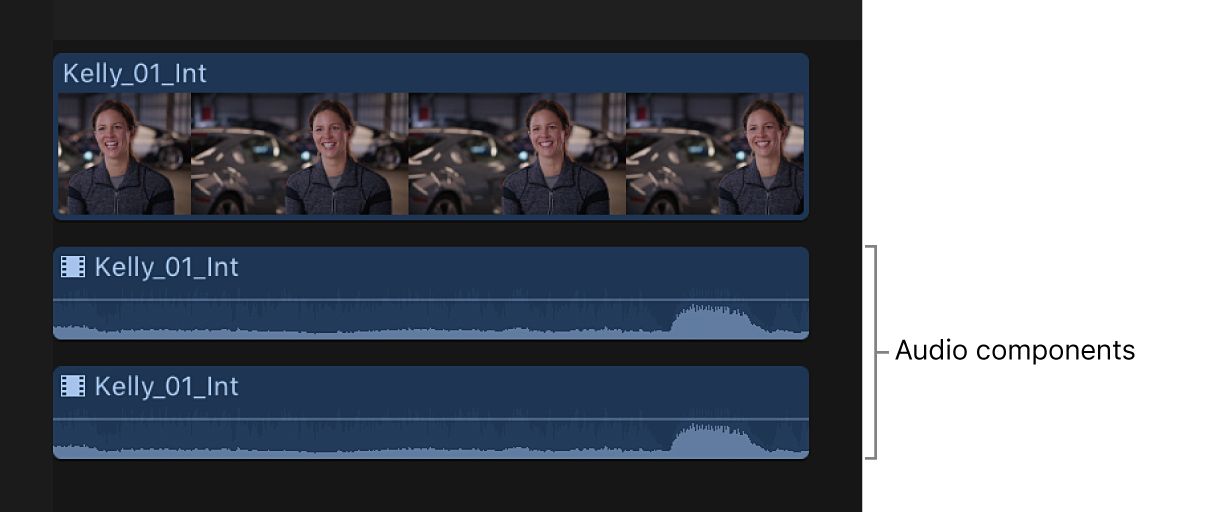
浏览或播放音频组件,以找到噪音所在的具体位置。
在组件内拖移以选择出现噪音的范围。
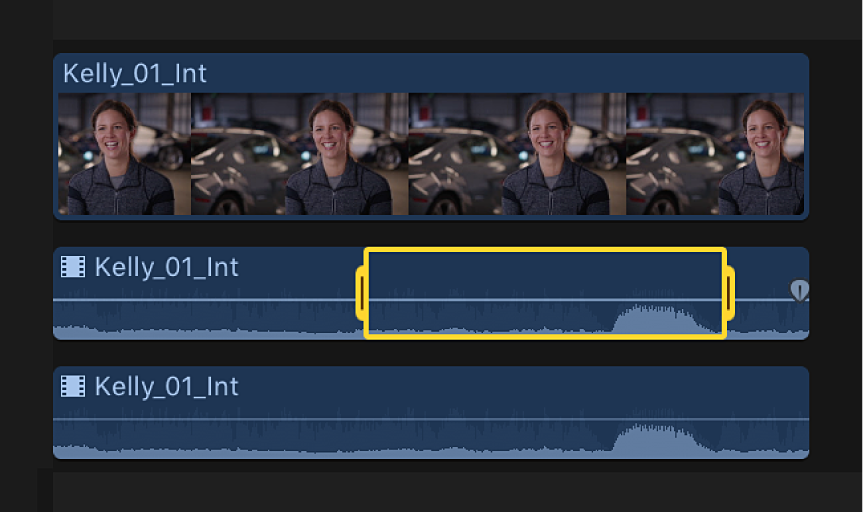
执行以下一项操作:
停用组件中出现噪音的部分:按下 V 键(或按下 Delete 键)。
停用所选范围会使该范围内的所有声音静音。若要使范围取消静音(启用),请按下 V 键(或按下 Command-Z)。
【注】停用音频组件中的某个范围时,停用范围的任一侧都将提供淡入淡出控制柄。请参阅:在 Mac 版 Final Cut Pro 中使音频淡入淡出。
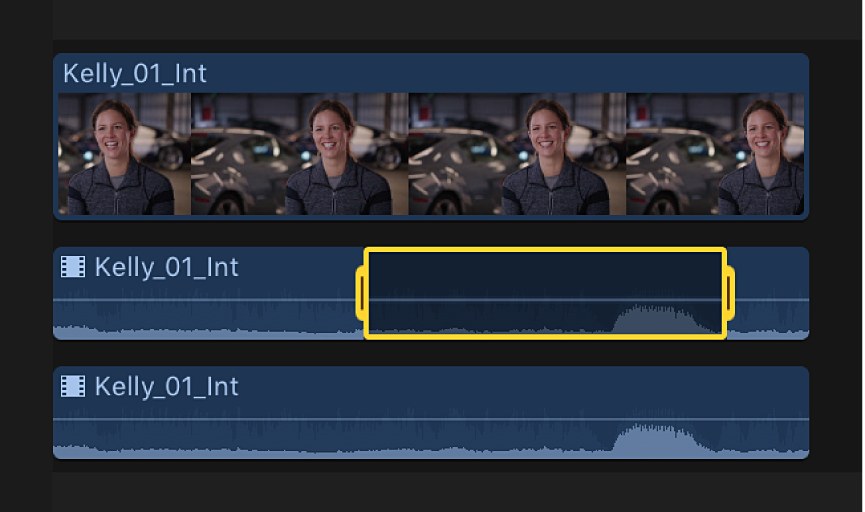
调整范围内的音量:上下拖移水平控制,或从“修改”菜单或键盘调整音量。
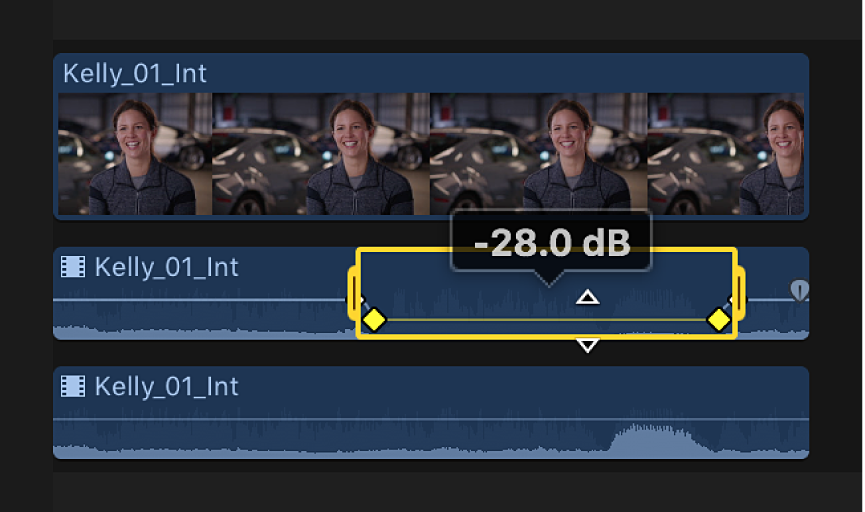
关键帧将自动沿范围内的调整点创建。
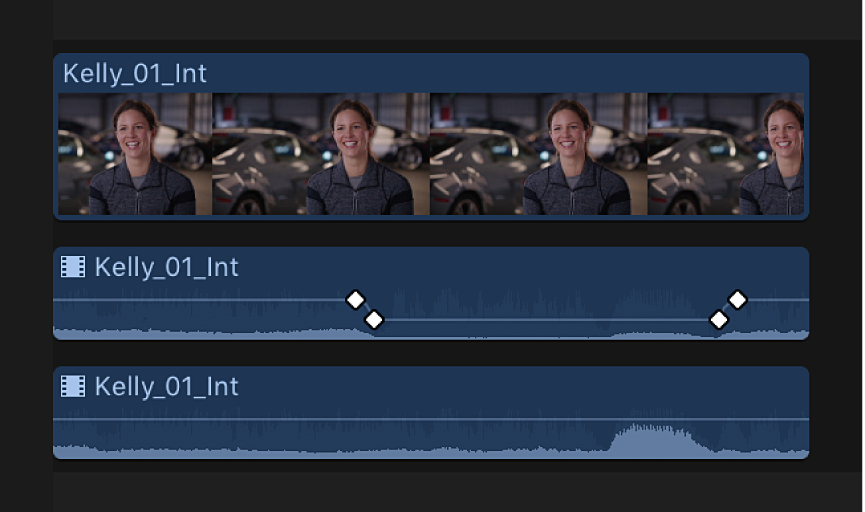
播放片段以听取你的调整。
若要在完成调整后折叠音频组件,请选取“片段”>“折叠音频组件”(或按下 Control-Option-S)。
示例:修剪音频组件内的音频
示例:同时修剪所有音频组件
示例:启用或停用多机位片段中的音频组件
创建的多机位片段包含多个音频组件时,你可以使用角度检视器或音频检查器将音频组件从不活跃角度添加到活跃角度中。这便于从多机位片段中的不同源片段添加音频,同时保持活跃视频角度。你还可以从活跃角度停用音频组件,以消除不想要或未使用的音频。
在开始之前,可以使用音频检查器在浏览器中,调整源片段中音频组件的通道配置。请参阅:在 Mac 版 Final Cut Pro 中配置音频通道。
在 Final Cut Pro 中,将多机位片段从浏览器拖到时间线。
若要打开角度检视器,请执行以下一项操作:
选取“显示”>“在检视器中显示”>“角度”(或按下 Shift-Command-7)。
点按检视器右上角的“显示”弹出式菜单并从“显示”部分中选取“角度”。
活跃角度以黄色高亮标记。

若要在角度检视器中启用纯音频切换,请点按左上角的右开关模式按钮。
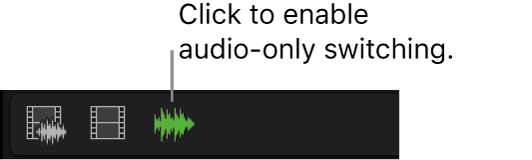
如果检查器尚未显示,请执行以下一项操作:
选取“窗口”>“在工作区中显示”>“检查器”(或按下 Command-4)。
点按工具栏中的“检查器”按钮。
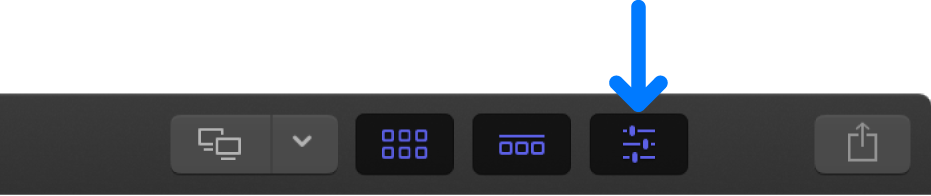
点按检查器顶部的“音频”按钮。
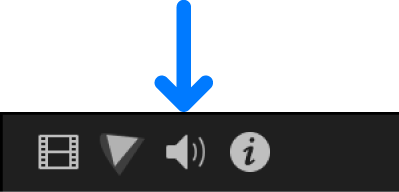
与角度检视器中的活跃角度对应的音频在音频检查器的“音频配置”部分中高亮标记。
若要从不活跃角度添加音频组件,请执行以下一项操作:
在角度检视器中:按住 Command 键和 Option 键并点按不活跃角度。
在音频检查器中:选择每个要添加的音频组件旁边的复选框。
在本示例中,添加了音频的角度在角度检视器中以绿色高亮标记,而添加的音频组件在音频检查器中高亮标记。
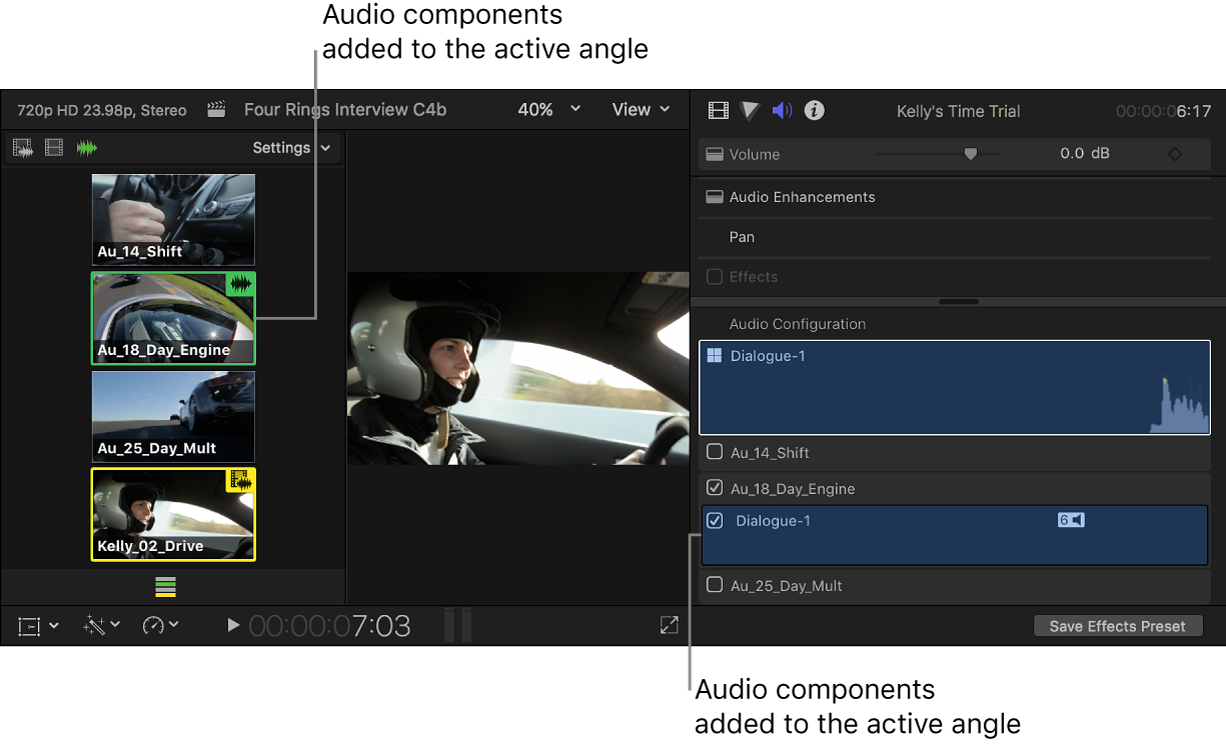
添加的音频组件也显示在多机位片段在时间线中的组件排列中。(若要显示展开的音频组件,请选取“片段”>“展开音频组件”,或按下 Control-Option-S。)
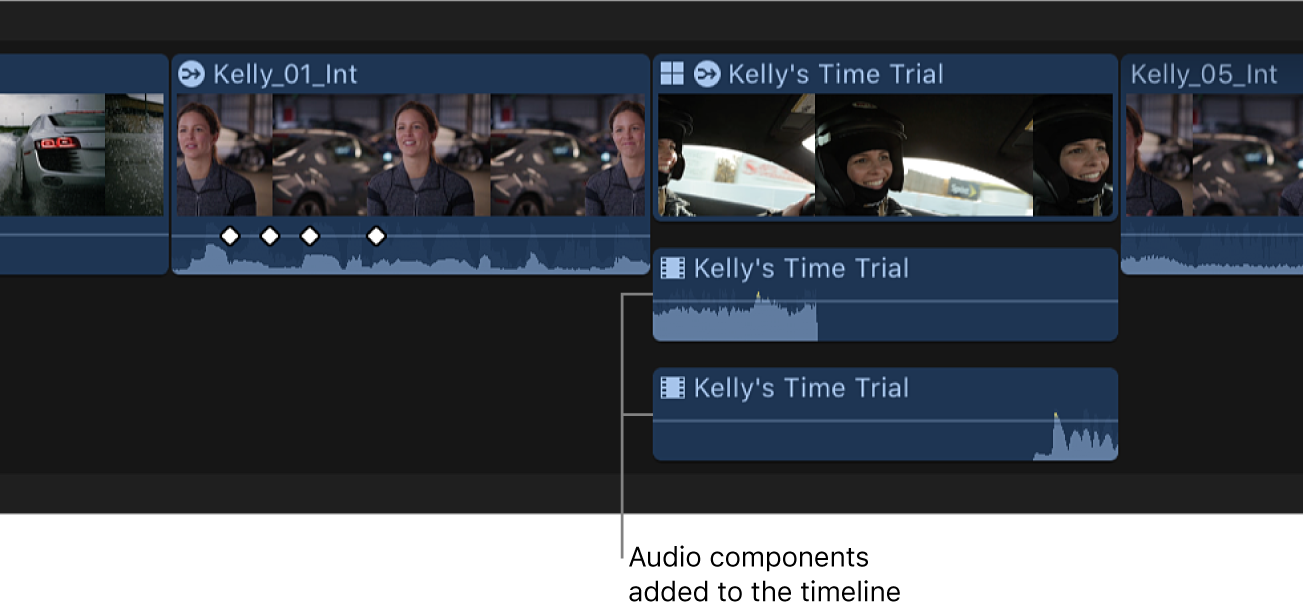
若要从活跃角度中移除音频组件,请执行以下一项操作:
在角度检视器中:按住 Command 键和 Option 键并点按要移除音频的角度(以绿色高亮标记)。
在音频检查器中:取消选择要移除的音频组件旁边的复选框。
在时间线中:当时间线中片段的音频组件展开后,选择该音频组件并按下 Delete 键。
移除组件后,它在音频检查器中将变暗,且该角度在角度检视器中不再以绿色高亮标记。该组件也将从多机位片段在时间线中的组件排列中消失。