
在 Mac 版 Final Cut Pro 中手动创建运动跟踪
在 Final Cut Pro 中,你可以手动创建运动跟踪以及将效果或片段分配到现有的运动跟踪。
在特定工作流程中,你可能需要独立于要分配给运动跟踪的资源(效果或片段)创建运动跟踪。例如,你可能需要在等待最终资源创建时创建运动跟踪,或者修改跟踪图像(如标志)并将其分配到现有的运动跟踪。
创建独立于任何效果或片段的运动跟踪
无需将效果或片段(如字幕、标志、发生器或静止图像)拖到检视器也可创建运动跟踪。
在 Final Cut Pro 时间线中选择片段。
放置播放头以便片段显示在检视器中。
执行以下一项操作:
打开视频检查器,滚动到“跟踪器”部分,然后点按“跟踪器”部分顶部的“新建跟踪器”按钮 (+)。
如果所选片段已有运动跟踪,请点按检视器顶部“跟踪器”按钮右侧的下箭头,然后点按“新建跟踪器”。
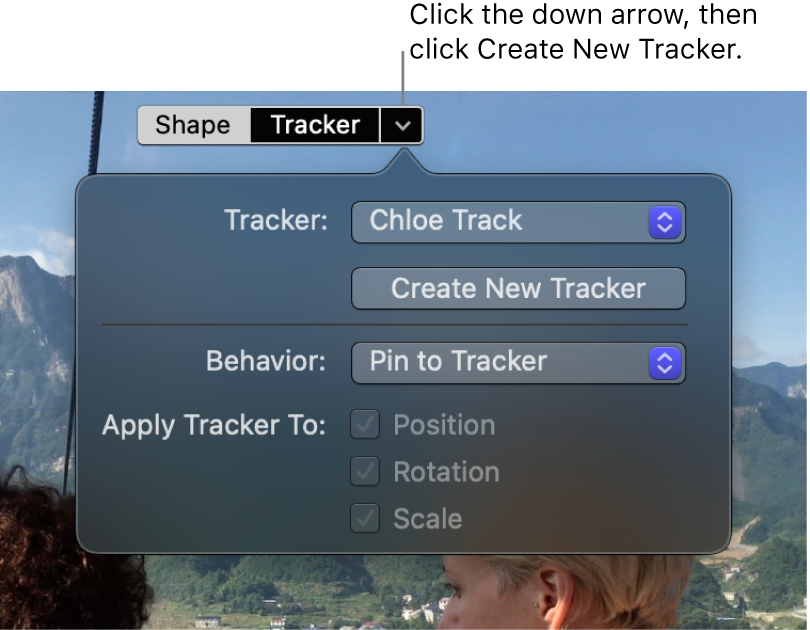
新跟踪器显示在检查器的“跟踪器”部分中,屏幕跟踪器显示在检视器中。
将跟踪器放在要跟踪的对象上。
如果需要,你可以使用屏幕控制使跟踪器更好贴合对象。
【提示】若要使用机器学习识别可能想要跟踪的潜在对象或区域,请按住 Option 键并拖移检视器中的跟踪器。在你拖移时,跟踪器会吸附到视频中的建议图像、对象和面孔。
点按“分析”。
Final Cut Pro 会分析片段中的运动并为新的运动跟踪生成关键帧。
你可以将此运动跟踪与同一片段上的任何效果形状蒙版或图像(或其他片段)相连。请参阅下文:将效果或片段分配到现有运动跟踪。
将效果或片段分配到现有运动跟踪
在 Final Cut Pro 分析完视频片段并为其生成对象跟踪数据后,你可以轻松配合其他效果或片段(如图像、字幕、发生器或视频片段)使用该跟踪数据。
你可以将任何效果形状蒙版或片段连接到同一片段上的现有运动跟踪(或者相同播放头位置处的连接的片段)。
在 Final Cut Pro 时间线中,选择已经过对象跟踪分析并具有现有跟踪关键帧的片段。
放置播放头以便片段显示在检视器中。
执行以下一项操作:
分配效果形状蒙版:打开视频检查器,然后在“效果”部分中选择形状蒙版。
分配图像(或其他片段):将图像或其他片段跟踪到移动对象。
分配连接的片段:在与你在第 1 步中所选片段位于相同播放头位置处,选择任何连接的片段,然后点按检视器左下角的弹出式菜单并选取“变换”(或按下 Shift-T)。有关更多信息,请参阅:在 Mac 版 Final Cut Pro 中调整片段大小、移动和旋转片段。
屏幕跟踪器会显示在检视器中。
在检视器顶部,点按“跟踪器”按钮右侧的下箭头,然后从“跟踪器”弹出式菜单中选取之前创建的运动跟踪。
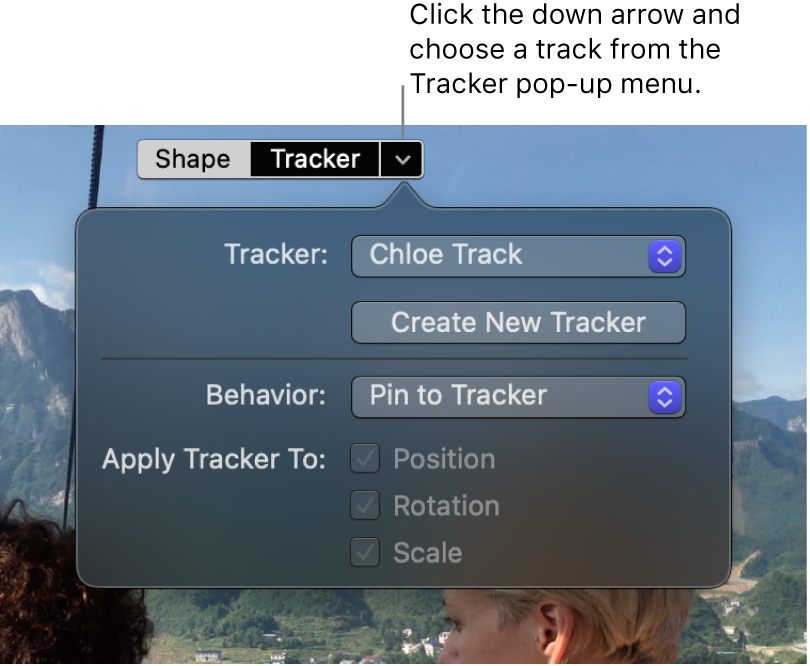
效果形状蒙版或片段会被分配到你选取的运动跟踪。你可以调整项目的形状或位置,而不会影响跟踪数据。请参阅:在 Mac 版 Final Cut Pro 中偏移跟踪效果的位置。
【注】如果同一个播放头位置有多个(连接的)片段,“跟踪器”控制中会显示一个额外的弹出式菜单(“跟踪器源”)。在“跟踪器源”弹出式菜单中,选取包含要使用的运动跟踪的片段。