
在 Mac 版 Final Cut Pro 中自定义浏览器视图
在 Final Cut Pro 浏览器中,你可以在连续画面视图和列表视图之间切换,以及自定义每个视图的外观和布局。
若要在列表视图中创建并存储自定义栏排列,请参阅:在 Mac 版 Final Cut Pro 中创建和共享栏集。
在连续画面视图和列表视图之间切换
在 Final Cut Pro 中,点按浏览器右上角的“列表视图”按钮
 或“连续画面视图”按钮
或“连续画面视图”按钮  。
。
自定义连续画面视图
在 Final Cut Pro 中,点按浏览器上方的“片段外观”按钮
 。
。执行以下任一项操作:
调整片段的连续画面中的每个缩略图表示的时间:拖移“时间长度”滑块。
调整“时间长度”滑块将伸长和缩短每个片段的连续画面中显示的详细信息量。每个缩略图的时间长度越长,每个片段显示的缩略图就越少,因此浏览器中显示的片段就越多。
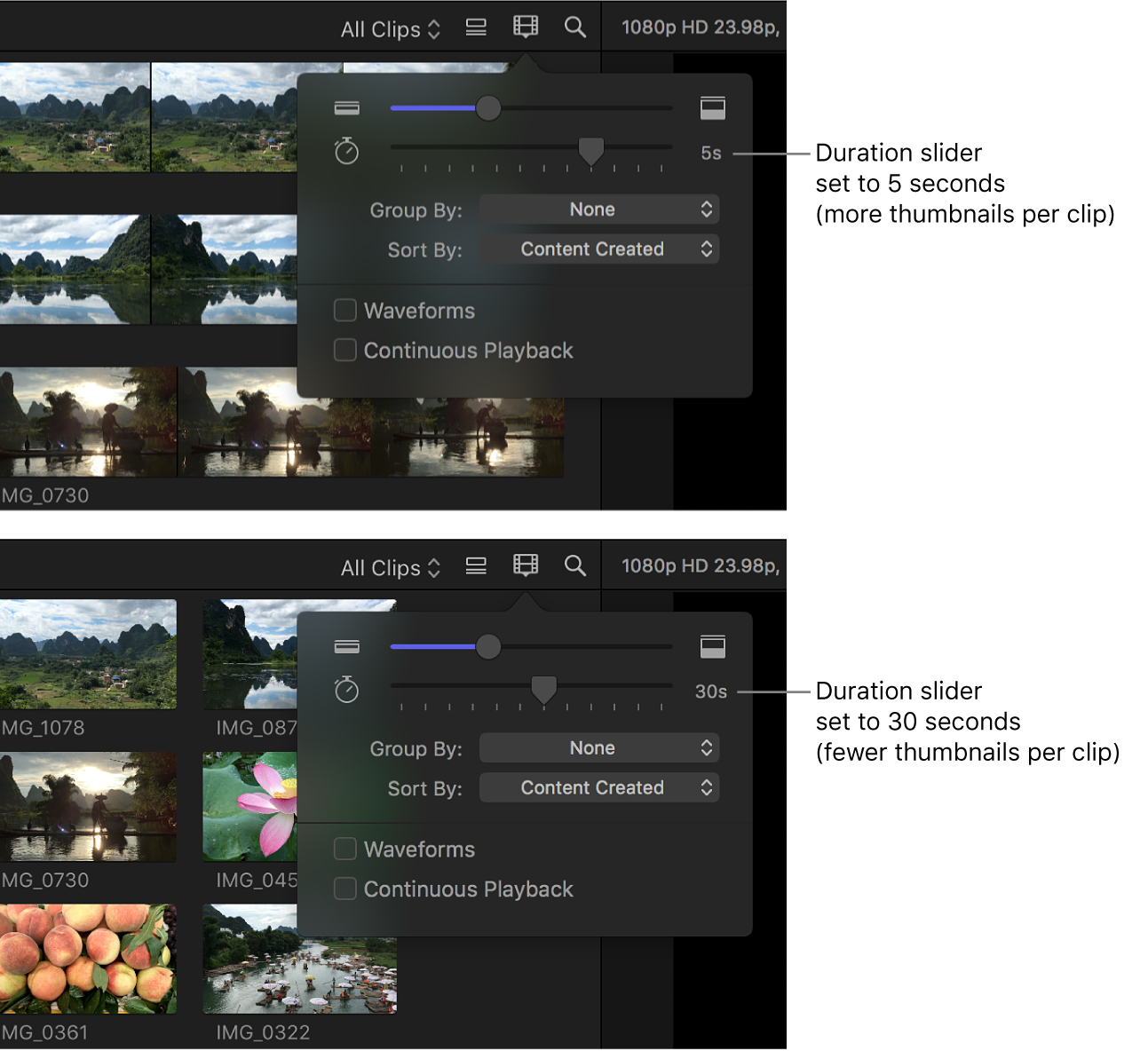
调整连续画面高度:拖移“片段高度”滑块。
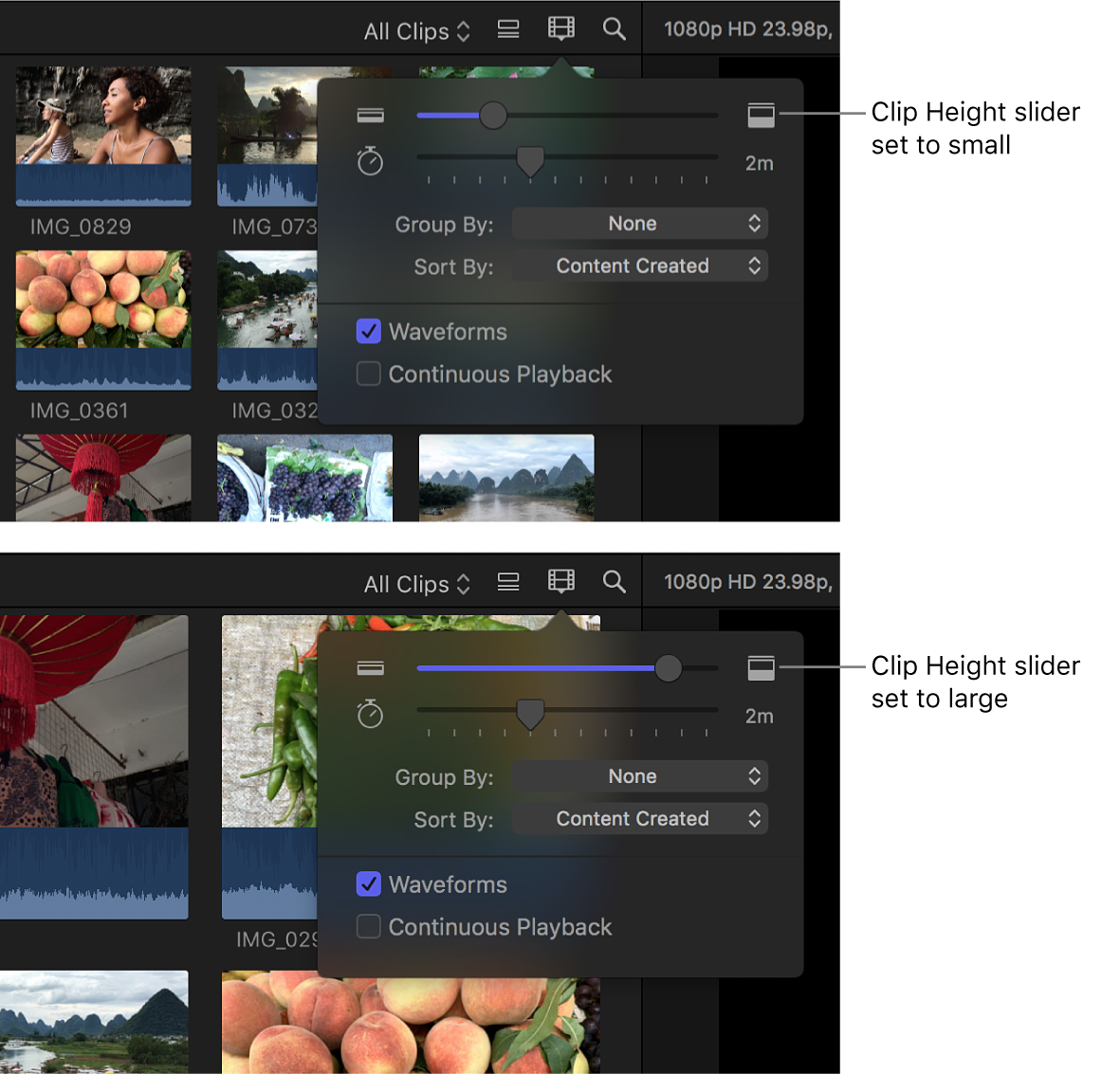
打开或关闭音频波形:点按“波形”复选框。
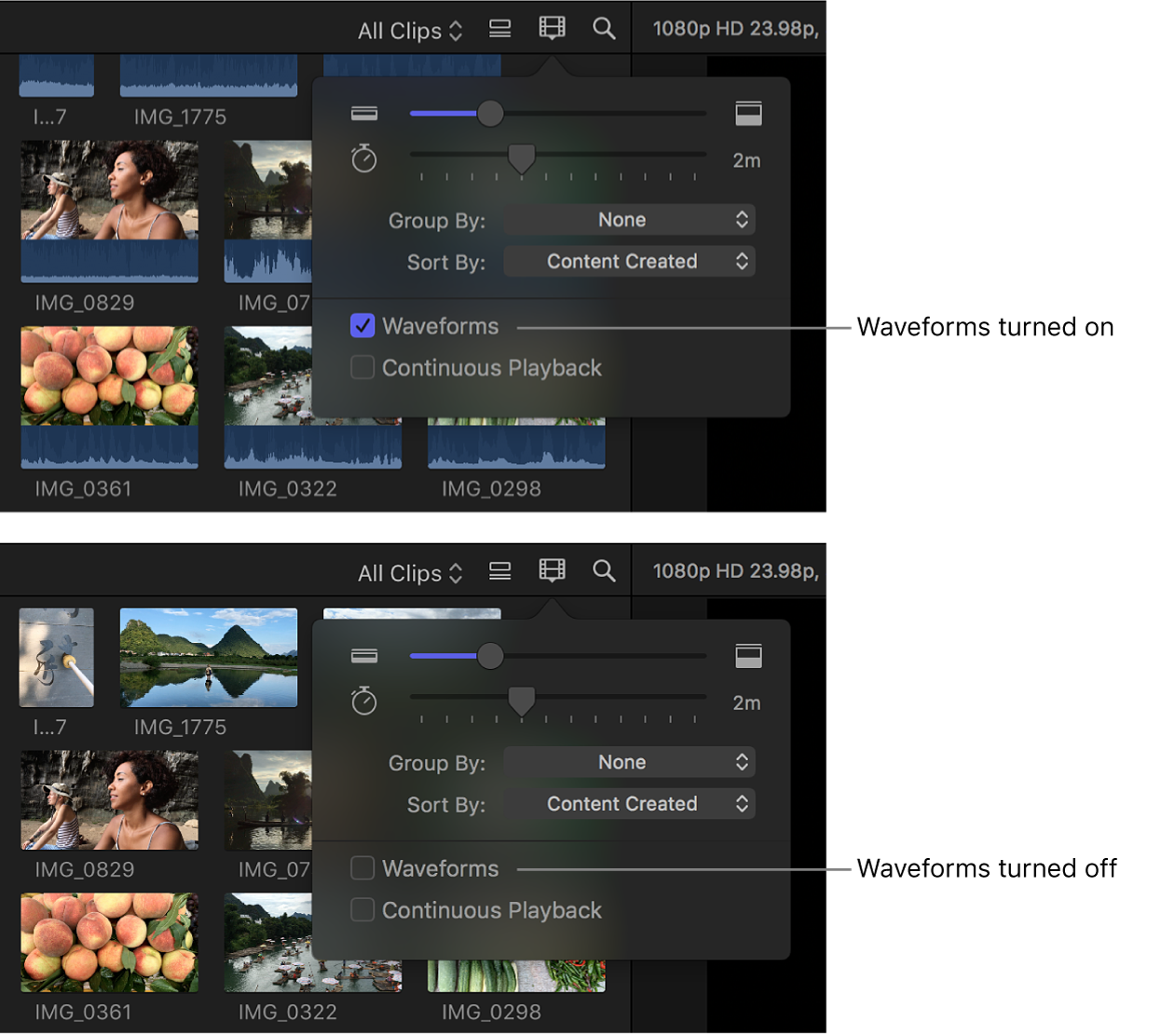
音频波形处于打开状态时,它们将显示在每个片段的连续画面底部,从而增加浏览器中所有片段的高度。
不间断播放浏览器中的片段:选择“连续播放”复选框。选择此复选框后,浏览器中的所有片段会不间断播放(而非在每个片段的终点处停止播放)。或者,选取“显示”>“浏览器”>“连续播放”。
自定义列表视图
Final Cut Pro 浏览器处于列表视图时,执行以下任一项操作:
选取显示的信息类型:按住 Control 键点按浏览器中的一个栏标题,然后选取一种要显示的信息类型。
重新排列栏:拖移栏标题以将栏移到新位置。
按类别进行片段排序:点按一个栏标题以按该类别进行片段排序。
查看项目的关键词、评价或标记文本:点按片段名称左侧的显示三角形。
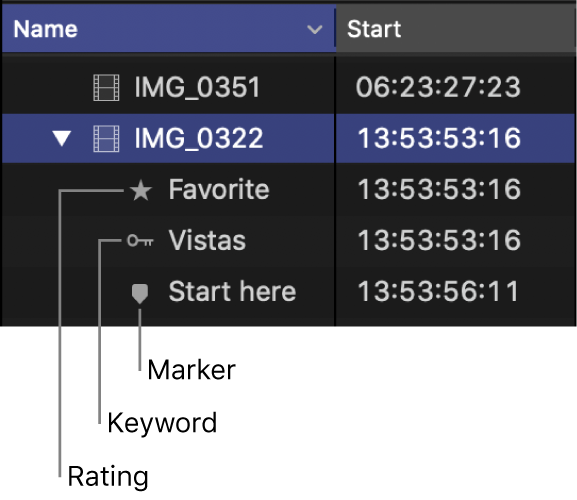
如果项目中使用了片段的一部分,还会出现显示三角形,且浏览器设为显示已使用的媒体。(若要在浏览器中使用橙色线条表示所使用的片段部分,请选取“显示”>“浏览器”>“已使用的媒体范围”。)